Overview
Actions in this section can be performed only after Zebra DNA Cloud (ZDNA) has been set up by an organization. If necessary, please follow instructions in the ZDNA Setup Guide before returning to this section.
After one or more devices are enrolled and licensed in the ZDNA system, administrators can begin creating and deploying device settings and performing other administrative tasks. These tasks are performed by administrators as defined below:
- Tenant Owner:
- Created with each new instance of Zebra DNA Cloud
- No more than one Tenant is allowed per organization
- Each Tenant requires registration at Zebra.com
- Tenants use Zebra SSO credentials
- Able to create Administrative Users and perform all other admin duties
- Administrative Users:
- Created and maintained by Tenant Owner
- Can perform all routine administrative duties
- Can access all features except user administration
- Do NOT use Zebra SSO credentials
User sessions are automatically logged out after 30 minutes of inactivity.
Admin Requirements
- At least one set of Administrator credentials:
- ZDNA Tenant Owner (SSO) credentials (obtained during ZDNA Setup)
~OR~
- Admin User (non-SSO) credentials (created by Tenant Owner)
- ZDNA Tenant Owner (SSO) credentials (obtained during ZDNA Setup)
- One or more Zebra devices running Android 11 (or later) updated with the latest device-specific software.
- Devices must be enrolled and licensed for access to all system features (see Setup -> New Device Setup).
NOTICE: Devices intended to be fully managed using Zebra DNA Cloud must perform a factory reset before enrollment into the system to ensure that all features work correctly. This is not applicable to devices managed using a third-party EMM solution and that use Zebra DNA Cloud to deploy Zebra apps and OS updates, monitor battery health and perform other administrative functions.
About Barcode Scanning
Scanning barcodes from a monitor or device screen can cause difficulty decoding due to light reflection. To help alleviate this, turn off illumination and/or enable LCD mode on the device. See DataWedge Reader Params for more information.
For best results, Zebra recommends scanning barcodes only from printed materials.
My Devices
Devices can be managed in the ZDNA system only after they have been enrolled and licensed in the system. To enroll devices in ZDNA for the first time, see Enroll Devices in the Setup Section. The device information displayed in this section is updated every 24 hours.
Updated Every 24 Hours:
- Device Name
- Android Version
- Installed apps and versions
- Battery information
Naming Conventions
- Setup Profile - A group of settings relating to an app and/or one or more app configuration files.
- Settings Profile - A group of settings for configuring one or more devices.
- Job - A task to update the Android version running on one or more devices.
Column Selection
ZDNA 3.2 introduced the ability to select which columns to show/hide on most device-listing screens. When the feature is available, a Column Selection button appears on the screen as seen below:
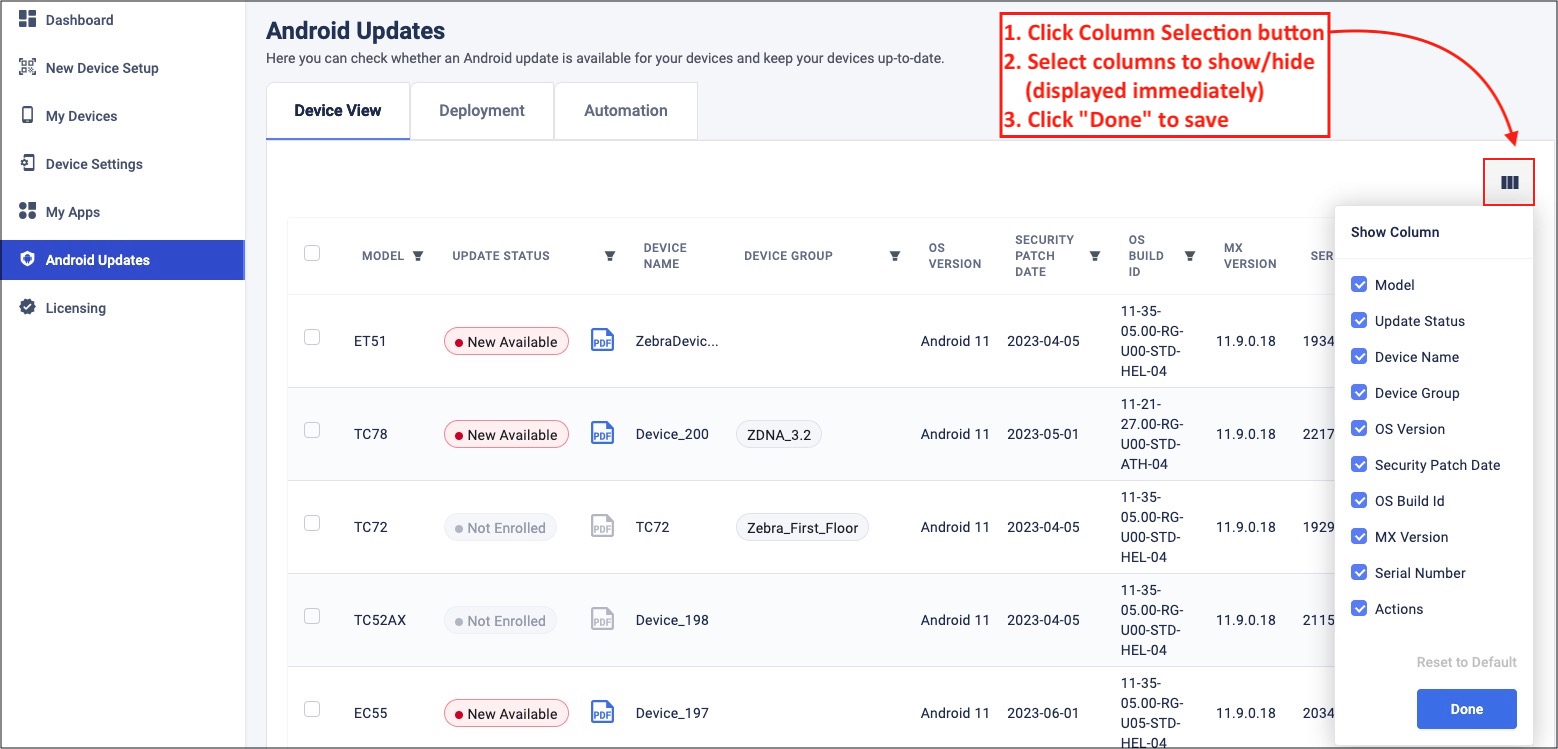 Click image to enlarge; ESC to exit.
Click image to enlarge; ESC to exit.
To Select Columns:
- Click the Column Selection button to display the current selections (default = all).
- Select a column to show/hide by checking/unchecking its checkbox. Results are displayed immediately.
- Click "Done" to preserve the selections for later use. See note, below.
Clicking away from the Column Selection box dismisses the box, temporarily displaying the latest selections. After clicking away from the screen, temporary changes are lost. Upon return, the last-saved column selections are displayed. If no preferences were previously saved, all columns are displayed (default).
Device Actions
Numerous actions can be executed remotely from the My Devices screen. See Available Actions (below) for a more complete list.
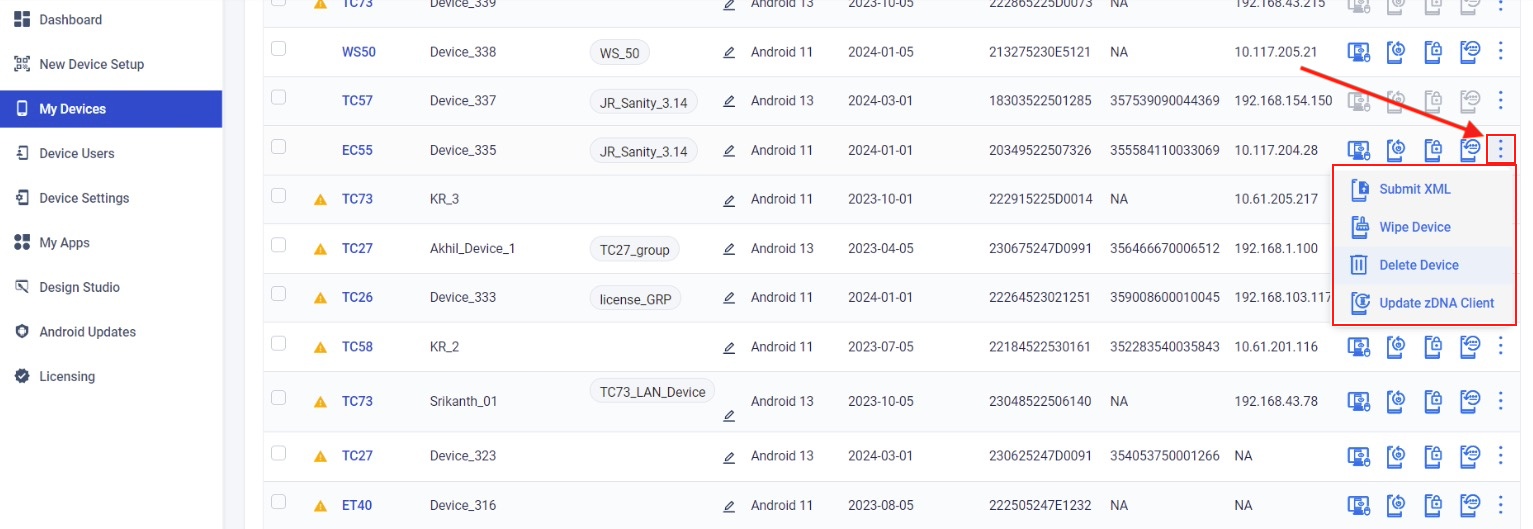 Click image to enlarge; ESC to exit.
Click image to enlarge; ESC to exit.
The actions listed below are executed only on devices that are powered up and online when the action is issued.
To create durable actions that execute the next time the device is available, see Device Settings section.
Available Actions
- Remote Support - initiates a remote-control session with the device
- Reboot Device - quits all apps and restarts the device
- Lock Device - immediately activates the Lock Screen
- Reset Device Passcode* - removes any existing swipe pattern, PIN or password
- Submit XML ✝︎ - presents a text box for pasting machine-generated XML and sending to selected device(s) for execution
- Wipe Device - resets the device to its factory-fresh state, permanently erasing all user apps and data
- Delete Device ‡ - removes zDNA client app from device, de-enrolls device from ZDNA system; other apps and settings on device remain unchanged. Optionally performs a Factory Reset, returning device to factory-fresh state.
- Update zDNA Client - checks the client app on the device and pushes an update, if necessary
- Reapply - Reapplies a settings Profile, usually after addressing "Issues" or a change of device availability (expires after 7 days)
* Has no effect if user changed passcode before ZDNA enrollment. To regain control, perform an Enterprise Reset and re-enroll device.
✝︎ No feedback is provided as to the success or failure of this action.
‡ Deleted devices could remain visible in deployment detail documents if the device was selected for deployment before being deleted.
Device Actions (bulk)
Selecting one or more devices activates the "Bulk Actions" button:
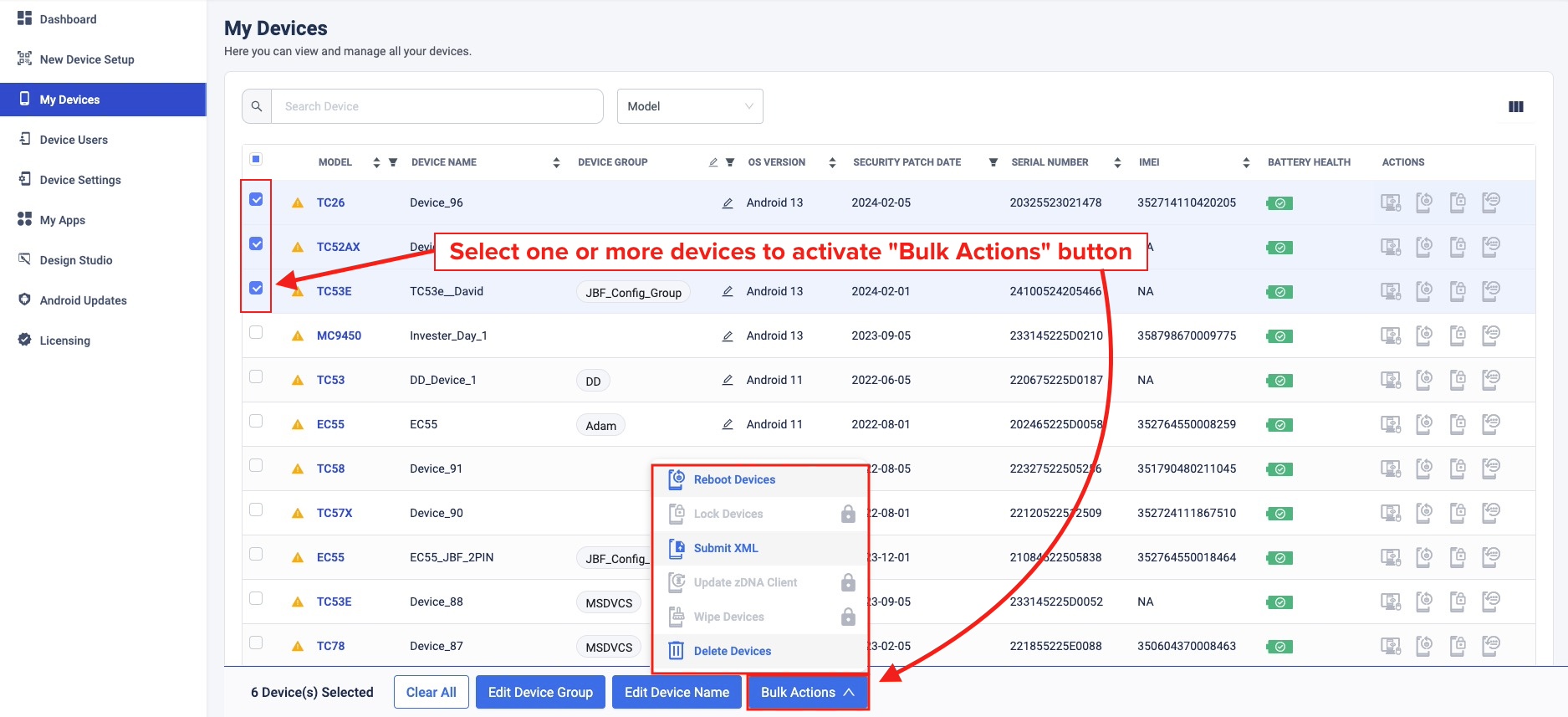 Click image to enlarge; ESC to exit.
Click image to enlarge; ESC to exit.
Click on a Device name to display its details.
The device name and its Group association can be edited here and Groups can be created:
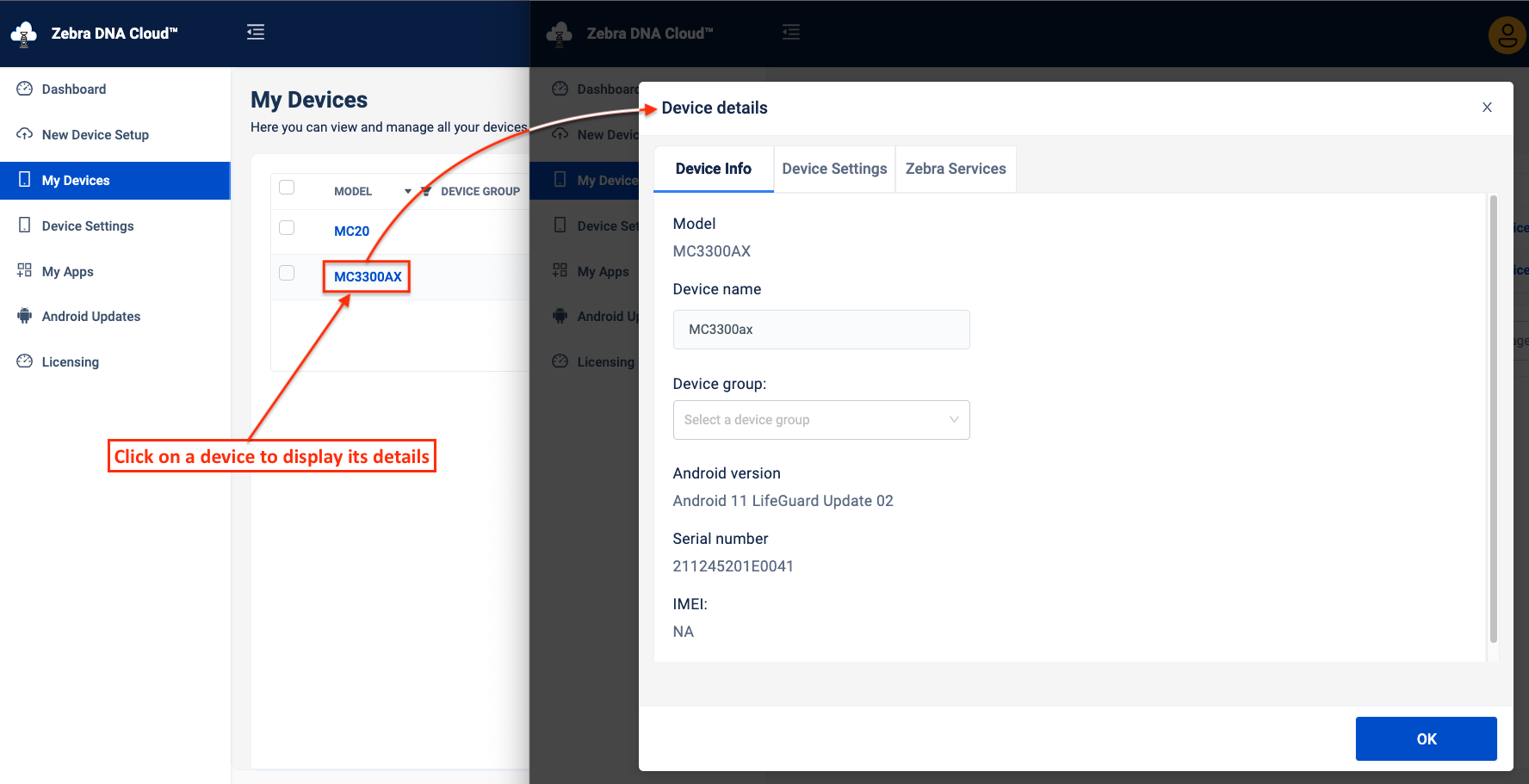 Click image to enlarge; ESC to exit.
Click image to enlarge; ESC to exit.
Note: Adding a device to a Group automatically deploys settings associated with that Group to the device.
The Device Settings tab lists the settings Profile history for the device:
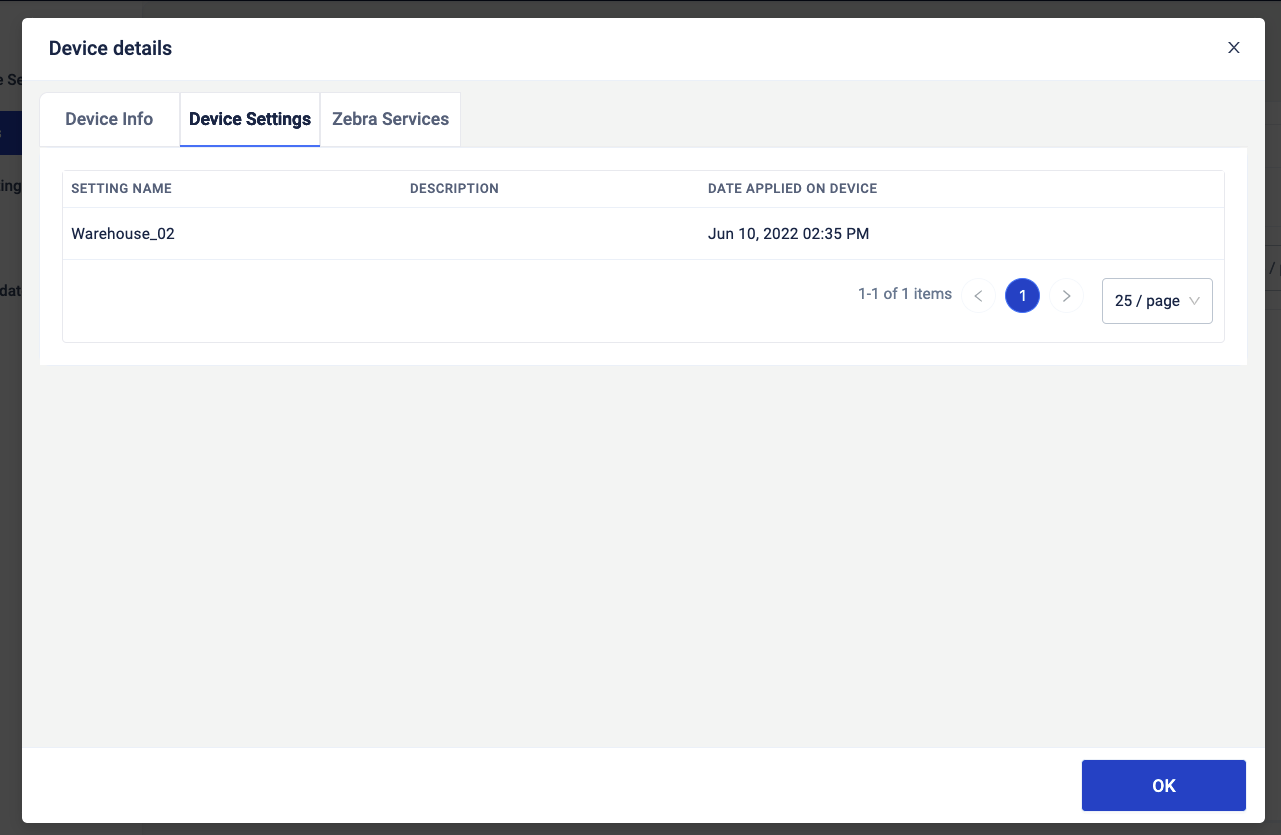 Click image to enlarge; ESC to exit.
Click image to enlarge; ESC to exit.
The Zebra Services tab lists the zDNA-relevant services running on the device:
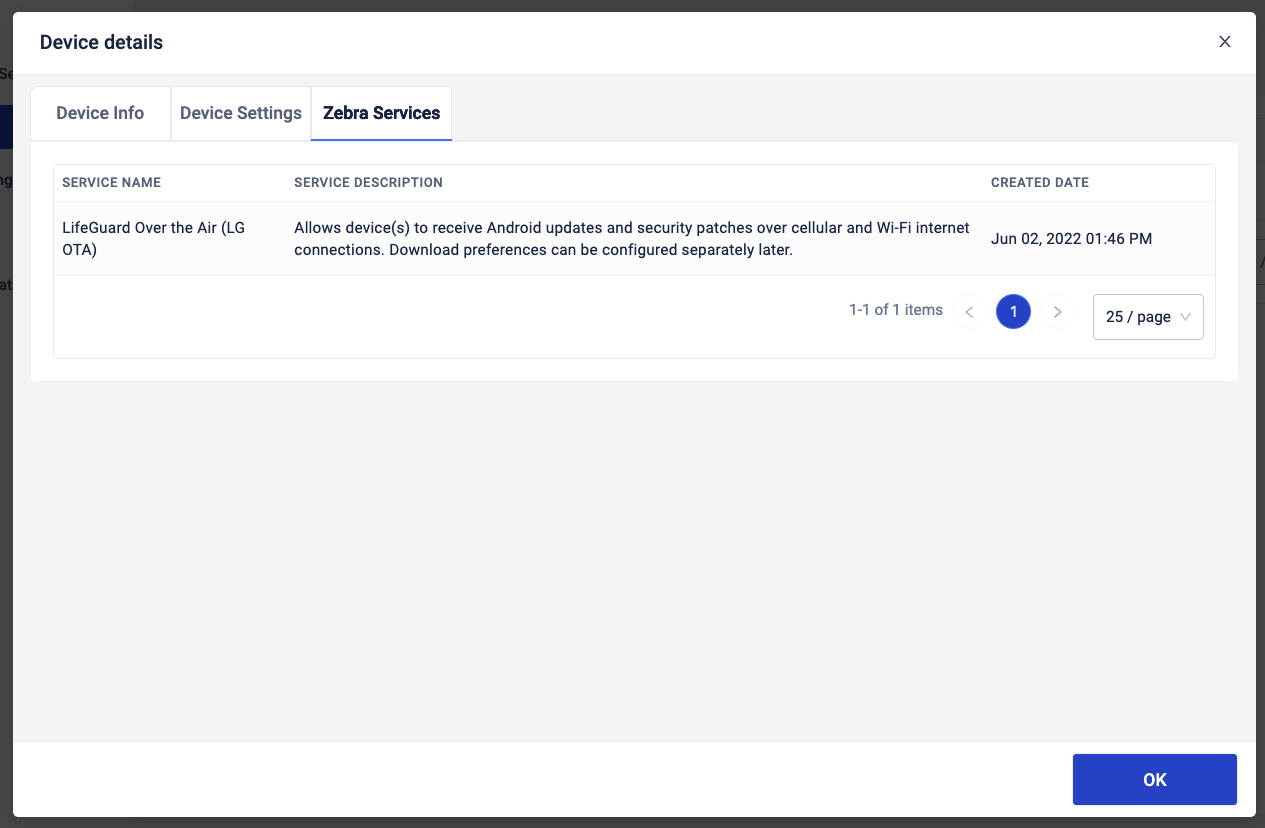 Click image to enlarge; ESC to exit.
Click image to enlarge; ESC to exit.
Bulk Auto-naming
Device names also can be automatically renamed as a bulk action. Devices renamed in this way are named and numbered according to the Auto-naming Behavior below.
Select two or more devices in My Devices screen and select "Edit Device Name" button:
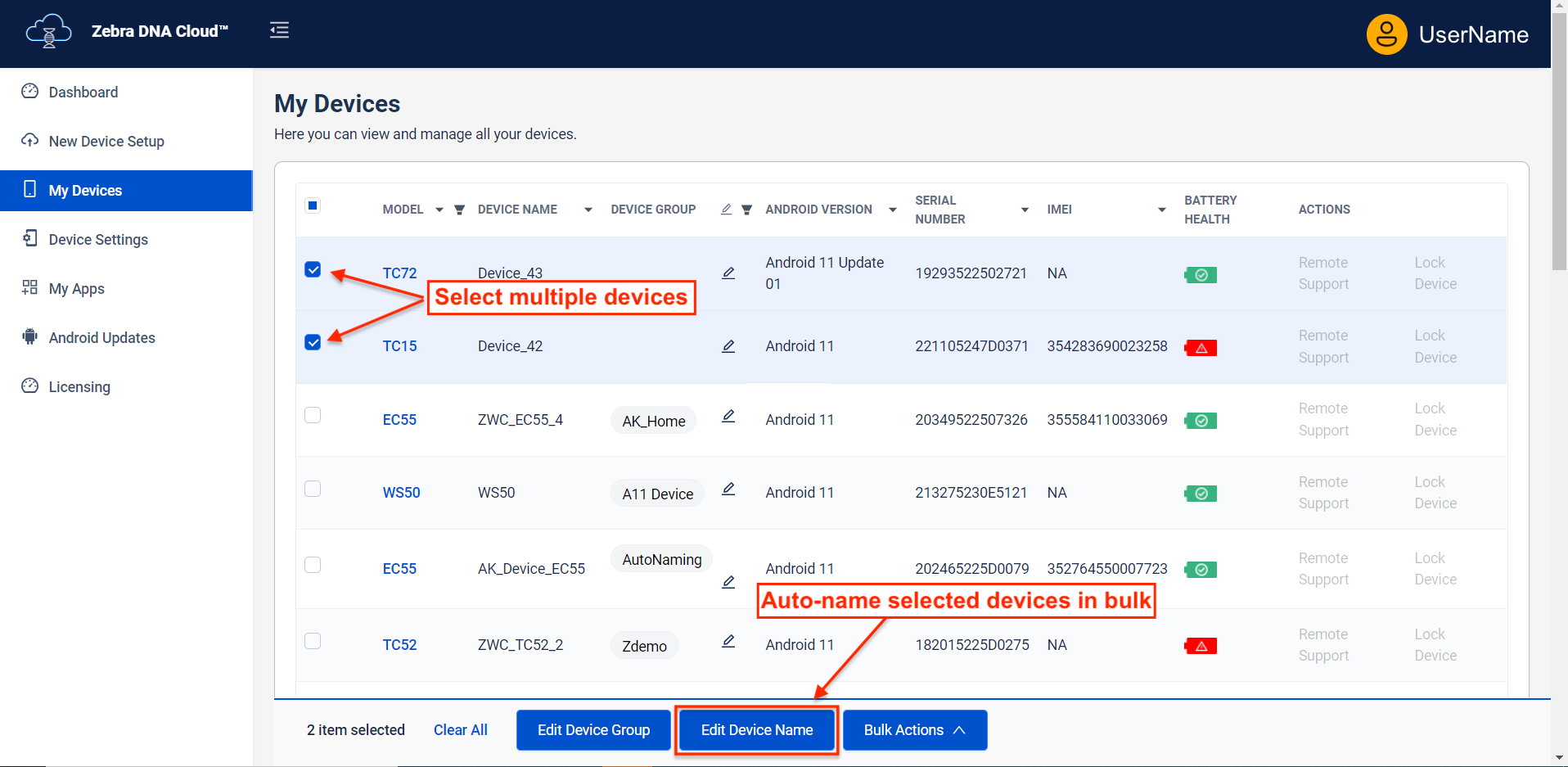 Click image to enlarge; ESC to exit.
Click image to enlarge; ESC to exit.
Enter the desired device name prefix in the dialog and click "Apply" to rename.
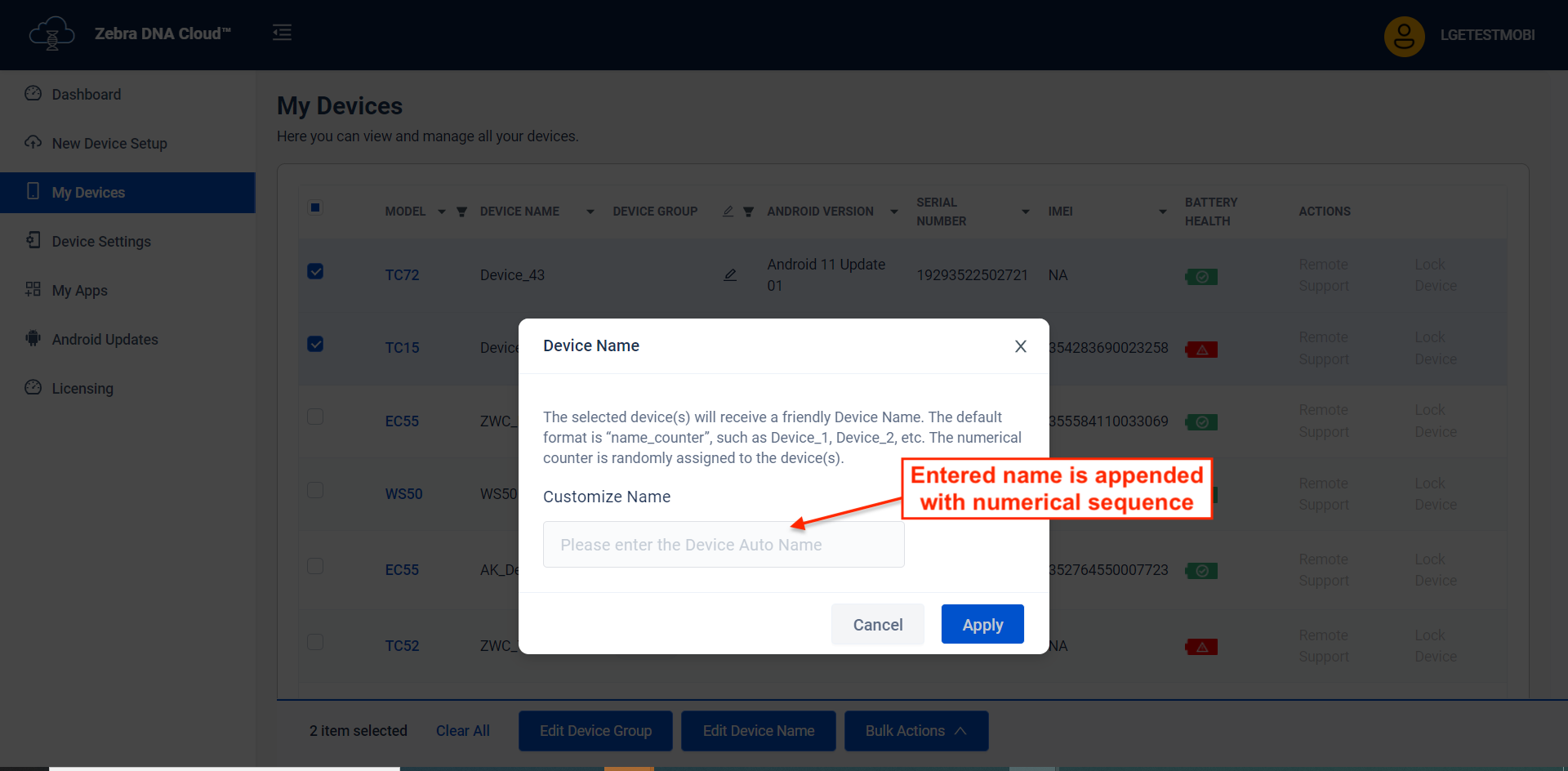 Click image to enlarge; ESC to exit.
Click image to enlarge; ESC to exit.
Device Auto-naming
Devices can be named using a custom alphanumeric prefix and a numerical sequence applied automatically upon enrollment or at any time thereafter. This can help simplify the naming of devices intended for a similar purpose. For example, devices intended for use in a warehouse might be tagged "Warehouse" and automatically named "Warehouse_1," "Warehouse_2," etc.
Auto-naming Behavior
- The counter begins at "_1" with each new, unique device name prefix.
- If an entered prefix is NOT unique, numbering begins with the next greater number in the existing sequence.
- If an auto-named device is deleted, its number is NOT reused for devices auto-named later.
- If an automatically named device is deleted or otherwise un-enrolled, it receives a new number when re-enrolled.
- Devices are auto-named according to their enrollment date, from newest to oldest.
- Characters supported for prefix naming:
- Alphanumeric characters Aa–Zz and 0–9
- Special characters dash (-) and underscore (_)
- Devices offline when an auto-naming action is applied are renamed next time they come online.
To Use Device Auto-naming
- Create a Device Settings Profile.
- In the Basic Properties step, enter the desired prefix in the Device Naming section:
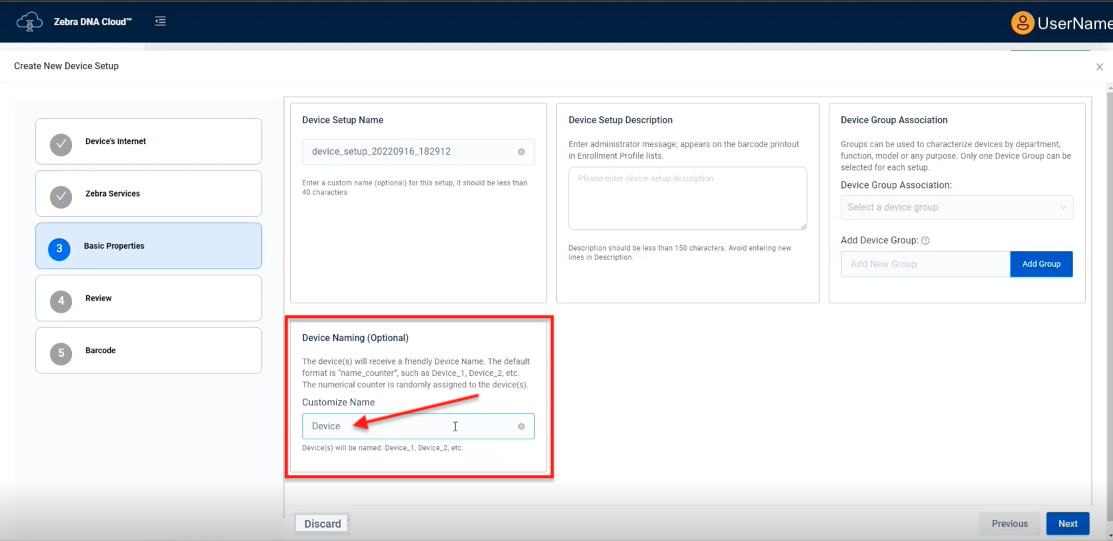 Click image to enlarge; ESC to exit.
Click image to enlarge; ESC to exit.
- Complete the Device Settings Profile as described in that section.
All devices receiving this Profile are named using the entered prefix, and are automatically appended with an underscore and the next number in the sequence.
Remote Support
On devices with zDNA client 1.2 (or later), the device screen can be viewed and controlled remotely. On devices with DNA Cloud v2.7 (or later) and running Zebra Workstation Connect software, administrators can access both the device screen and the screen of a connected external monitor.
The Zebra TC53, TC58 and other 6490-platform devices require the May 2023 LifeGuard update to allow remote access to an external monitor.
If supported on a device, the "Remote Support" Action is available:
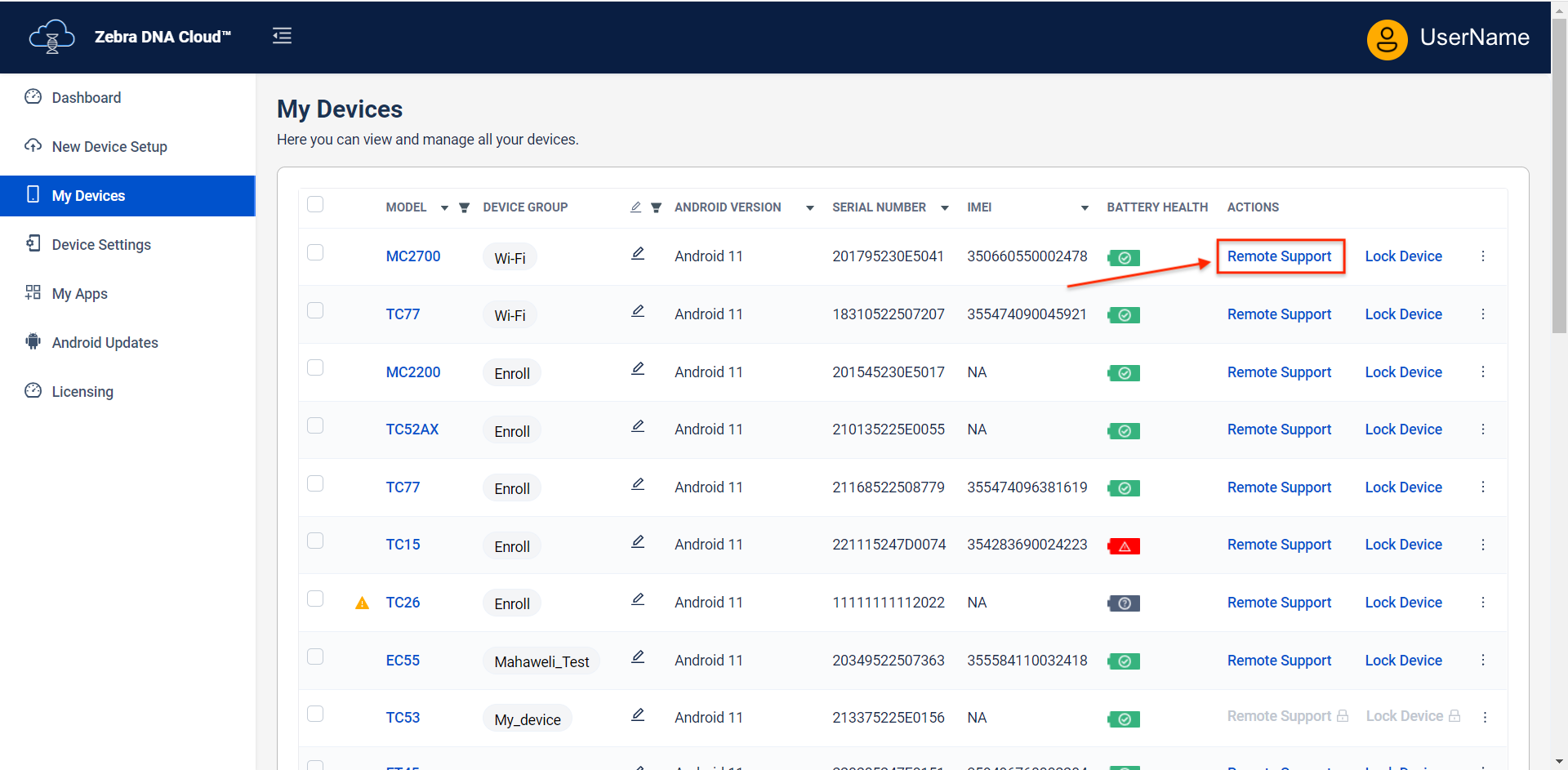 Click image to enlarge; ESC to exit.
Click image to enlarge; ESC to exit.
Clicking on the "Remote Support" link opens a new window that displays the device screen and device information and allows the device to be controlled remotely through the browser window:
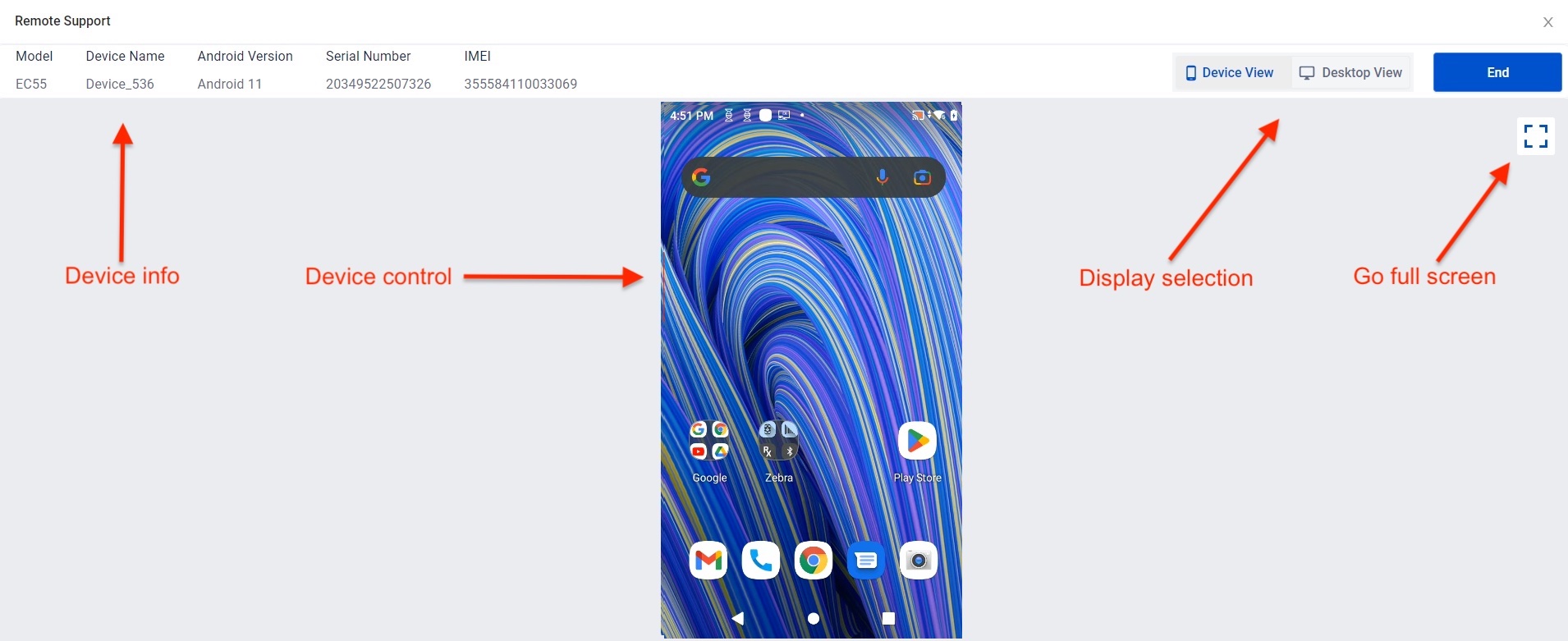 Click image to enlarge; ESC to exit.
Click image to enlarge; ESC to exit.
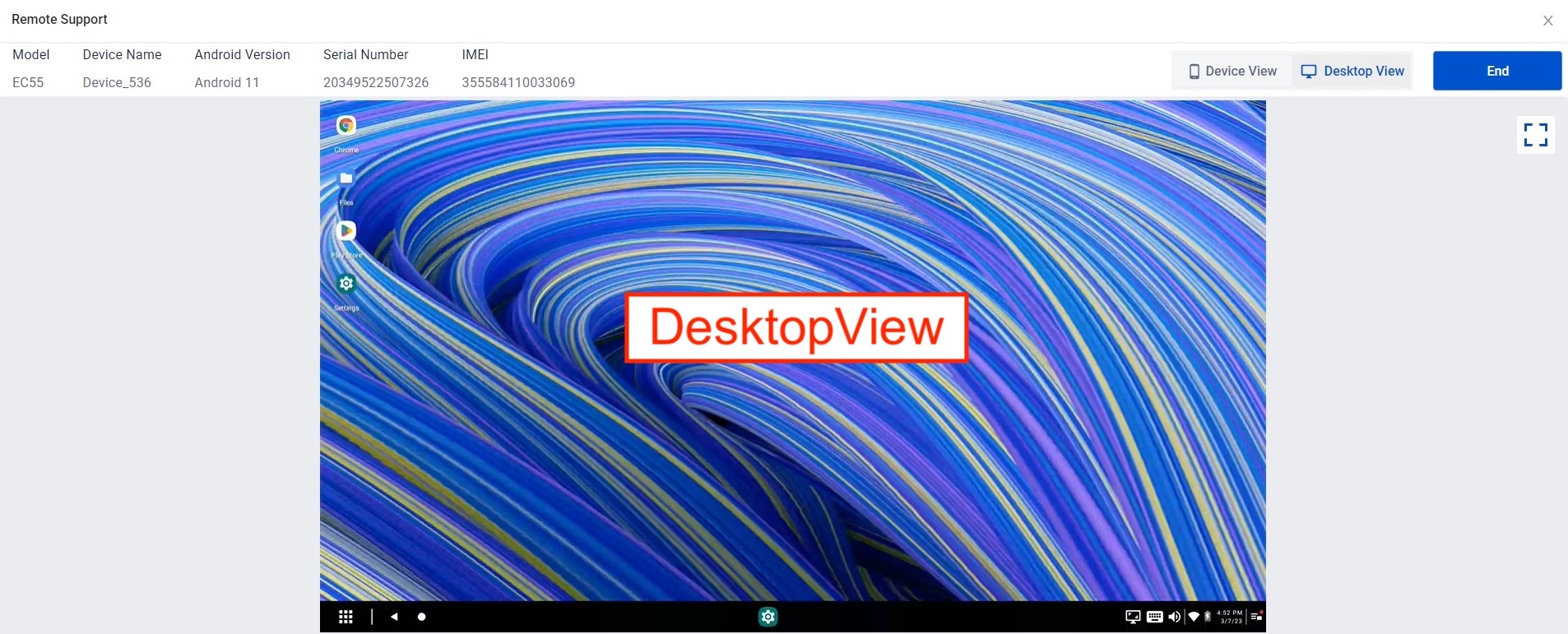 Click image to enlarge; ESC to exit.
Click image to enlarge; ESC to exit.
Requirements
- Zebra Workstation Connect (ZWC) must be installed and running on any device to be remotely controlled.
- The ZDNA Client MUST be the Device Owner for support of Desktop Mode.
- The ZWC Desktop Mode must be enabled and the device restarted (if not previously enabled). See Advanced Settings or OEMConfig for more info about enabling Desktop Mode.
- A high-speed, low latency network and minimal geographic distance between the administrator console and the remote device.
Remote device support requires a network of around 100 Mbps with latency less than 15 ms for the best user experience. Use of cellular networks is not recommended for remote support.
Remote Do's and Don'ts
- DO:
- Use the latest ZDNA device app (2.7.0.1 or later) for proper RC operation
- Use keyboard shortcuts (CTRL-X, CTRL-C, CTRL-V) for cut/copy/paste functions
- Double-click to zoom in or out on remote-device screens and images
- Use the highest possible bandwidth for remote support sessions
- DON'T:
- Don't quit or disable the "Screencast" app on the device when a remote session is active
- Don't refresh, press BACK or close the remote support window when a session is starting up (see Notes, below)
- Don't use browser shortcuts (CTRL+N, CTRL+SHIFT+N, CTRL+F, CTRL+G, CTRL+W) in a remote session
- Don't switch from Desktop View to Device View (or vice-versa) without waiting at least five (5) seconds between switches
- Don't initiate Remote Support sessions on cellular or other low-bandwidth connections
Remote Support Notes
- SDM660-platform devices require the Feb. 2023 (or later) LifeGuard build for remote access the Desktop screen.
- An SSO user (tenant owner) must log into the zDNA console at least once to enable Administrative Users to access Remote Support features.
- A remote session can require up to 15 seconds to start up.
- To unlock a remote device with a screen lock set to "Swipe," use the mouse to drag upward on the remote screen image.
- Wait at least five (5) seconds after disconnecting a remote session before starting new session with same device.
- The "Files" app on the device does not respond to single- or double-clicks on folders or files.
- Remote sessions automatically time-out after five (5) minutes of inactivity.
Known Issues
- NOT supported when viewing/controlling the Desktop:
- Screen rotation or Portrait mode (supports only Landscape Desktop orientation)
- Mouse right-click functions
- Alt+F4, Print Screen or WIN-L key commands
- Google Chrome "Incognito" mode on a device or desktop (screen appears all black)
Troubleshooting
The Remote Support feature relies on WebSockets for communication between the administrative console and Zebra servers. For proper operation, this connection must not be interrupted or blocked.
If trouble arises, check for blockages in the administrator's browser or network implemented by one or more of following:
- Ad or cookie blocker (as a browser setting or extension)
- Antivirus or firewall software
- Blocking of any Twilio domain
- Proxy and VPN connections
- Other network restrictions implemented by IT
Zebra recommends re-checking required network settings if troubles persist.
Search Devices
ZDNA 3.8 and later allows admins to search for enrolled devices by the categories shown below (see image).
Search text must begin with the first character(s) of the string being searched. For example, searches by "Model" for TC-type device models must begin with "TC" to produce usable results.
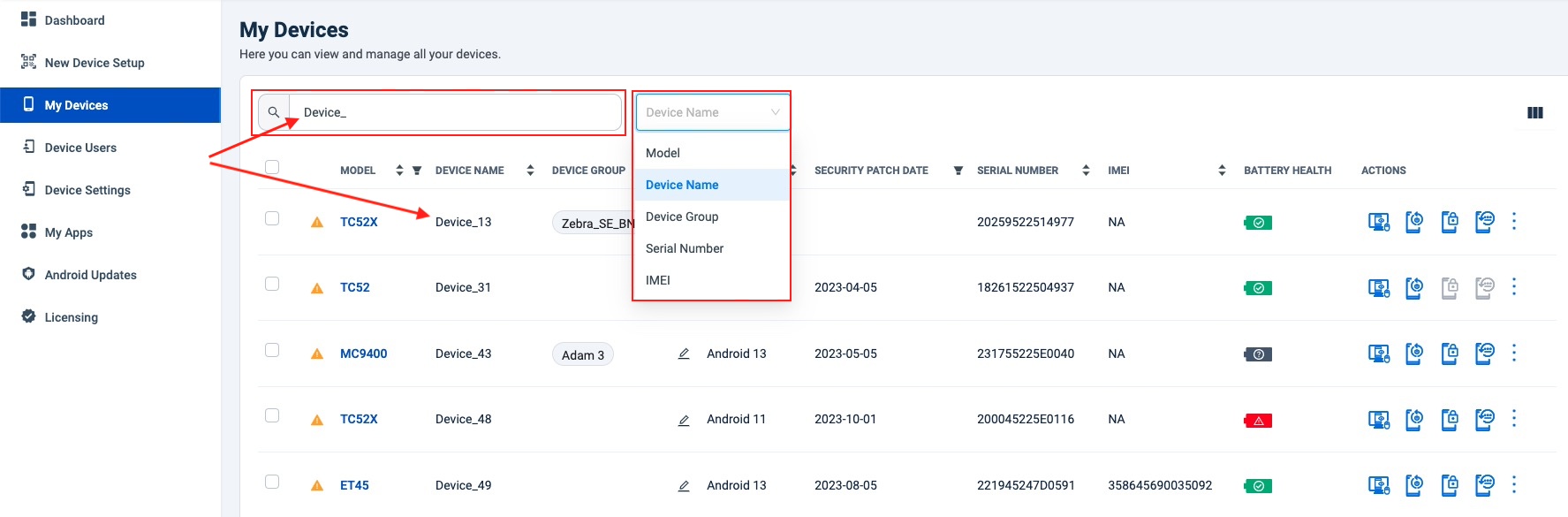 Click image to enlarge; ESC to exit.
Click image to enlarge; ESC to exit.
Device Settings
As in Zebra StageNow, Zebra DNA Cloud employs the concept of Profiles, which are collections of device settings and/or apps that configure devices to behave in a certain way or to enable workers to perform particular sets of tasks.
Zebra DNA Cloud also implements device Groups, allowing administrators to deploy a Profile associated with that Group simply by adding devices to the Group. For example, a Group called "Warehouse" might be created for devices configured to connect with specific access points in the company's warehouse and to receive the company's apps for inventory control and order picking activities.
When a Group is associated with a settings Profile, all devices added to that Group automatically receive the settings in that Profile. See additional Profile and Group behaviors below.
Profile and Group Behavior
- A Group can have only one Profile, but a profile can be applied to more than one Group.
- Profiles remain in effect until deleted and are applied immediately to devices that come online.
- When adding devices to a Group, device licensing is verified before applying non-Zebra app- and/or device-settings Profile(s) associated with that Group.
- Groups can be created and devices added during enrollment or at any time thereafter.
- Devices added to a Group automatically receive the settings in the Profile associated with that Group.
- A device can belong to only one Group at a time.
- Removing a device from a Group cancels deployment of any pending settings Profiles.
- Deleting a Group or removing a device from a Group DOES NOT remove settings Profile(s) previously applied.
- Deleting a device from a Group DOES NOT remove apps previously installed.
- Deleting a Profile cancels deployment of any jobs "in progress" for that Profile, but does NOT remove past deployments.
Mixed Device Owners
Zebra DNA Cloud 3.1 introduced the ability to support devices for which the DNA Cloud client is not the Device Owner. This allows administrators to manage mixed populations of devices together in ZDNA, with access to some ZDNA features for all devices.
Administrators managing mixed populations are able to:
- Configure device settings
- Perform remote support (except devices managed by SOTI)
- Reboot the device
- Perform a Factory Reset (deleting all device data)
Admins with device populations enrolled ONLY in third-party EMM systems (with no DNA Cloud-managed devices), CANNOT configure device settings using ZDNA. Such devices appear “greyed out” in device lists and a warning is displayed on Target Devices pages.
Managed configurations accept an optional Group Name* for tagging during EMM enrollment; subject to the following behaviors:
- The specified Group Name must match exactly with a pre-existing name in DNA Cloud.
- Group Names are case sensitive; missing or mismatched names are ignored (field remains blank).
- Group Names must be accompanied by the corresponding configuration token.
- Group Names assigned in this way can be changed later through the ZDNA console or the EMM system.
* Requires DNA Cloud 3.16.1 or later.
Create Settings Profile
To begin, go to the Device Settings section and select the settings type under the "New Settings" button:
• Wizard - Presents configuration parameters with the most common options pre-selected (shown with Step 1 below)
• Advanced - Presents all available configuration parameters with default options selected (shown with Advanced Settings section below)
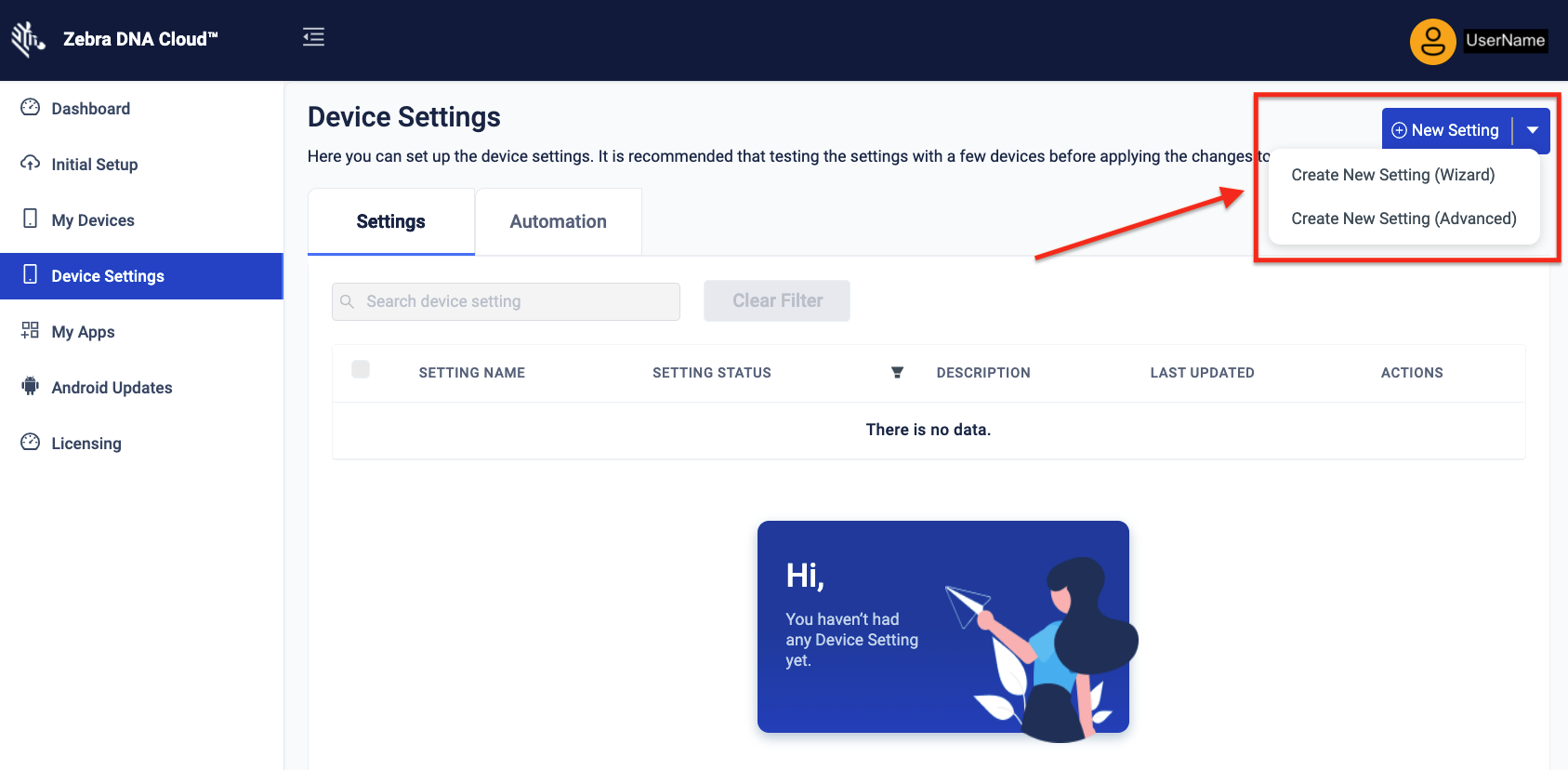 Click image to enlarge; ESC to exit.
Click image to enlarge; ESC to exit.
Use Settings Wizard
The Settings Wizard presents the most common configuration parameters and pre-selects the most common options.
IMPORTANT: If the security screen Lock Type is set to "Pin" and the Screen Lock Quality is set to "Numeric" (through the Settings Wizard), the setting cannot be changed to "Swipe" unless the Screen Lock Quality setting is first set to "Do not change" through the Wizard.
To Create a Profile with Settings Wizard:
Configure Language/Locale and Date/Time settings as desired and click "Next" to continue.
For manually setting device date/time:
a. Check "Use cellular network-provided date and time" box.
b. Check "Use NTP..." box and enter NTP server address.
c. Check either "Use cellular..." OR "Customize time zone" and "Custom time zone" from the dropdown.
Device date/time can now be set manually. Setting of automatic date/time is not currently supported.
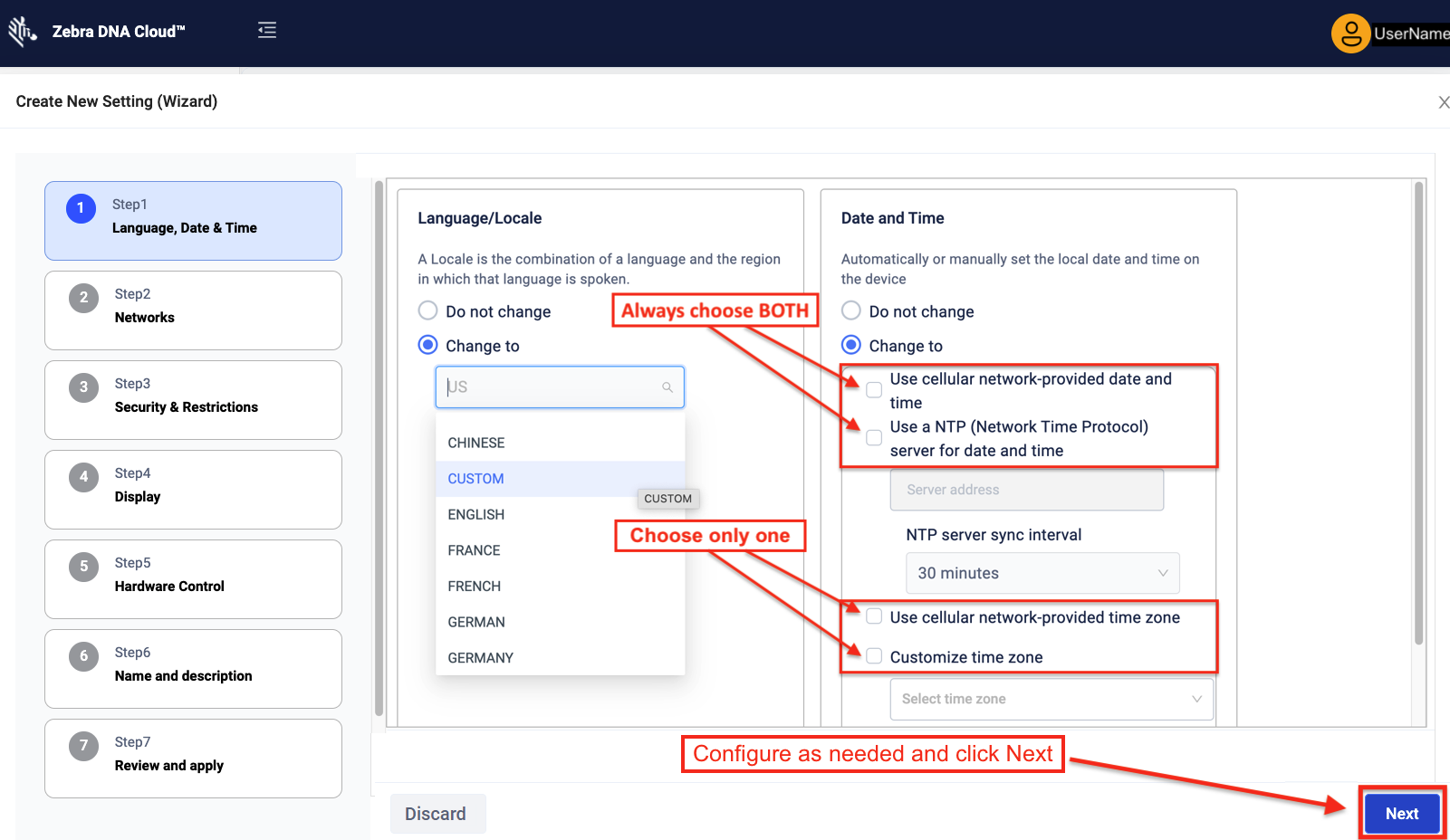 Click image to enlarge; ESC to exit.
Click image to enlarge; ESC to exit.
Configure Networks as desired and click "Next":
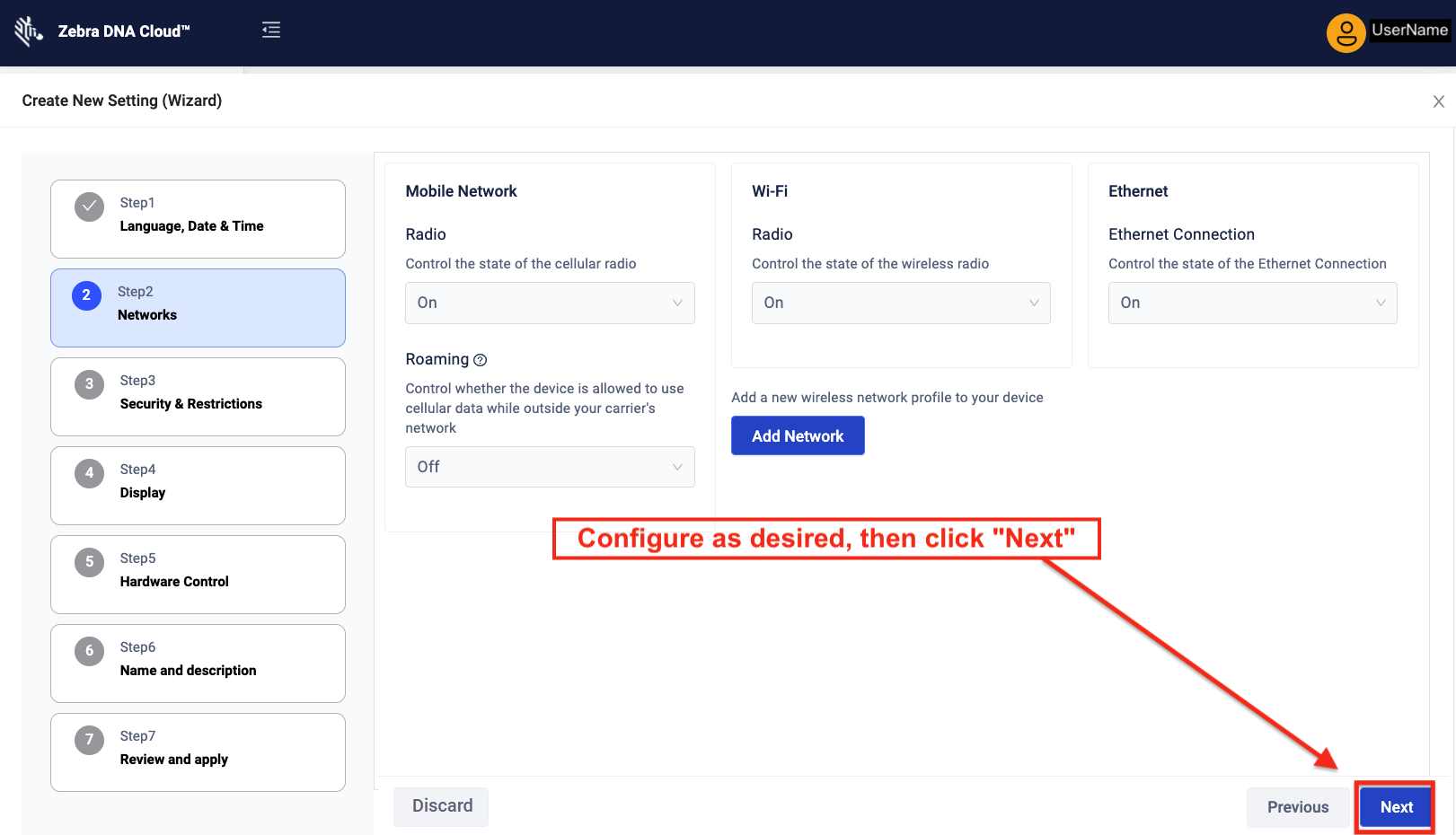 Click image to enlarge; ESC to exit.
Click image to enlarge; ESC to exit.
Configure Security settings as desired and click "Next":
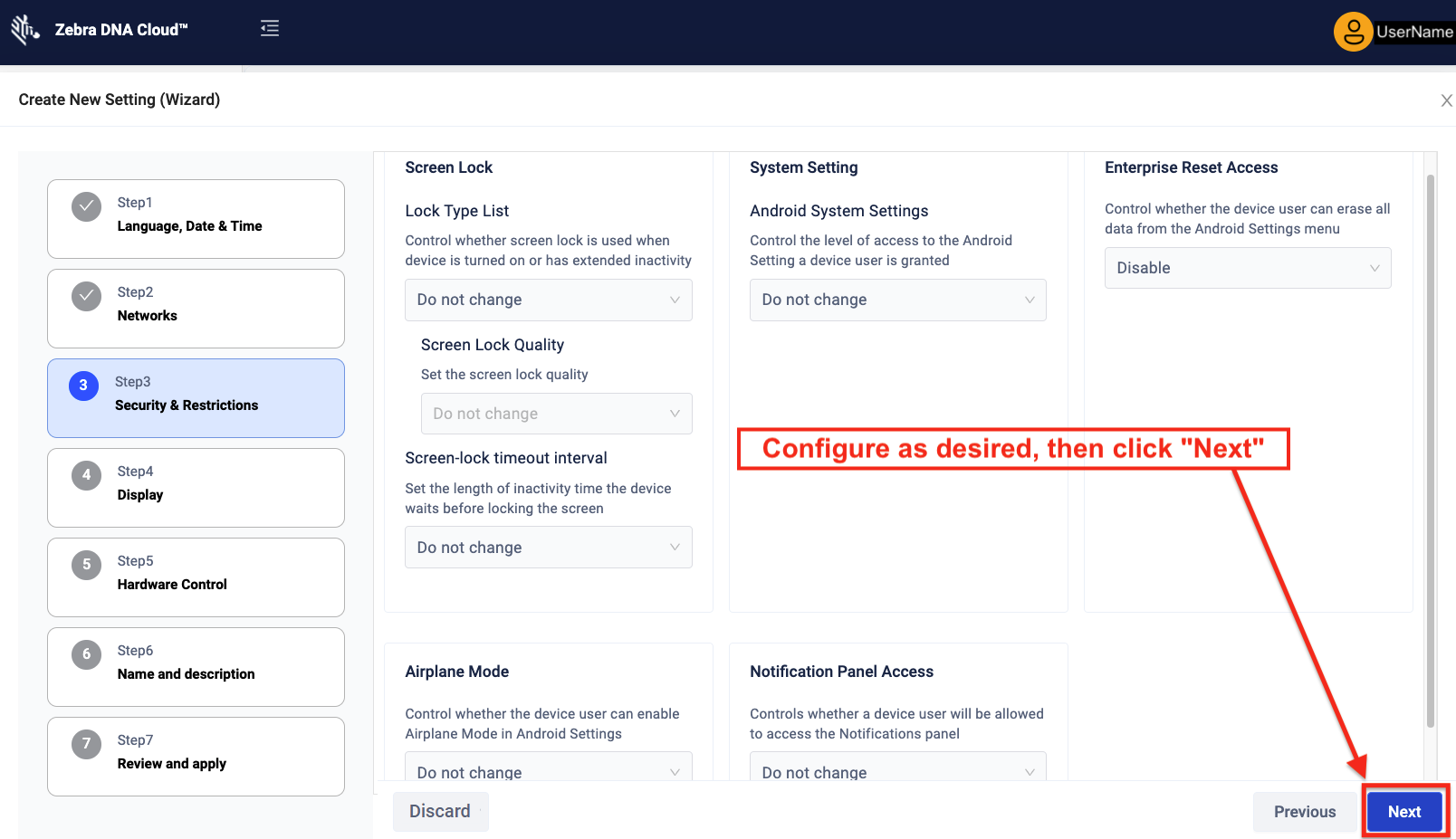 Click image to enlarge; ESC to exit.
Click image to enlarge; ESC to exit.
Configure Display settings as desired and click "Next":
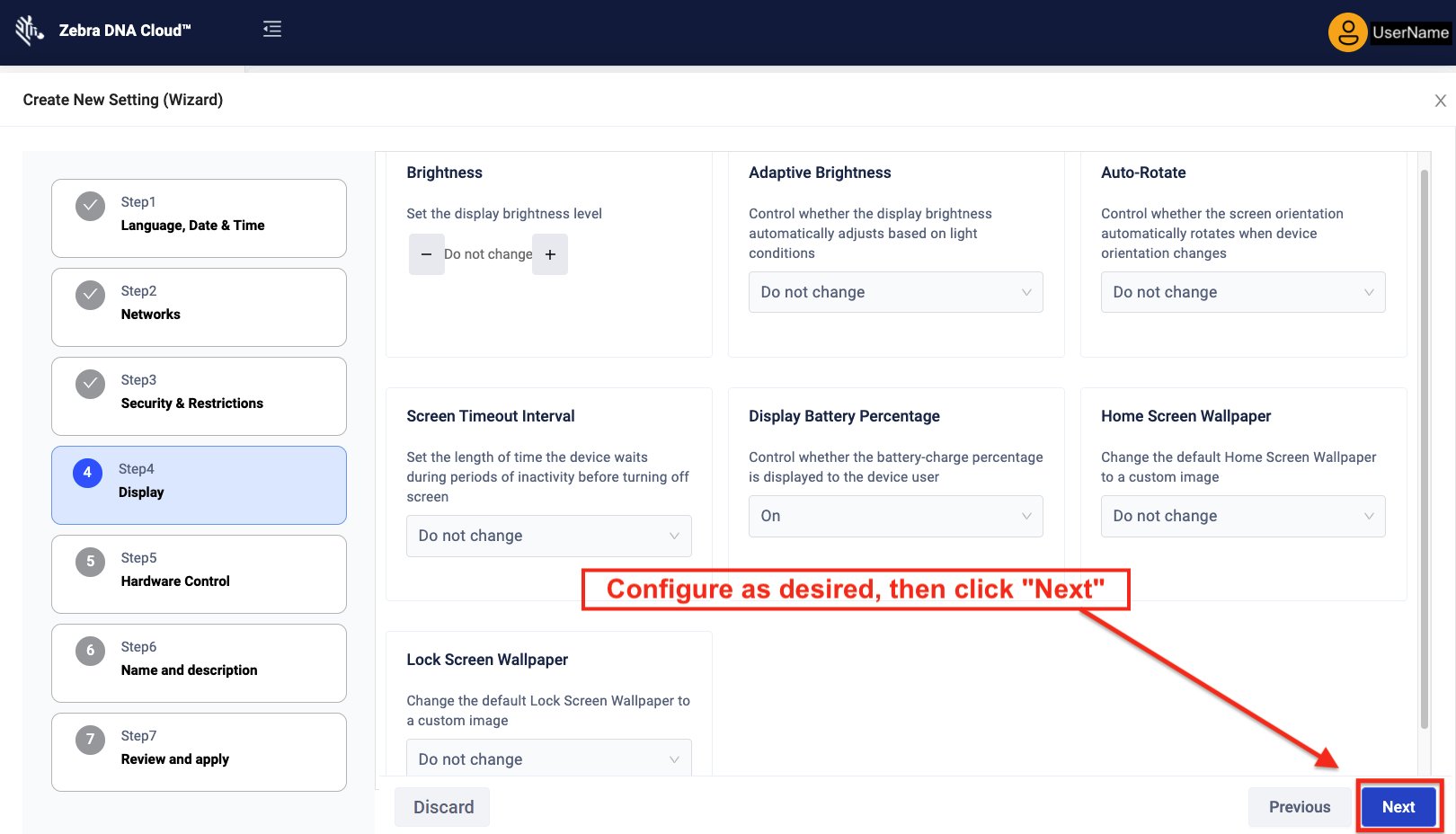 Click image to enlarge; ESC to exit.
Click image to enlarge; ESC to exit.
Configure other hardware settings as desired and click "Next":
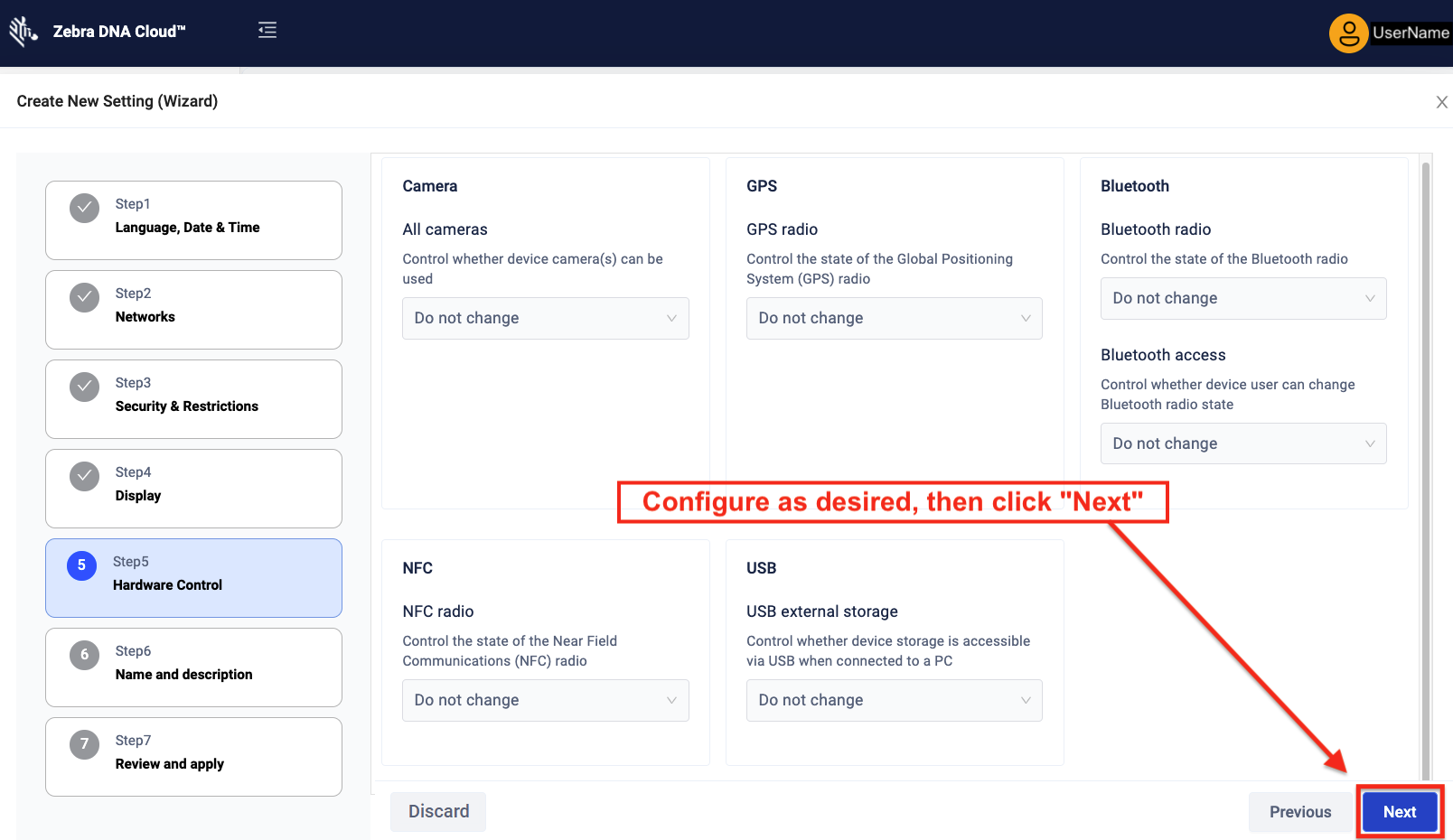 Click image to enlarge; ESC to exit.
Click image to enlarge; ESC to exit.
Enter a Name for this settings Profile or accept the auto-generated name.
Add a short description to help identify the Profile in the future.
See Device Auto-naming for more information.
Click "Next" when finished: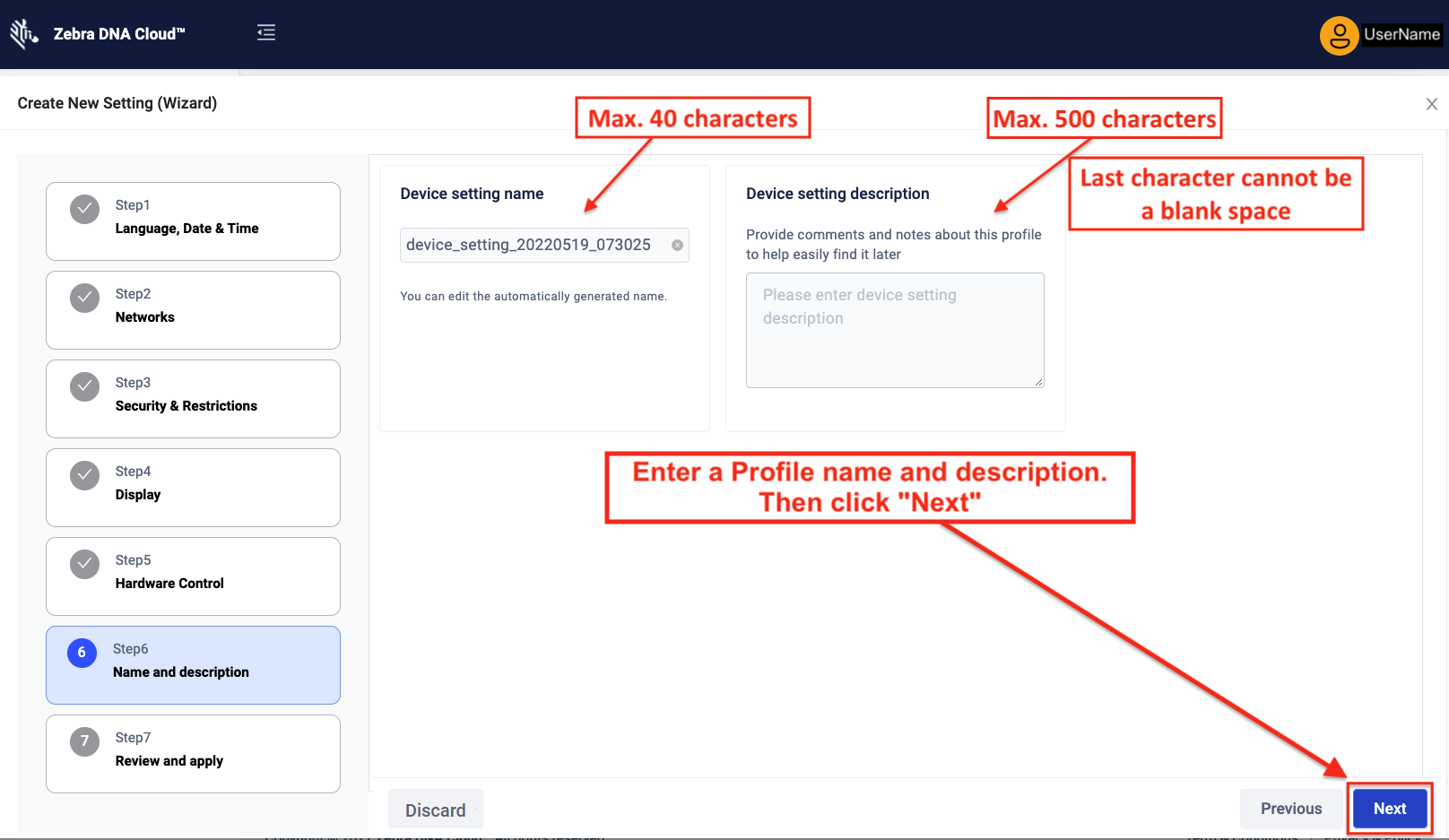 Click image to enlarge; ESC to exit.
Click image to enlarge; ESC to exit.
Review all settings and edit as needed.
Click "Apply Now" to proceed: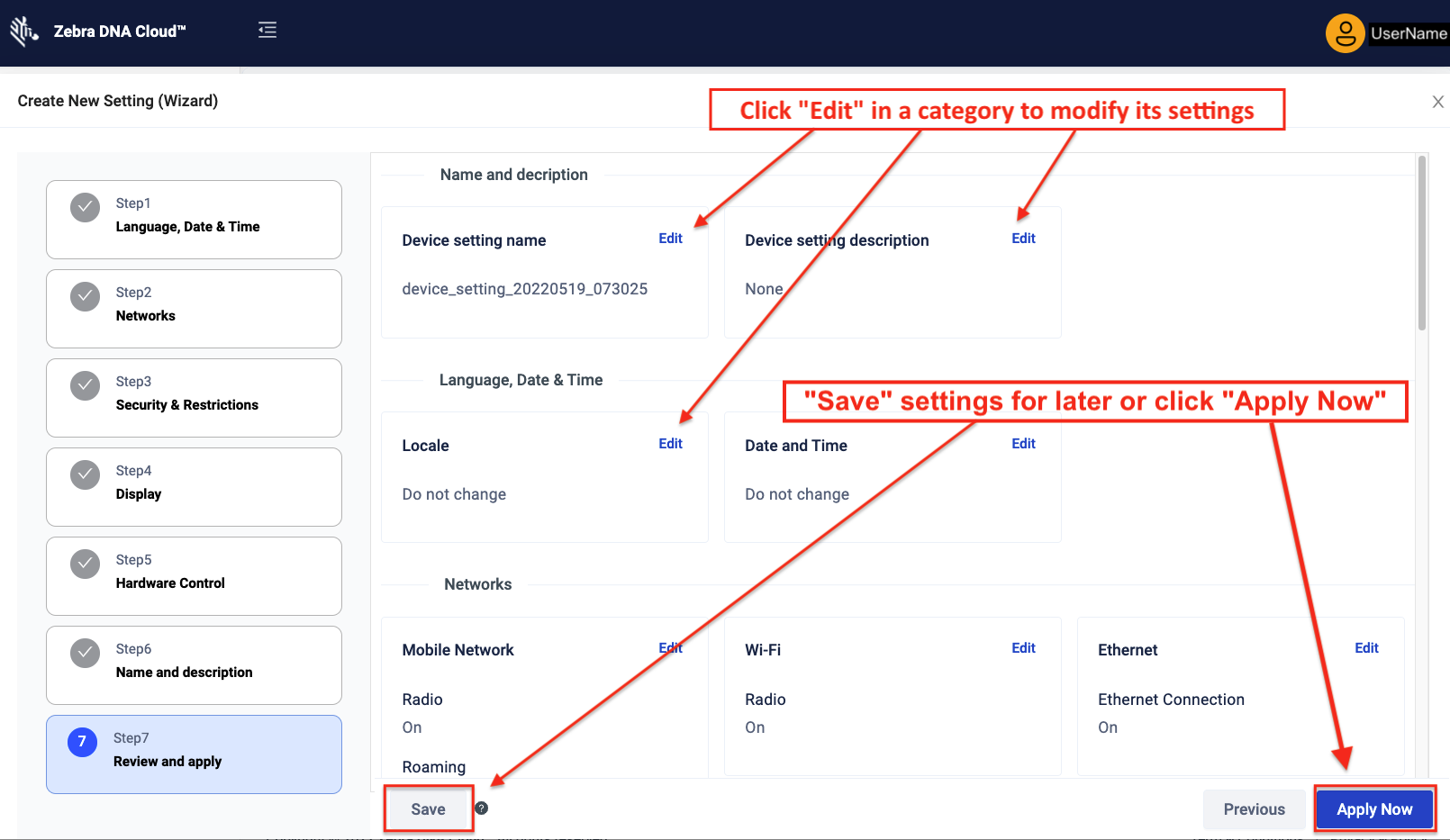 Click image to enlarge; ESC to exit.
Click image to enlarge; ESC to exit.
Select target device(s) and/or Groups to receive the profile.
Click "Apply" to deploy immediately: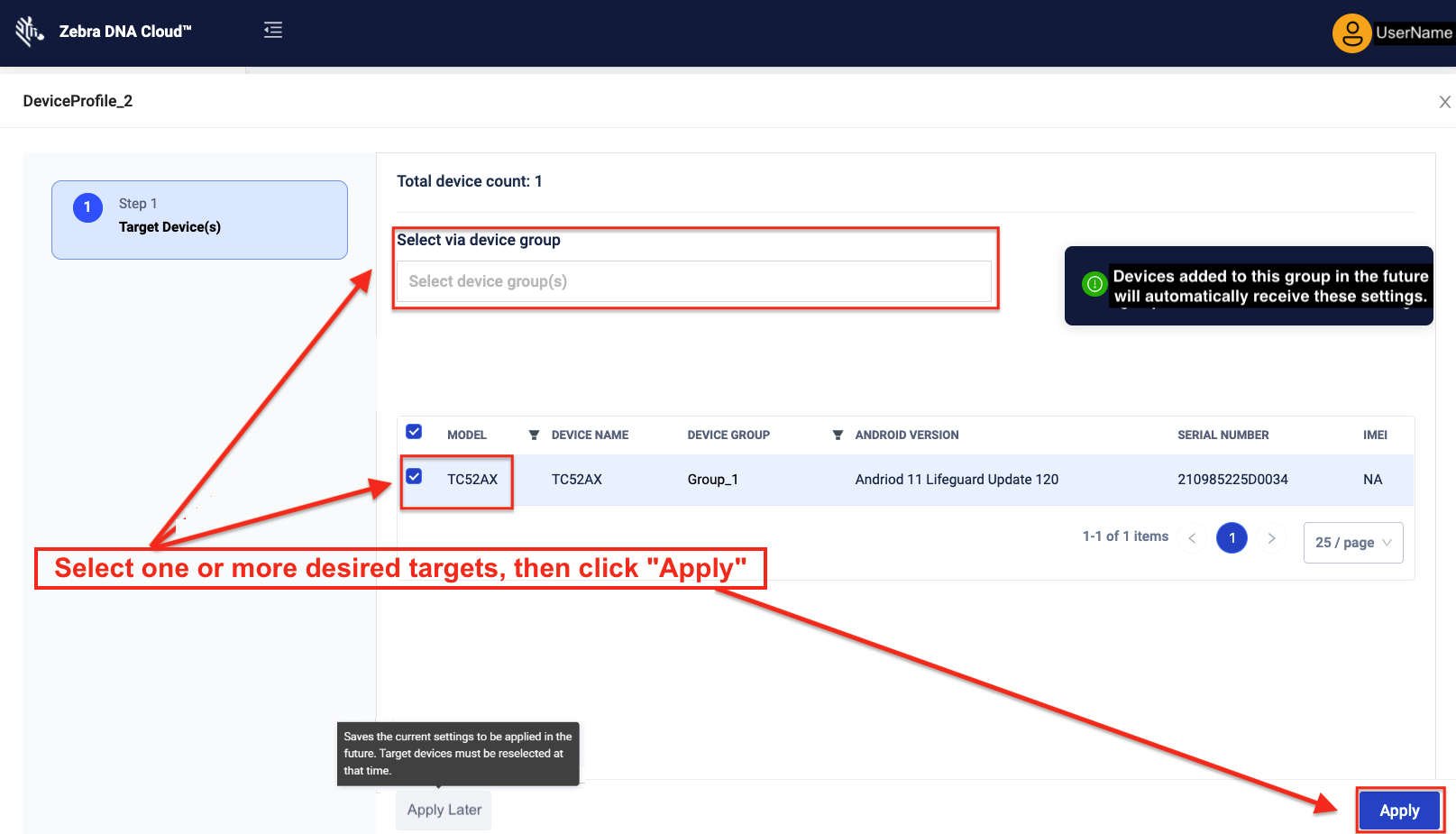 Click image to enlarge; ESC to exit.
Click image to enlarge; ESC to exit.
Monitor progress of settings deployments in the Device Settings landing page:
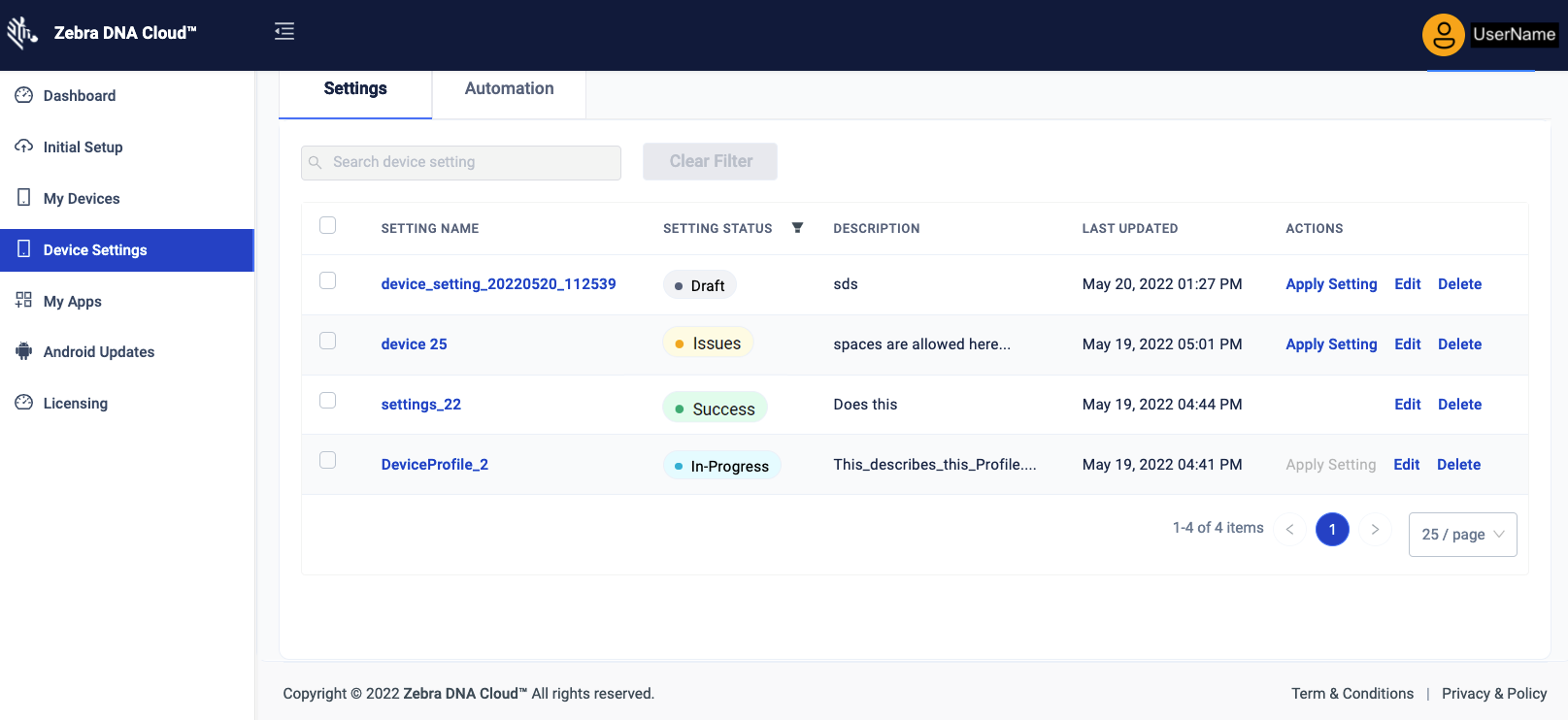 Click image to enlarge; ESC to exit.
Click image to enlarge; ESC to exit.
Status Definitions
- Success (green) - Deployment to device(s) completed on device(s) as expected
- Failed (red) - Deployment did not succeed, possibly because:
- The Profile never reached the device
- One or more settings are not supported by the device(s)
- In Progress (blue) - Deployment is pending on at least one device; no errors have occurred
- Issues (yellow) - Partial success; one or more problems are preventing full deployment
- Draft (black) - Profile is unfinished or awaiting deployment
- Unknown - Status could not be determined, possibly because all devices have been removed from Profile
- Enabling, Not Enabled (grey) - Indicates LifeGuard status on devices
More about Profile and Group Behavior
Client Update Warning
A banner and icons (similar the image below) alert administrators when one or more target devices contain out-of-date client software or were enrolled with a barcode created using an older version of the DNA Cloud console.
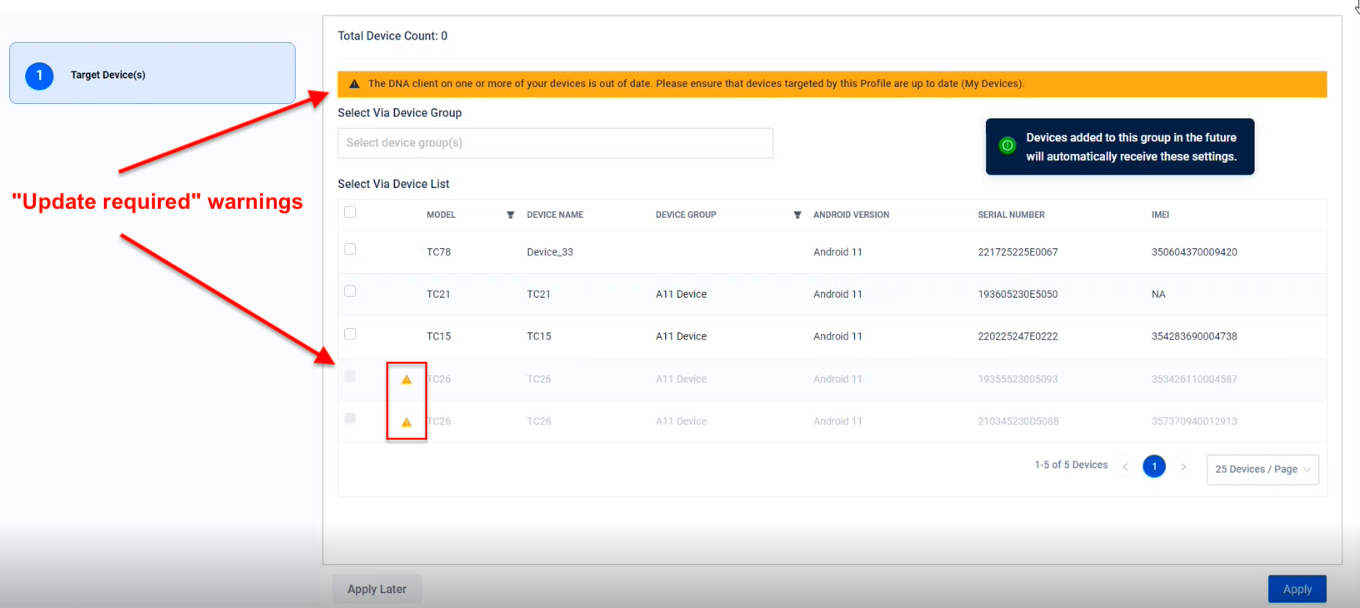 Click image to enlarge; ESC to exit.
Click image to enlarge; ESC to exit.
During deployment, settings are deployed only to targets with the latest client software. Devices with out-of-date client software are skipped.
Zebra recommends updating client software on all target devices prior to Profile deployment.
Use Advanced Settings
This section presents all available configuration parameters with default options pre-selected.
Zebra advises caution when selecting options in this section to avoid unwanted behavior when reapplying the Profile. For example, the "Wipe Data Option" can result in a perpetual "In-Progress" status message. See Known Issues for more information.
To Create a Profile with Advanced Settings:
Click on the title(s) to select the MX settings group(s) to be configured.
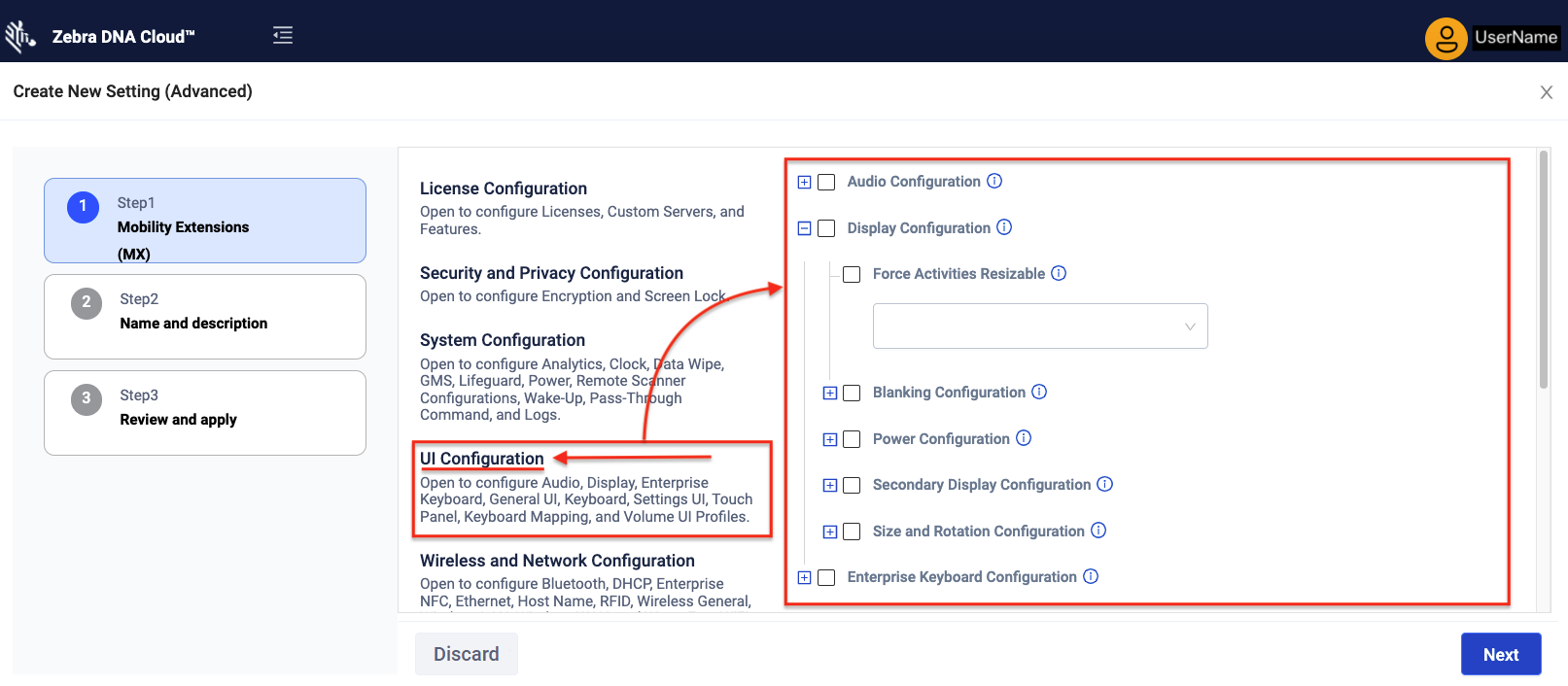 Click image to enlarge; ESC to exit.
Click image to enlarge; ESC to exit.
Hover mouse pointer over "info" icon to reveal parameters in each Settings group.
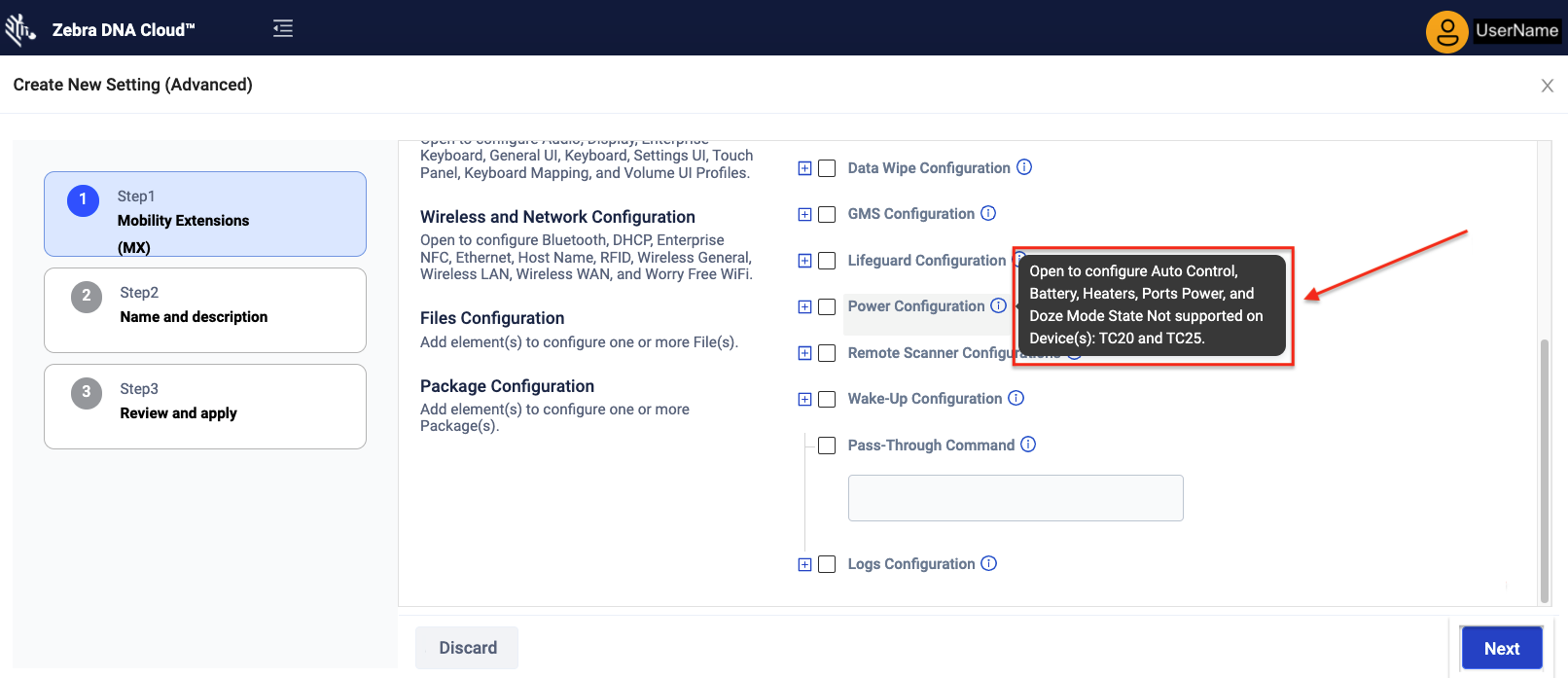 Click image to enlarge; ESC to exit.
Click image to enlarge; ESC to exit.
To search managed configurations, click in the Search box and type a key word. Parameters that contain the word are displayed in a drop-down for selection (as below). Repeat until all required parameters are listed in the right-hand pane.
Changes to managed configurations DO NOT cause device reboot (ZDNA 3.1+).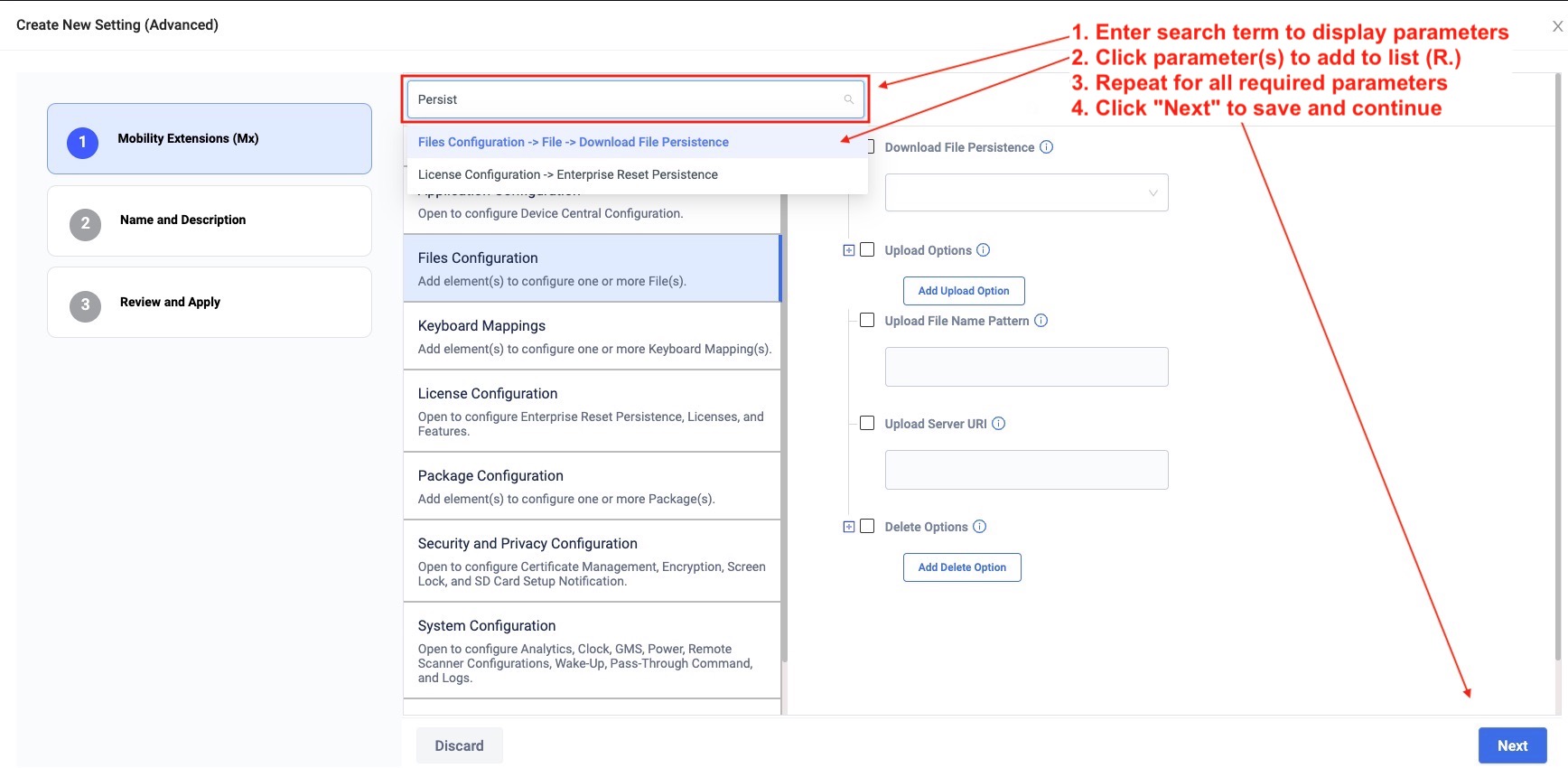 Click image to enlarge; ESC to exit.
Click image to enlarge; ESC to exit.
Click "+" to expand the group and expose its parameters.
It might be necessary to scroll down to see all parameters and options.
Configure parameter options as desired.
Click "Next" when finished: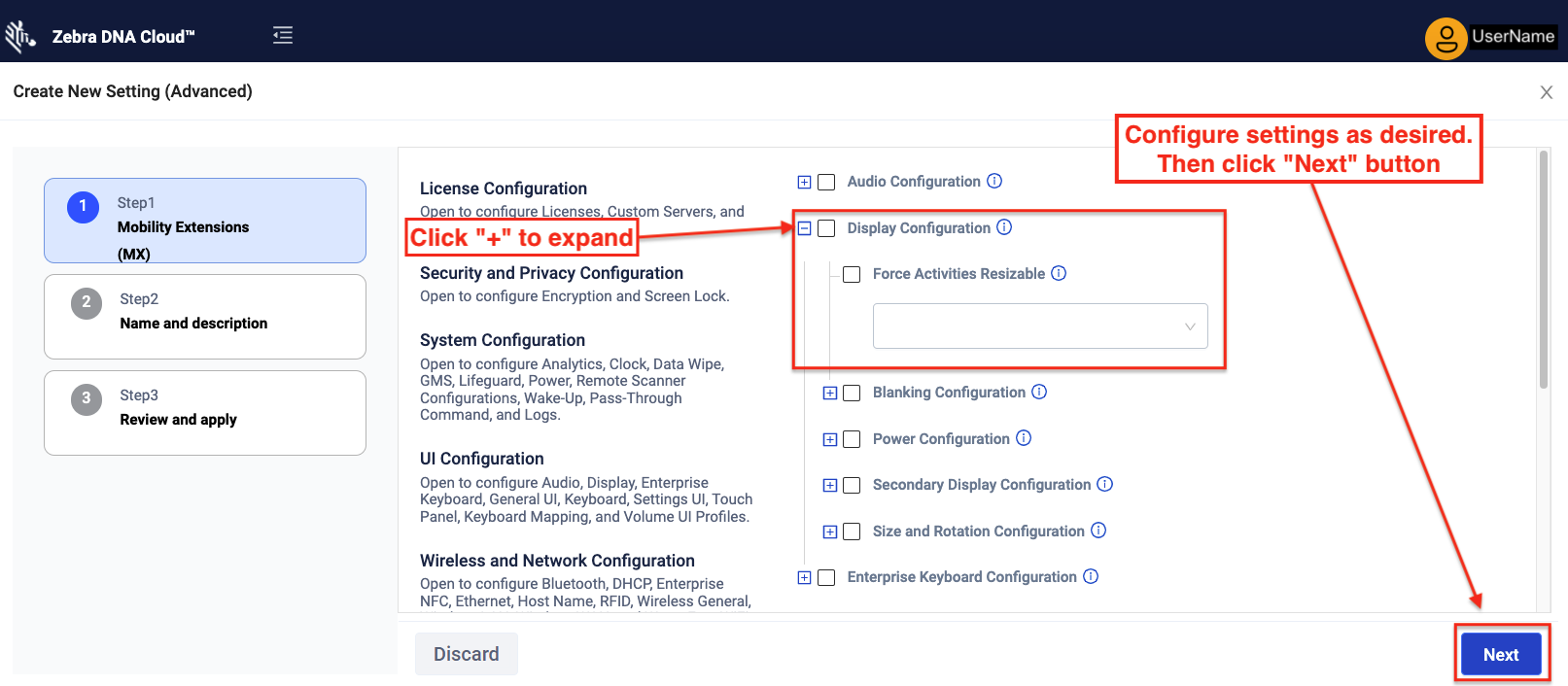 Click image to enlarge; ESC to exit.
Click image to enlarge; ESC to exit.
Enter a Name for this settings Profile or accept the auto-generated name.
Add a short description to help identify the Profile in the future.
Click "Next" when finished: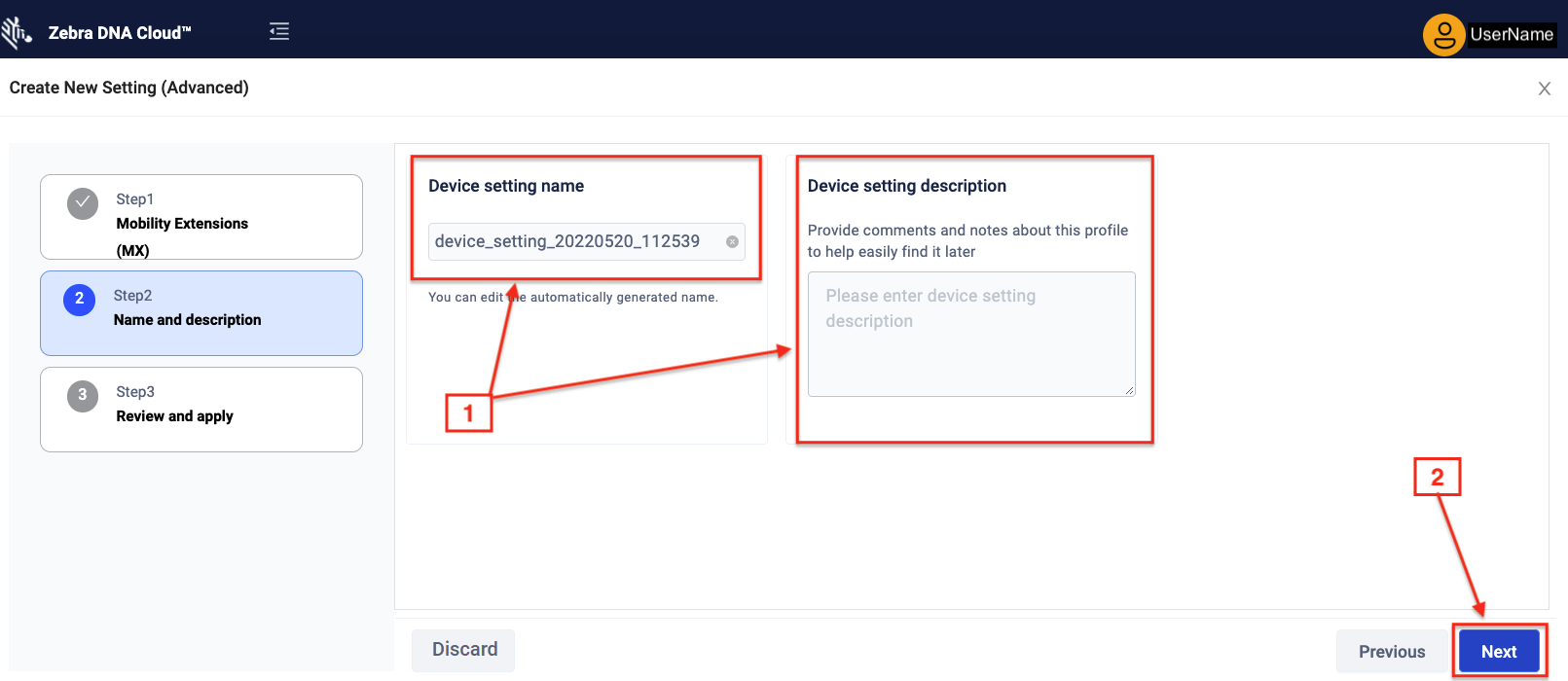 Click image to enlarge; ESC to exit.
Click image to enlarge; ESC to exit.
Review all settings and edit as needed.
Click "Apply Now" or "Save" to proceed: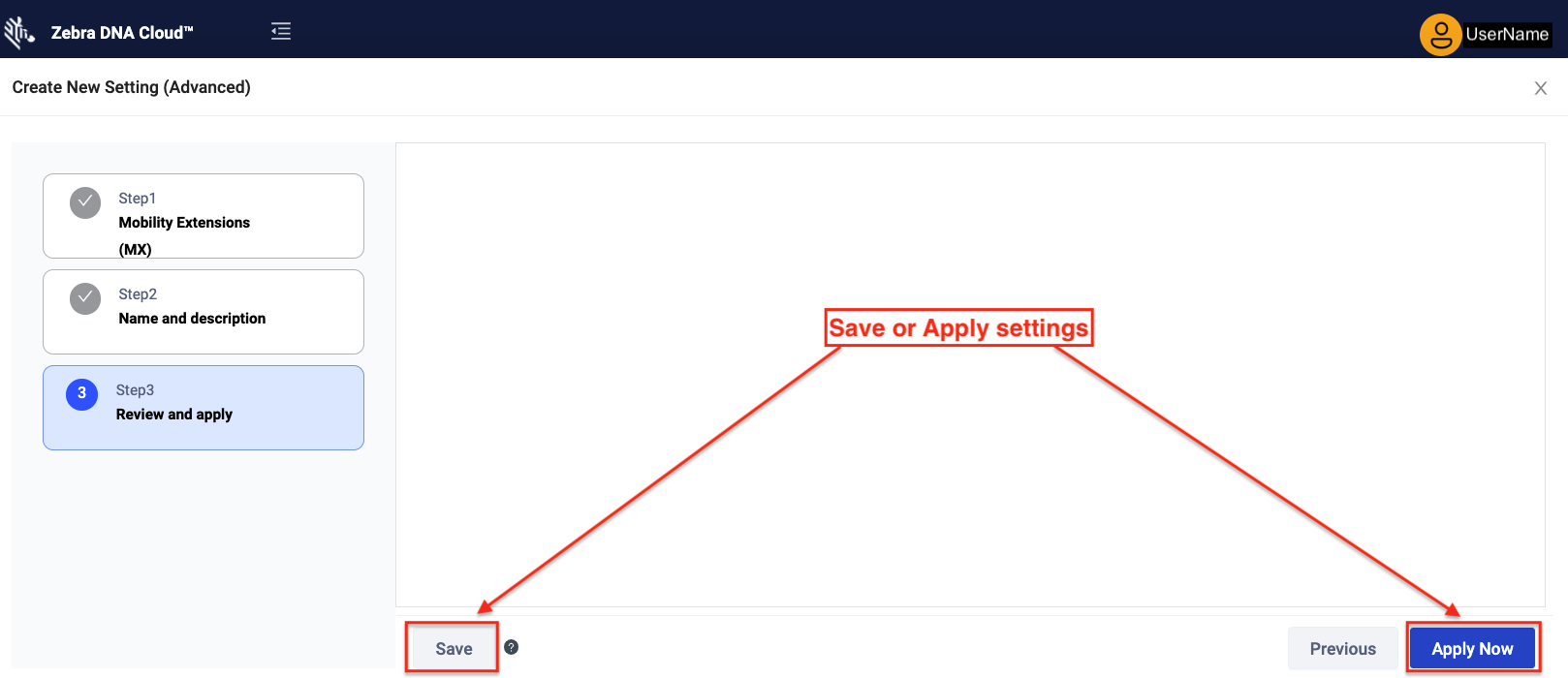 Click image to enlarge; ESC to exit.
Click image to enlarge; ESC to exit.
Select target device(s) and/or Groups to receive the profile.
Click "Apply" to deploy immediately: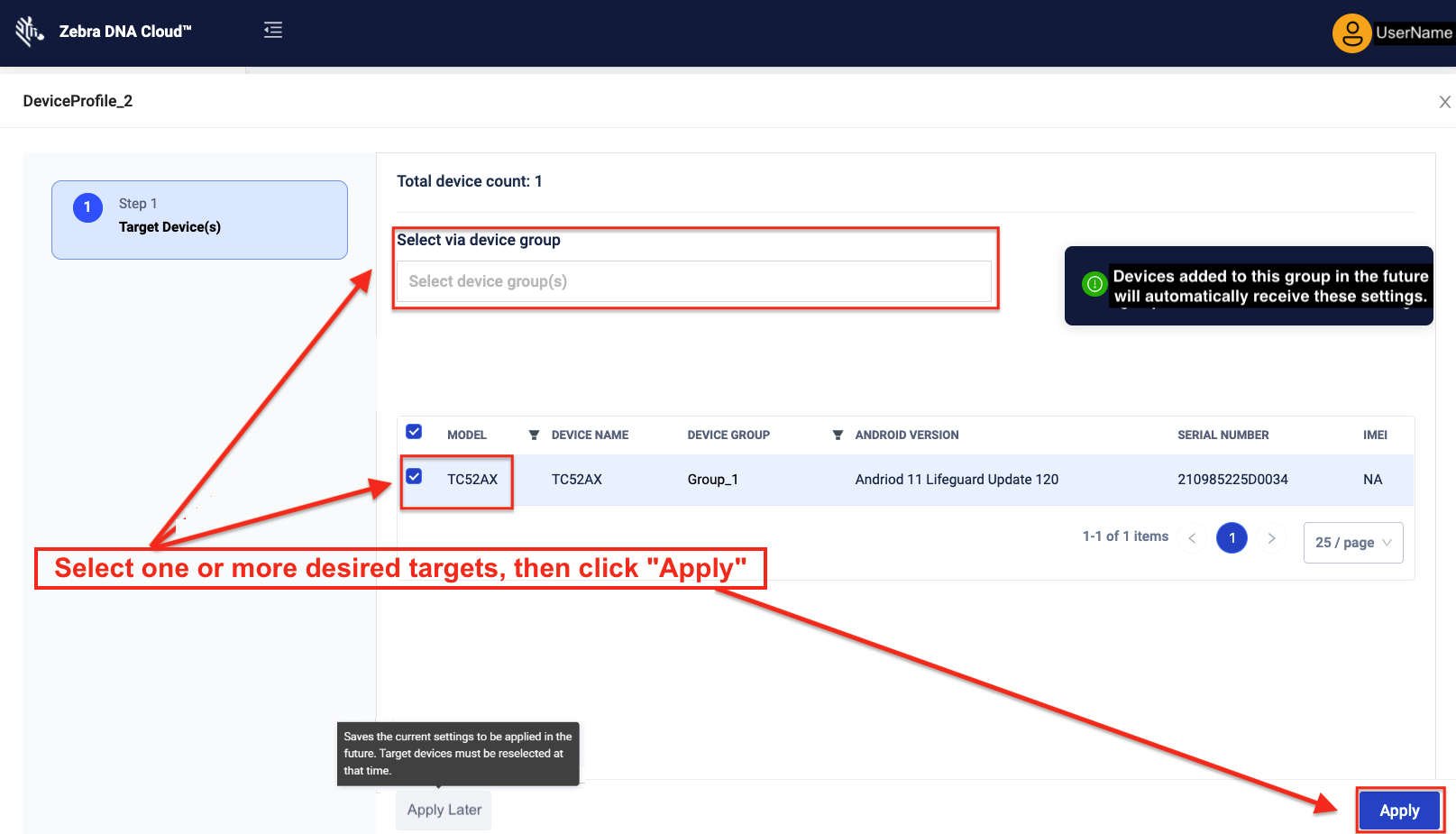 Click image to enlarge; ESC to exit.
Click image to enlarge; ESC to exit.
Monitor progress of settings deployment in the Device Settings landing page:
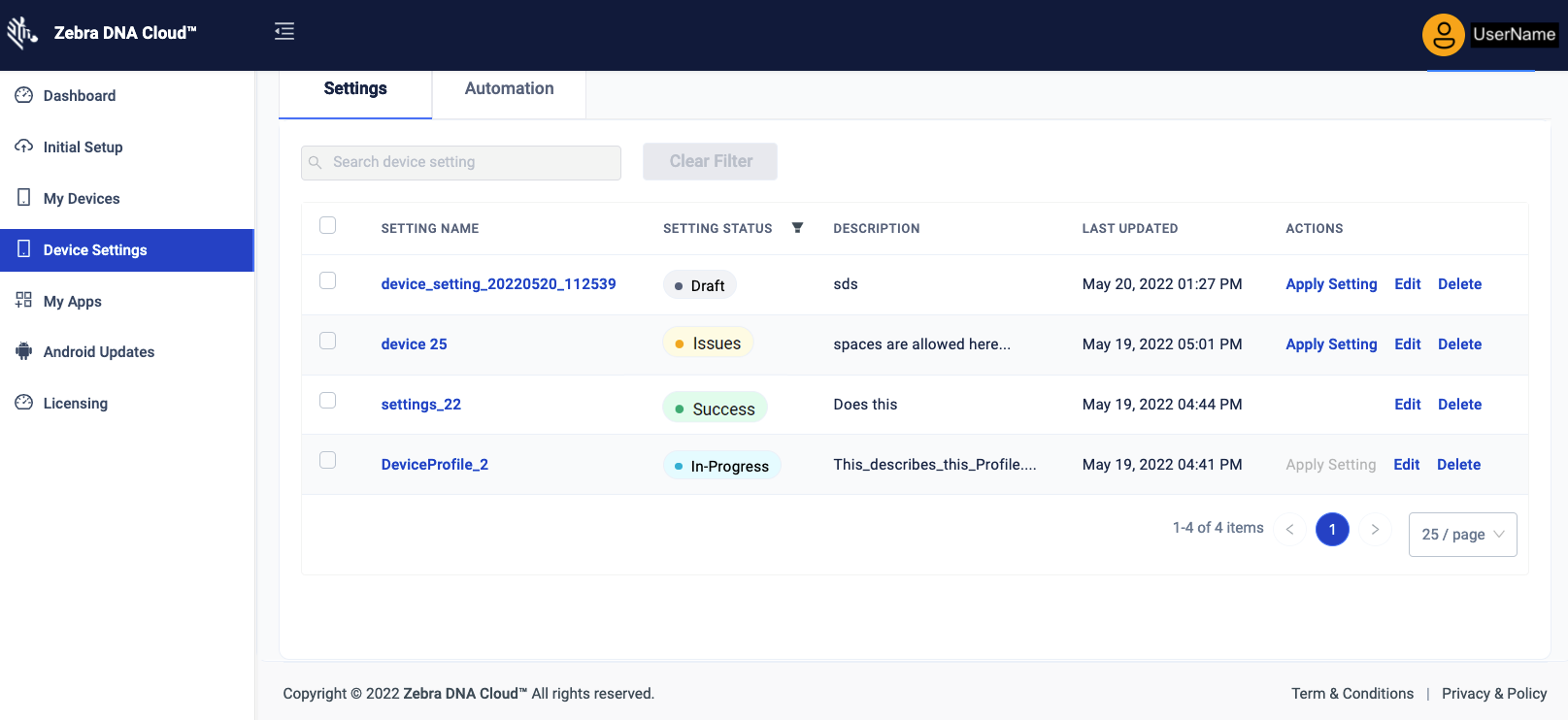 Click image to enlarge; ESC to exit.
Click image to enlarge; ESC to exit.
Status Definitions
- Success (green) - Deployment to device(s) completed on device(s) as expected
- Failed (red) - Deployment did not succeed, possibly because:
- The Profile never reached the device
- One or more settings are not supported by the device(s)
- In Progress (blue) - Deployment is pending on at least one device; no errors have occurred
- Issues (yellow) - Partial success; one or more problems are preventing full deployment
- Draft (black) - Profile is unfinished or awaiting deployment
- Unknown - Status could not be determined, possibly because all devices have been removed from Profile
More about Profile and Group Behavior
Client Update Warning
A banner and icons (similar the image below) alert administrators when one or more target devices contain out-of-date client software.
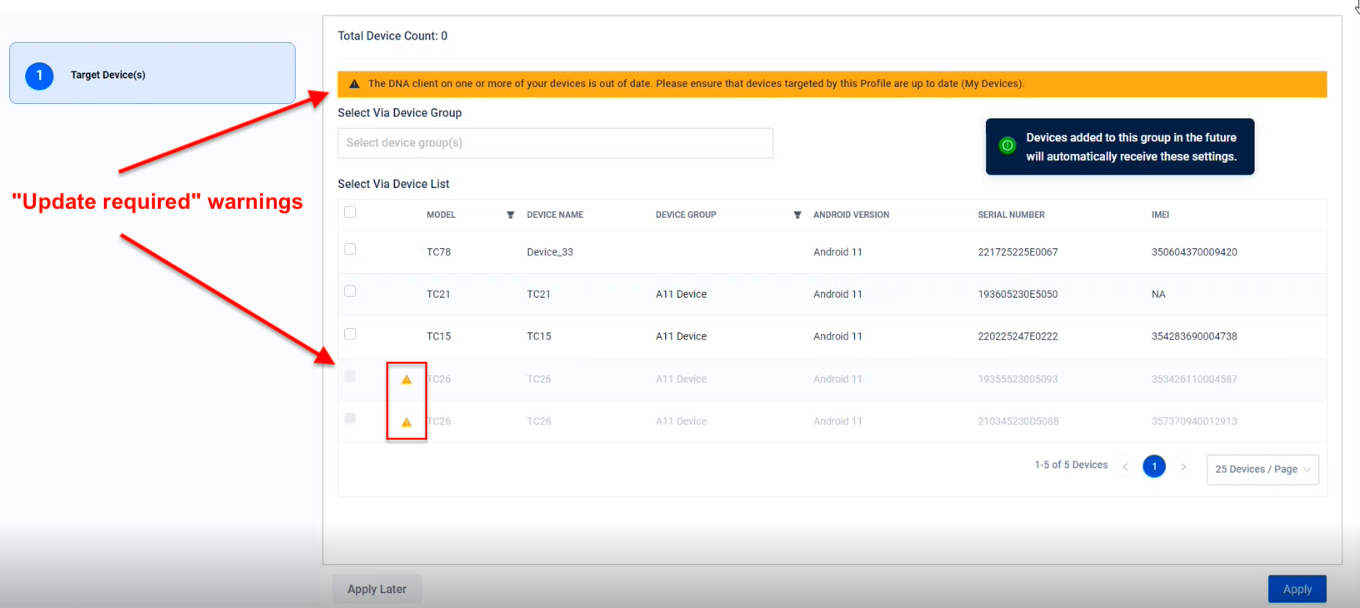 Click image to enlarge; ESC to exit.
Click image to enlarge; ESC to exit.
During deployment, settings are deployed only to targets with the latest client software. Devices with out-of-date client software are skipped.
Zebra recommends updating client software on all target devices prior to Profile deployment.
Change Device Group
From the "My Devices" screen, click on the pencil icon in a device's row to manage the Group it belongs to:
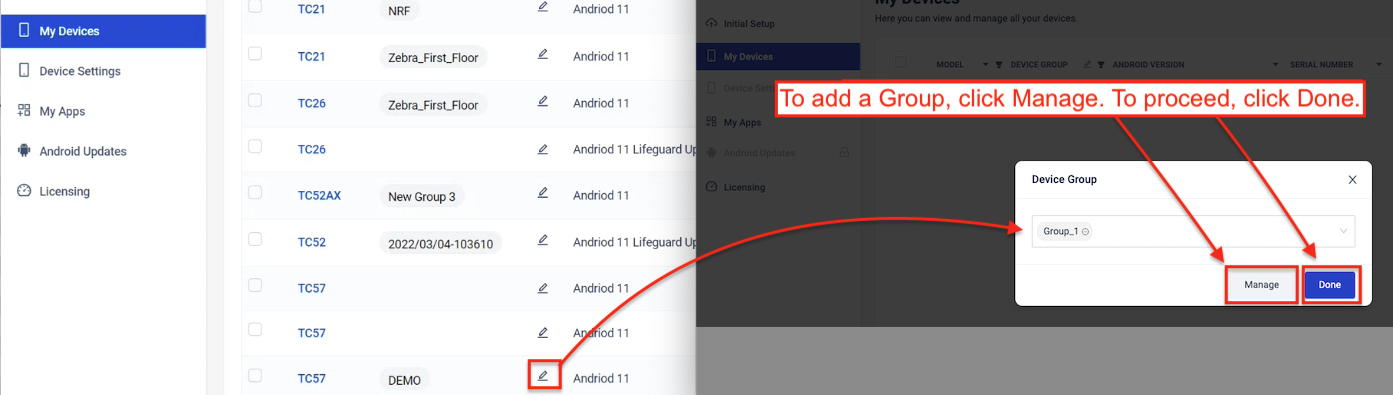 Click image to enlarge; ESC to exit.
Click image to enlarge; ESC to exit.
This action might effect device licensing. NOTE: A device can belong to NO MORE than one Group at a time.
Battery Health
Zebra DNA Cloud monitors and reports battery health for Zebra devices equipped with PowerPrecision and PowerPrecision+ batteries and the latest version of the zDNA client app. For quick reference, battery health for each device is indicated using icons on the "My Devices" screen similar to the image below.
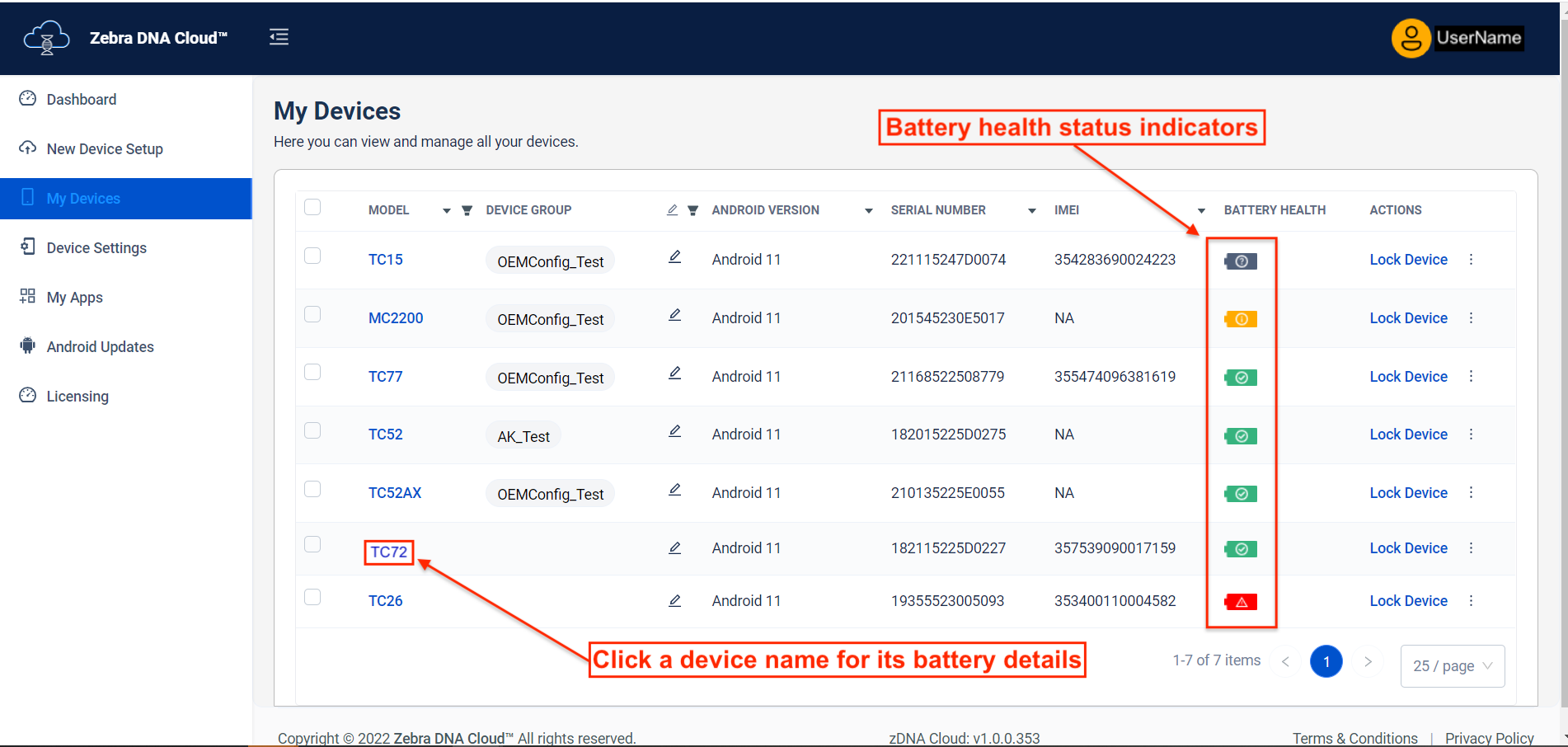 Click image to enlarge; ESC to exit.
Click image to enlarge; ESC to exit.
Battery health status indicators
- Green - Health is Good
- Yellow - Health is Fair
- Dark Grey - Unknown or Unsupported Battery
Click on a Device Name in the "Model" column (above) to display its details (below), including battery health and additional battery information:
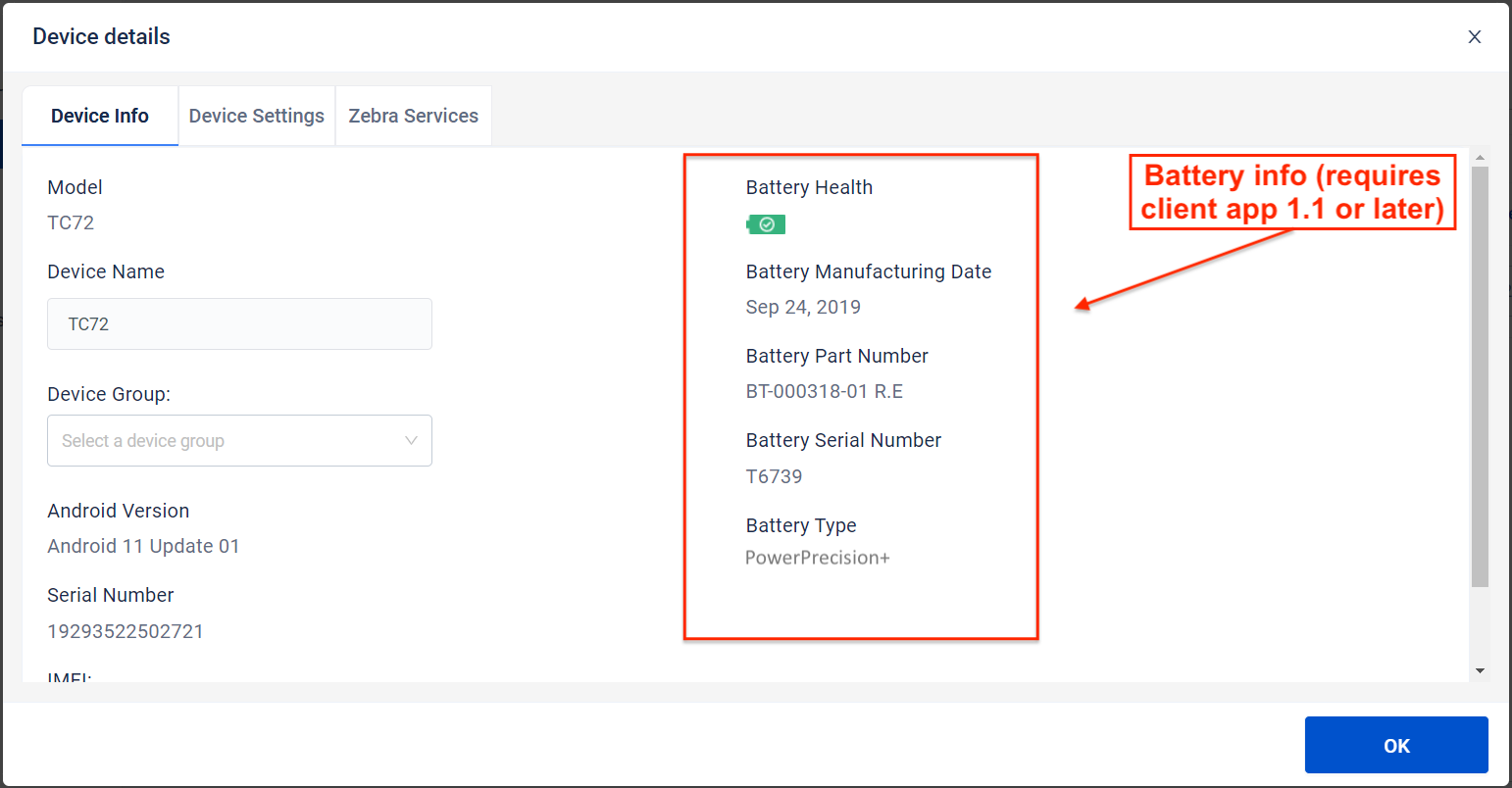 Click image to enlarge; ESC to exit.
Click image to enlarge; ESC to exit.
Battery health factors
The following data are used to calculate the relative health of PowerPrecision+ and PowerPrecision batteries.
- PowerPrecision+
- Green: Health percentage from 80%–100% ‡
- Yellow: Health percentage is less than 80% ‡
- Dark Gray: Health not determined; unsupported or unknown battery
- PowerPrecision
- Green: Fewer than 400 charge cycles
- Yellow: 400–499 charge cycles
- Dark Gray: Health not determined; unsupported or unknown battery
‡ Health percentage is represented as the ratio between the "present_capacity" of the battery and its "design_capacity" at a discharge rate equal to the "design_capacity."
Battery Notes
- Battery information reporting requires the latest zDNA client app on the device.
- For client update information, see "Update zDNA Client" under My Devices.
- For more information about battery health and maintenance, see Battery Manager.
- Battery health reporting not supported on TC15 or TN28 devices.
My Apps
The My Apps section is for installation of apps on devices and deployment of related files, if any. Apps are uploaded to the ZDNA system in a Collection, after which the administrator creates an App Setup Profile, designating an .apk (selected from a Collection) for deployment along with configuration and/or data file(s).
Zebra apps available for installation and maintenance can be seen in the "Zebra Collection" tab (see image, below). Non-Zebra apps installed by an organization are seen in the "My Collection" tab.
- An App Setup Profile may contain:
- An app alone, selected from a Collection
- An app plus related configuration and/or data files
- Configuration and/or data files alone (for deployment to devices on which the target app is already installed)
ZDNA DOES NOT host apps nor perform app-hosting services.
Zebra Collection
Enrollment in a third-party EMM blocks app installation (including Zebra apps) from unknown sources unless unblocked by the EMM.
Zebra Collection TechDocs:
- Device Central
- Device Diagnostic Tool
- Enterprise Browser
- Enterprise Home Screen
- Enterprise Keyboard
- Identity Guardian
- Workstation Connect
To Set up a Zebra App:
On the Zebra Collection tab, click the "Setup" button on the app to be installed:
Alternatively, click "New Setup" to choose from a list of Zebra apps: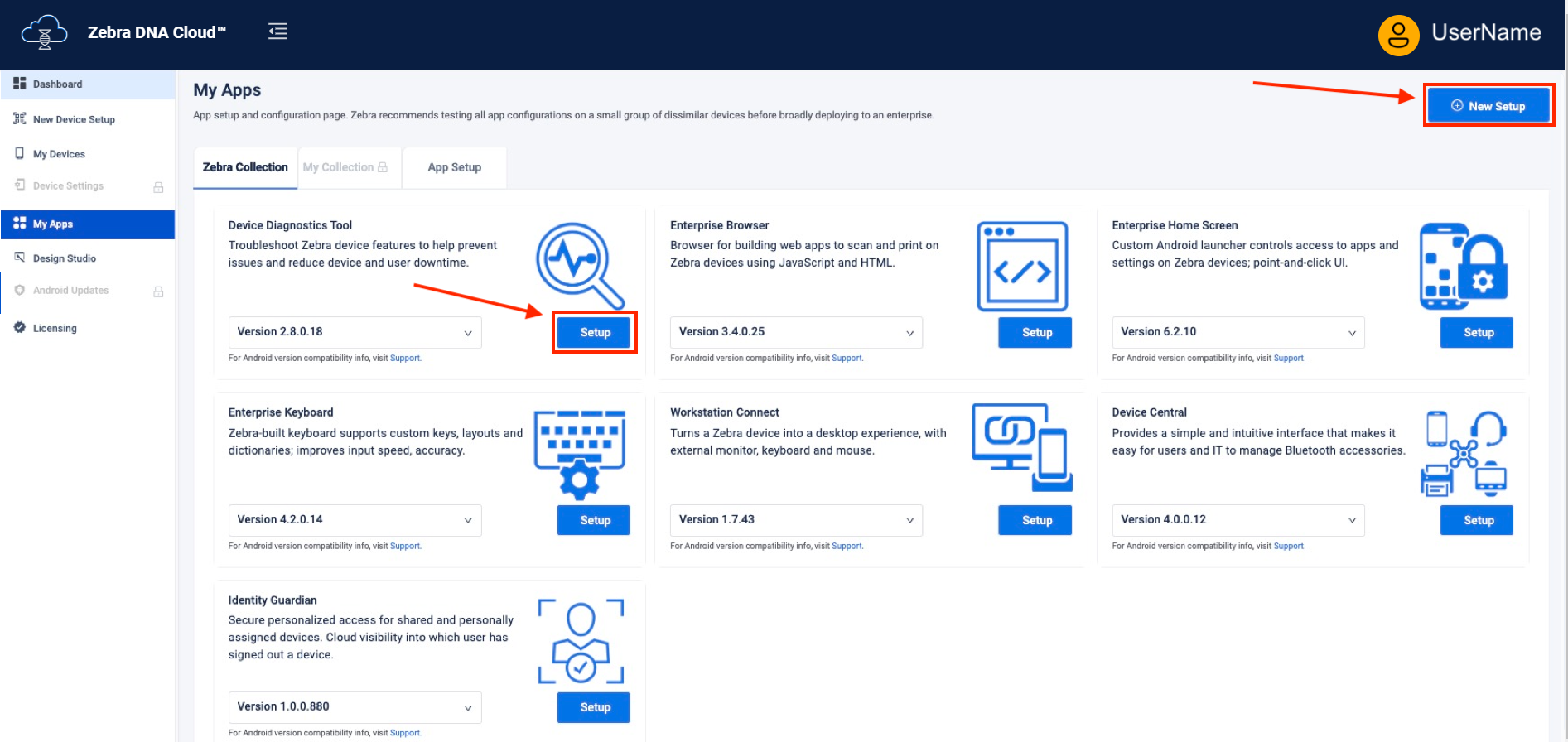 Click image to enlarge; ESC to exit.
Click image to enlarge; ESC to exit.
On the App Details page, confirm the information and click "Next" to proceed:
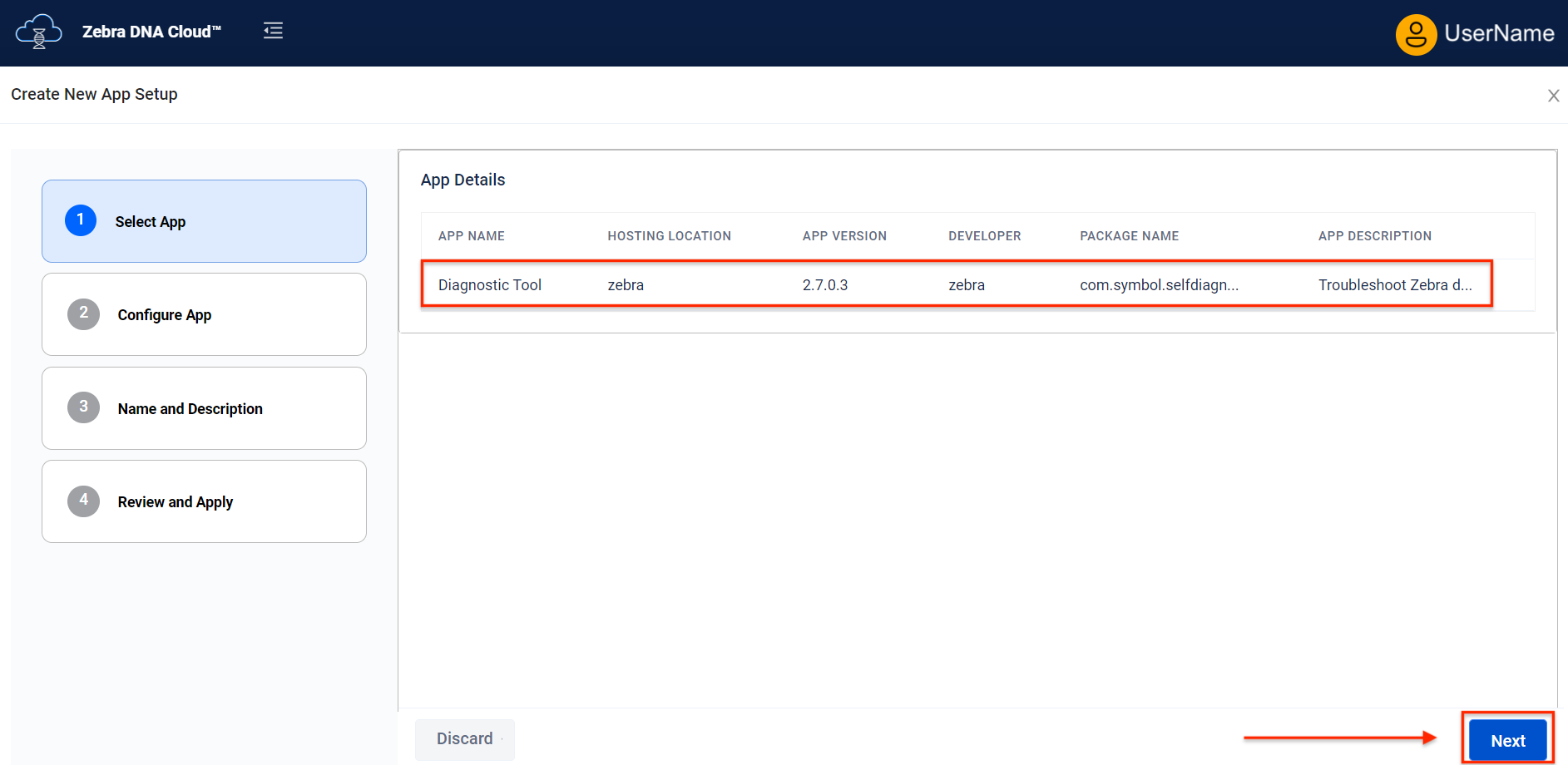 Click image to enlarge; ESC to exit.
Click image to enlarge; ESC to exit.
To configure a Zebra app using managed configurations (MCs) and/or config files, click the "Yes" radio button.
a. In the Search box, type a key word.
b. Click on parameter(s) to populate parameter list in right-hand pane.
c. Repeat until all required parameters are listed.
d. Configure each parameter's options as needed, scrolling down if necessary.
Search box resets with any new input.
Changes to managed configurations DO NOT cause device reboot (ZDNA 3.1+).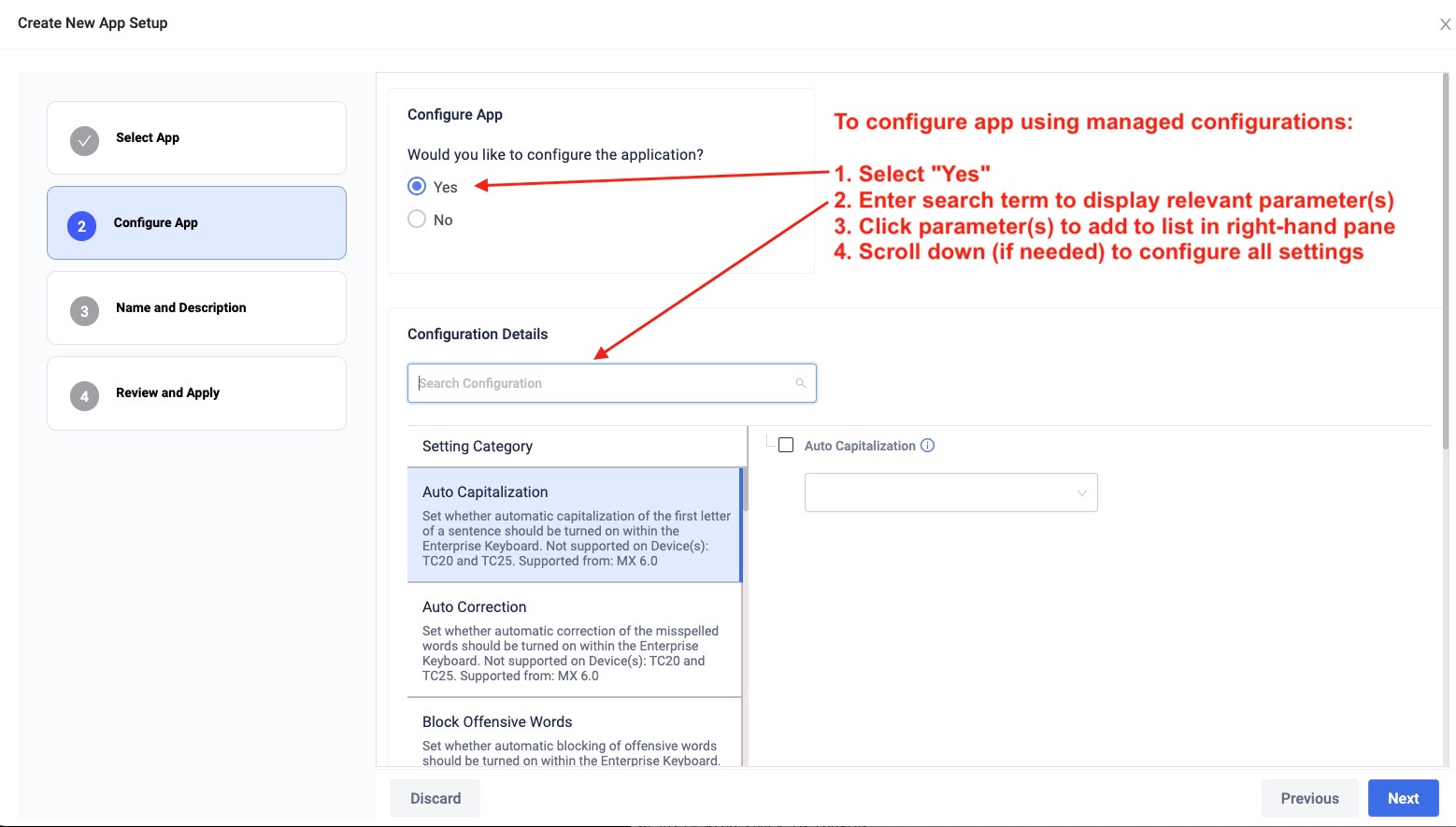 Click image to enlarge; ESC to exit.
Click image to enlarge; ESC to exit.
To include configuration and/or data file(s), scroll down (if needed) to expose app-related files dialog:
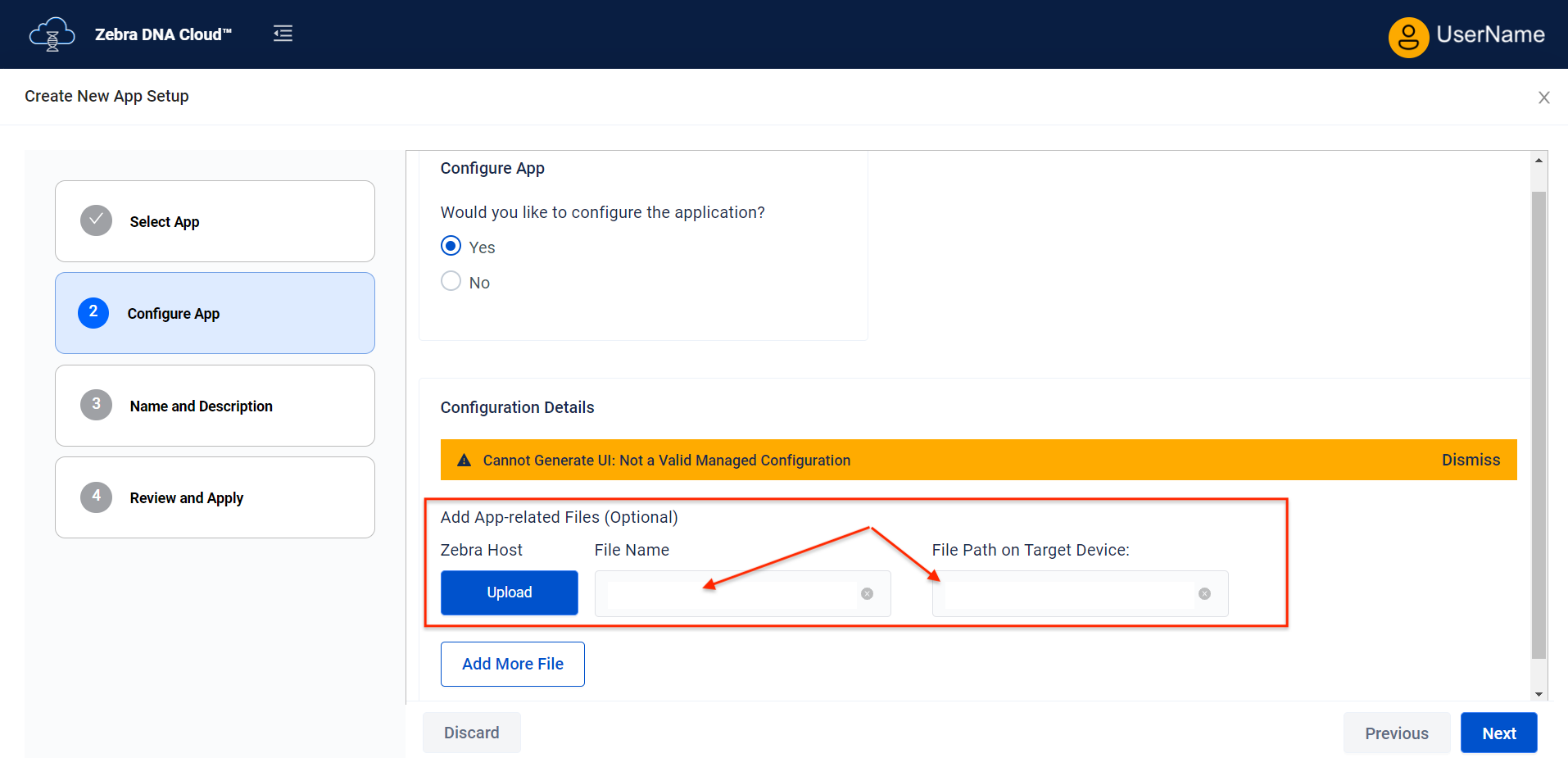 Click image to enlarge; ESC to exit.
Click image to enlarge; ESC to exit.
Enter the name of the configuration file and its desired location on the device.
Click "Upload" to store the file on zDNA Clound in preparation for deployment.
When finished uploading files click Next to proceed:
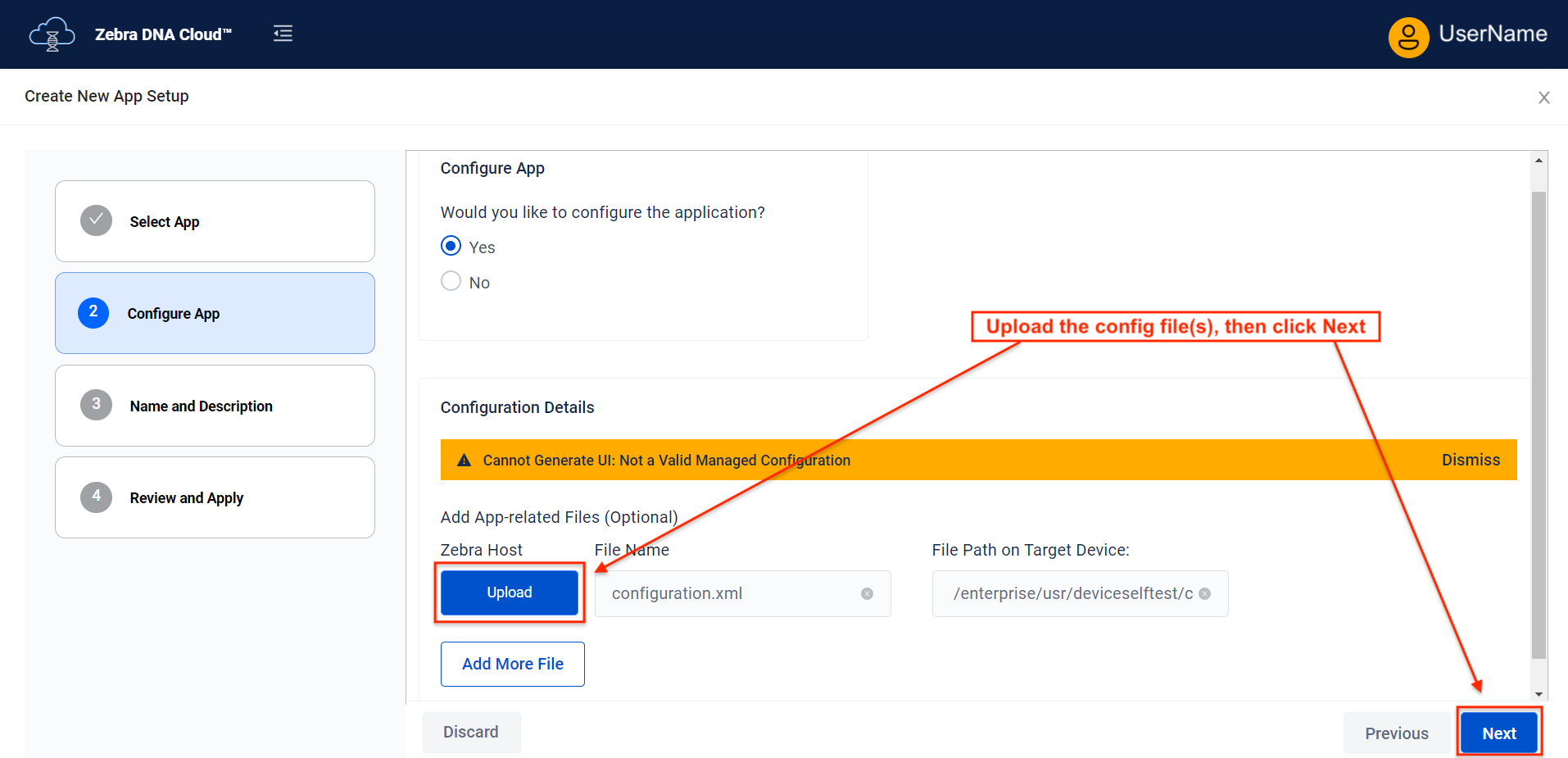 Click image to enlarge; ESC to exit.
Click image to enlarge; ESC to exit.
Enter a Name and Description for the profile or use the auto-generated name.
Click "Next" to proceed: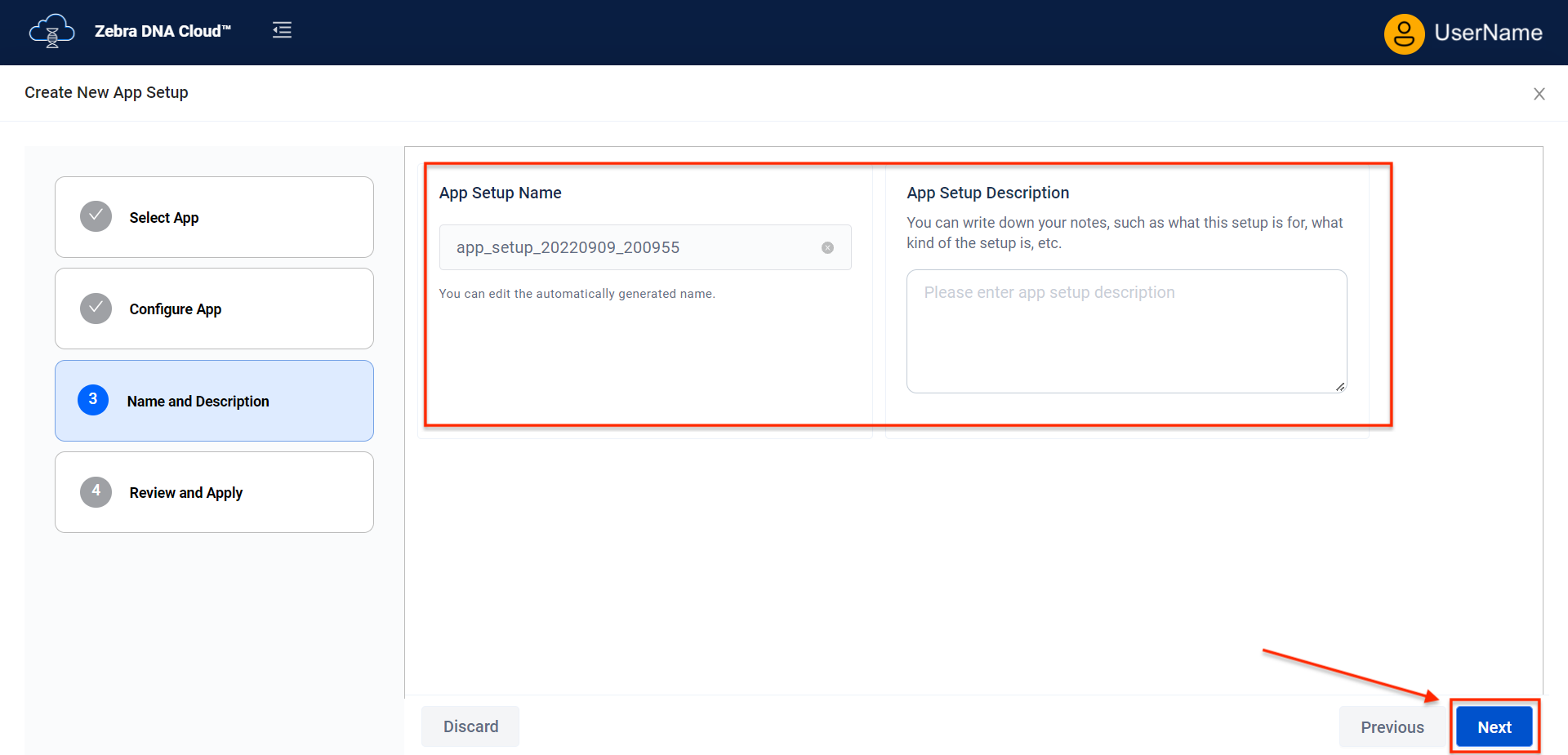 Click image to enlarge; ESC to exit.
Click image to enlarge; ESC to exit.
Review the settings.
Click "Apply Now" to deploy settings immediately.
Click "Save" to save App Setup Profile for later deployment.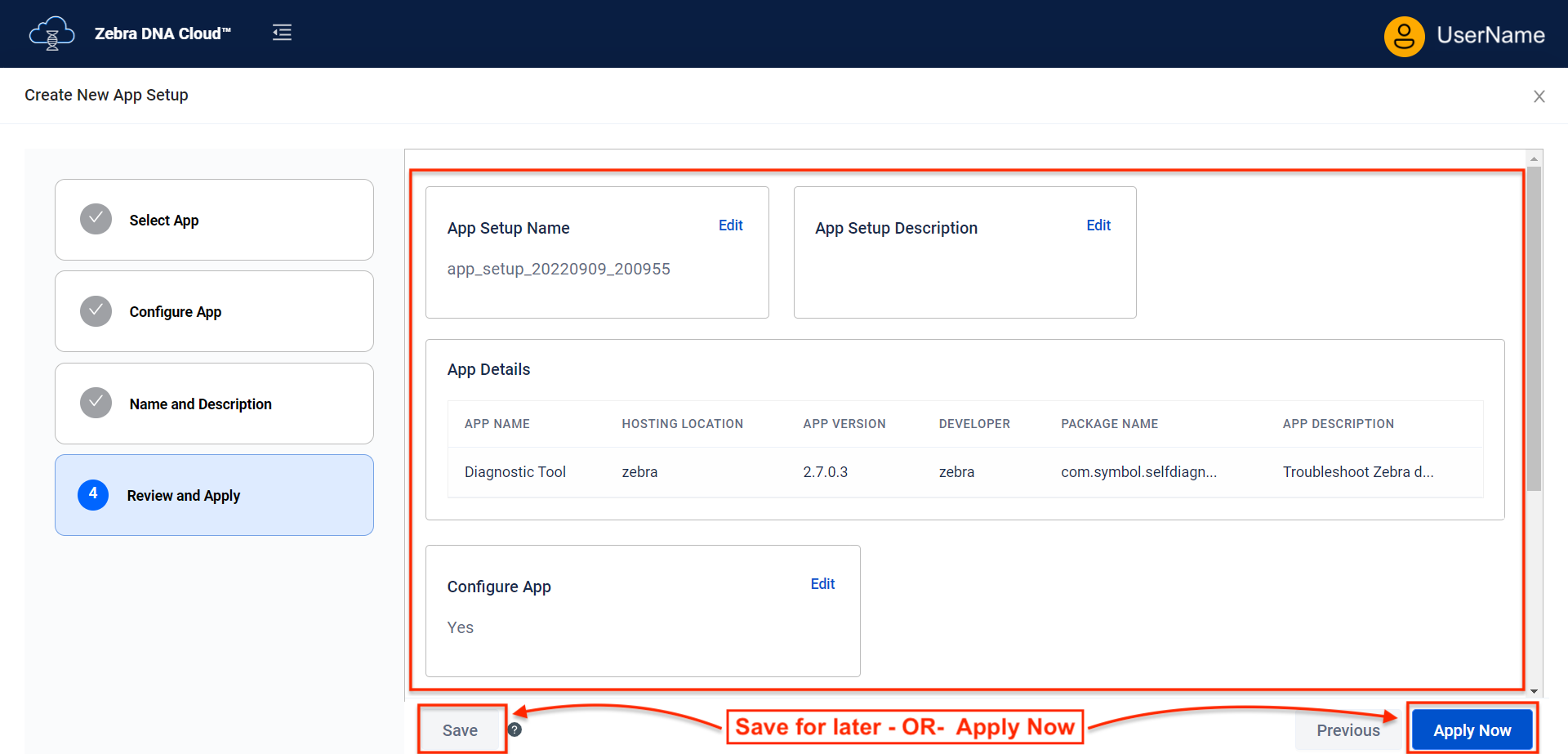 Click image to enlarge; ESC to exit.
Click image to enlarge; ESC to exit.
Add Apps to Collection
At least one app must be in a Collection to proceed.
From the My Collection tab:
- Click "Add App" to introduce a new app to the system
- OR -
Click "Add Version" to add another version of an app already in the system: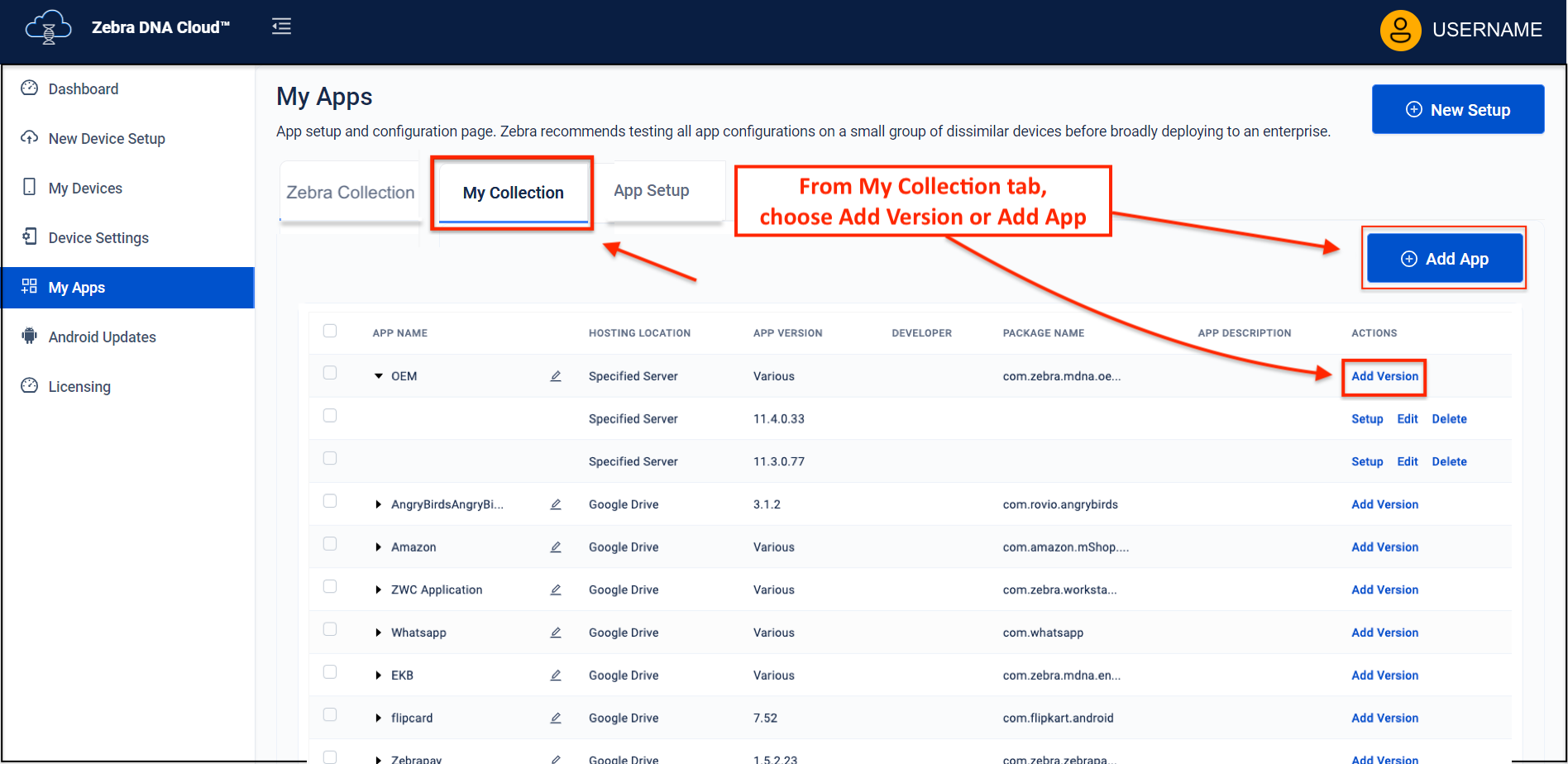 Click image to enlarge; ESC to exit.
Click image to enlarge; ESC to exit.
Select the location of the app or app version (
.apk) to be added:
a. For Google Drive: Click "Browse File" (signing in, if necessary). Also see App Notes, below.
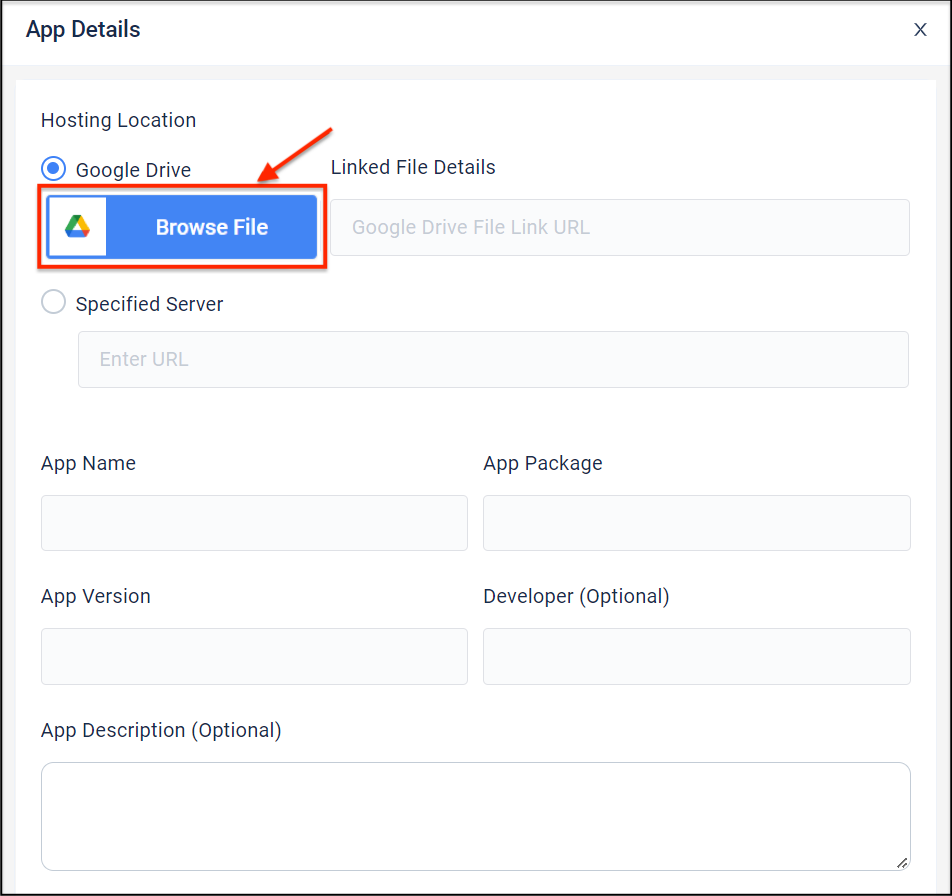 Click image to enlarge; ESC to exit.
Click image to enlarge; ESC to exit.
b. Navigate to and select the file(s) to be uploaded and added to the Collection.
To add a new file, click "Upload" tab and follow prompts.
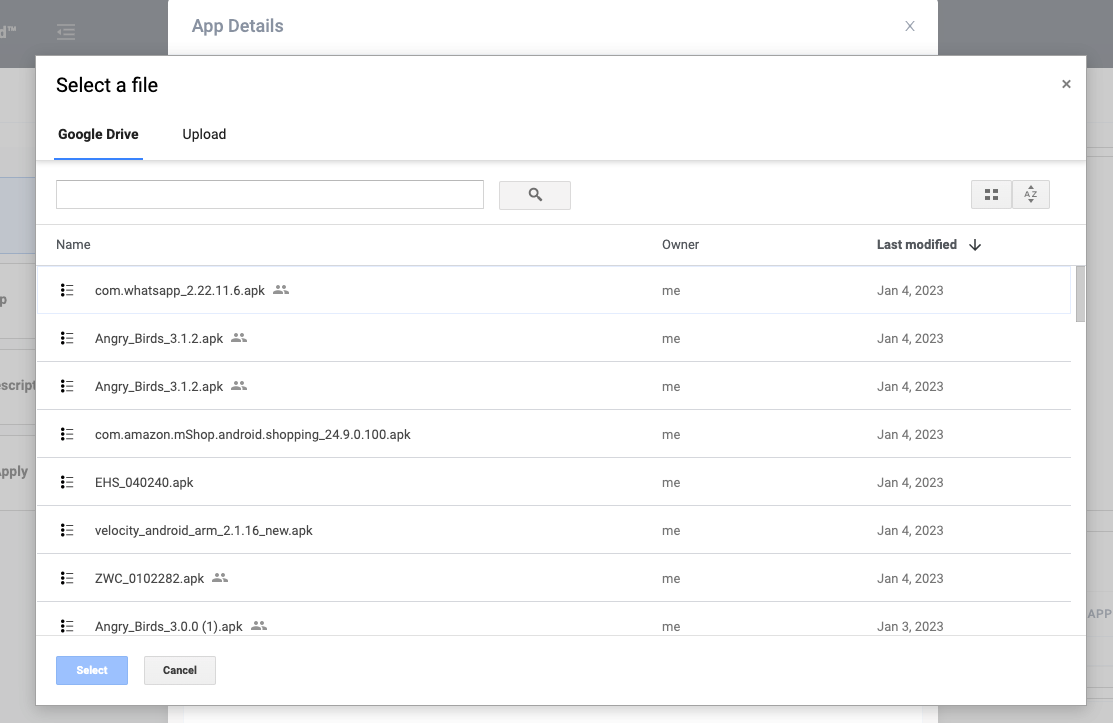 Click image to enlarge; ESC to exit.
Click image to enlarge; ESC to exit.
Drag or browse to file(s) to be uploaded.
Once all are selected, click the "Upload" to proceed.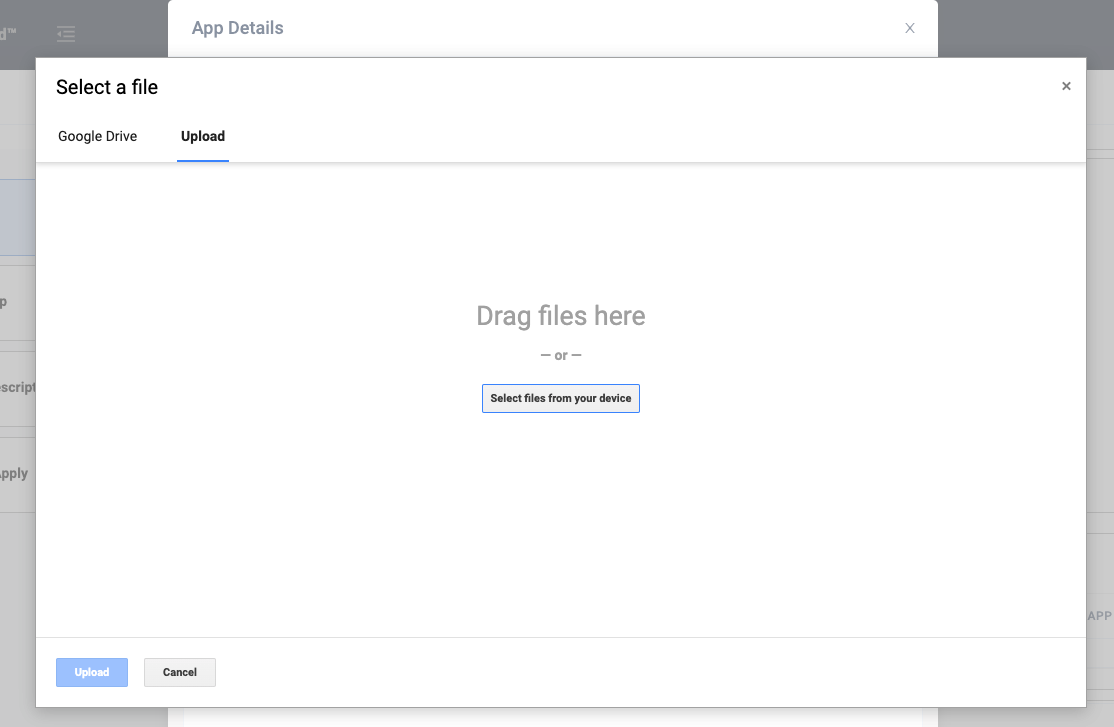 Click image to enlarge; ESC to exit.
Click image to enlarge; ESC to exit.
c. For a Specified Server, copy and paste the FTP/S or HTTP/S address into the URL field.
Then click "Upload" to proceed:
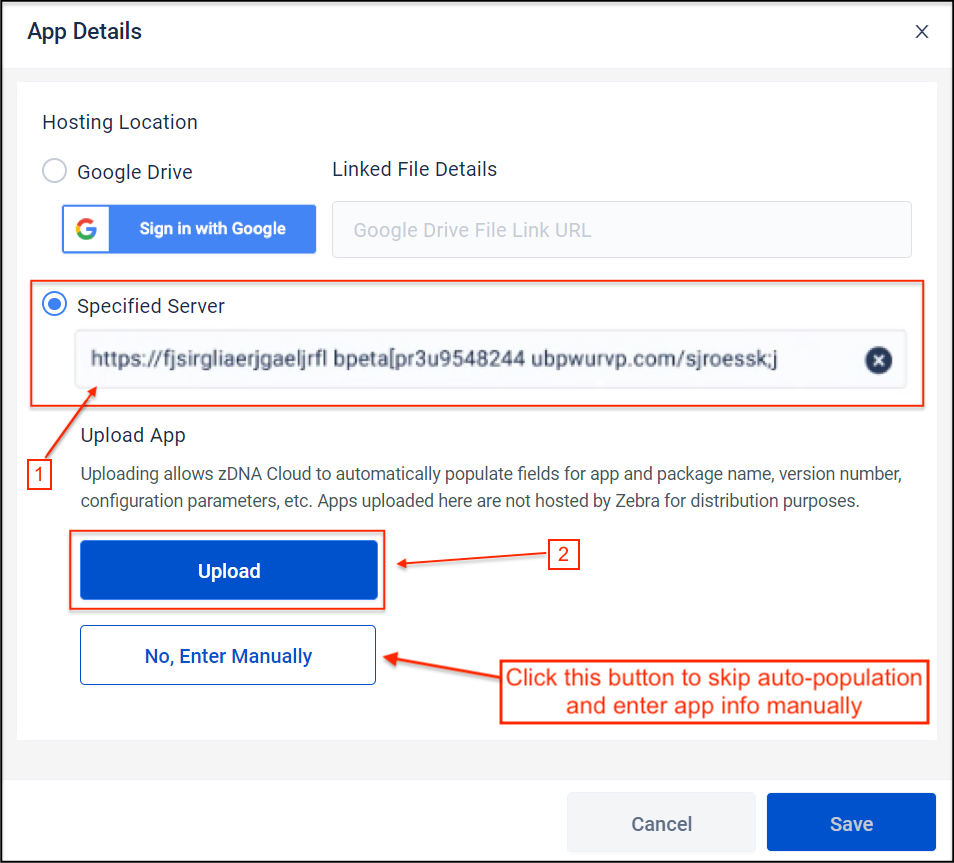 Click image to enlarge; ESC to exit.
Click image to enlarge; ESC to exit.
A screen similar to the image below is temporarily displayed: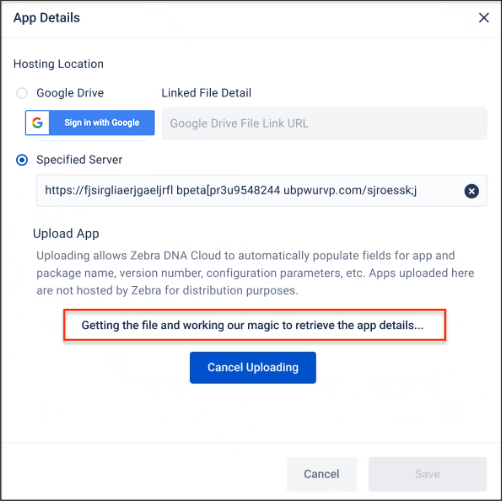 Click image to enlarge; ESC to exit.
Click image to enlarge; ESC to exit.
After a moment, App Package and Version fields auto-populate.
Enter App Name and additional data as desired.
Then click Save to proceed:
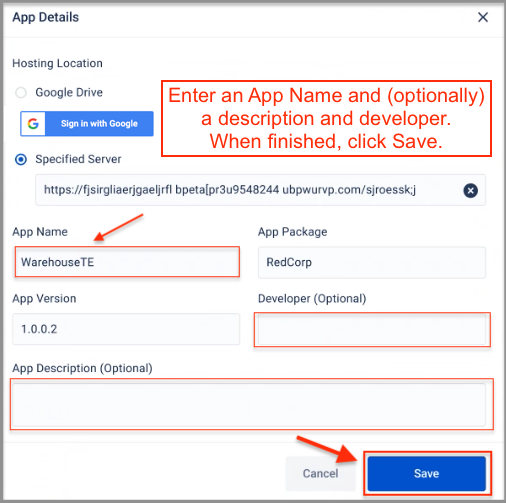 Click image to enlarge; ESC to exit.
Click image to enlarge; ESC to exit.
Confirm addition of app in "My Collection" tab:
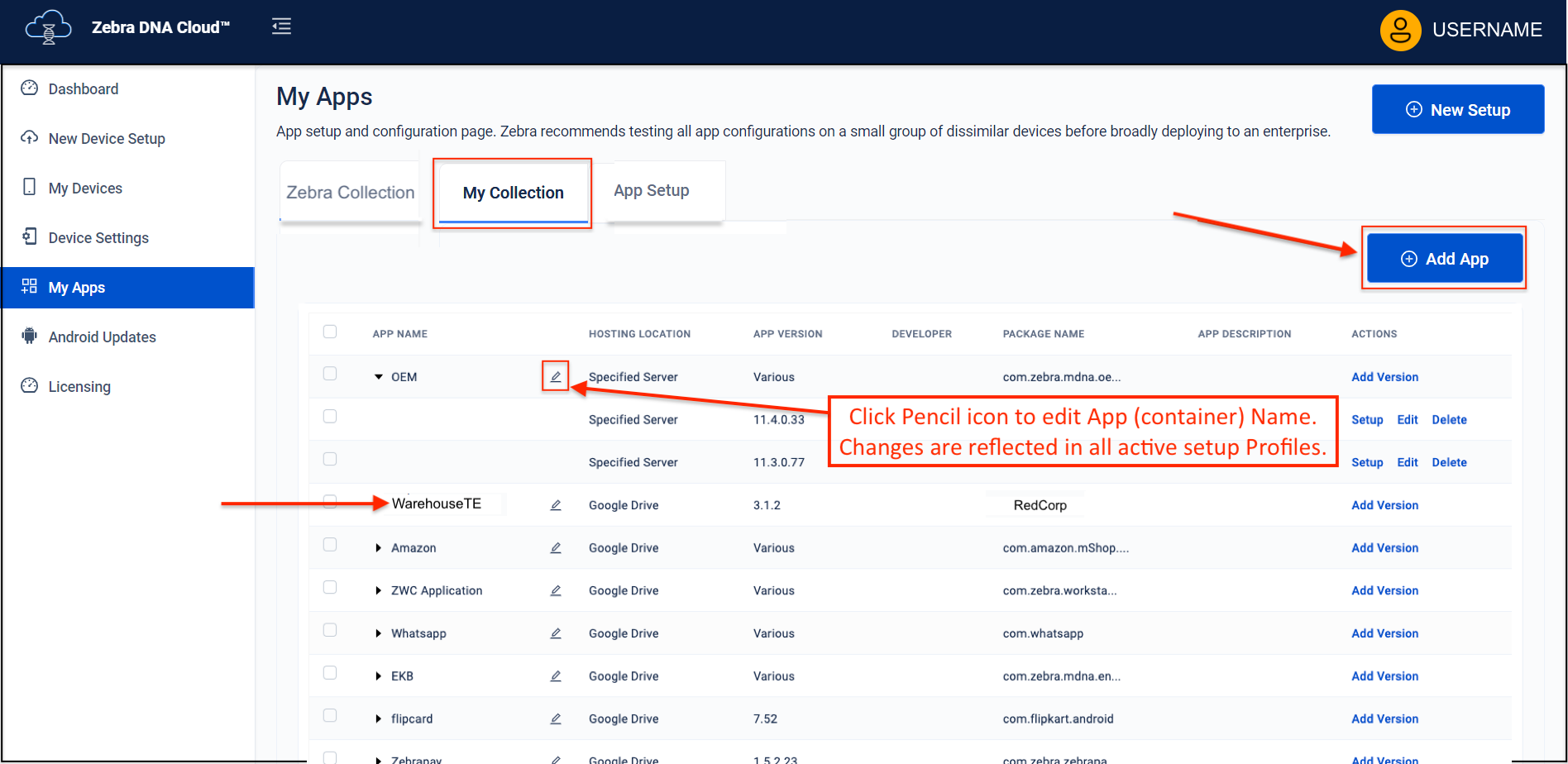 Click image to enlarge; ESC to exit.
Click image to enlarge; ESC to exit.
App Notes
- When manually adding an app to "My Collection," the "App Version" field accepts ONLY numerical characters and one or more "dot" characters (e.g. "10.1" or "1.2.305"). This field DOES NOT accept alphabetic or other special characters.
- Changing the Google Drive after creating one or more Profiles could render those Profiles read-only and/or produce unpredictable behavior during deployments.
See My Services notes for more information. - A changed Google Drive is indicated by a banner similar to the one shown below (DNA Cloud 2.4 and later).

- If an app update requires a different package name, the DNA Cloud deployment process uninstalls the older app and installs the newer version while preserving existing app data.
Create App Setup Profile
Each App Setup Profile contains all the information required to deploy an app and/or its configuration and/or data file(s) to devices.
Click "New Setup" to begin:
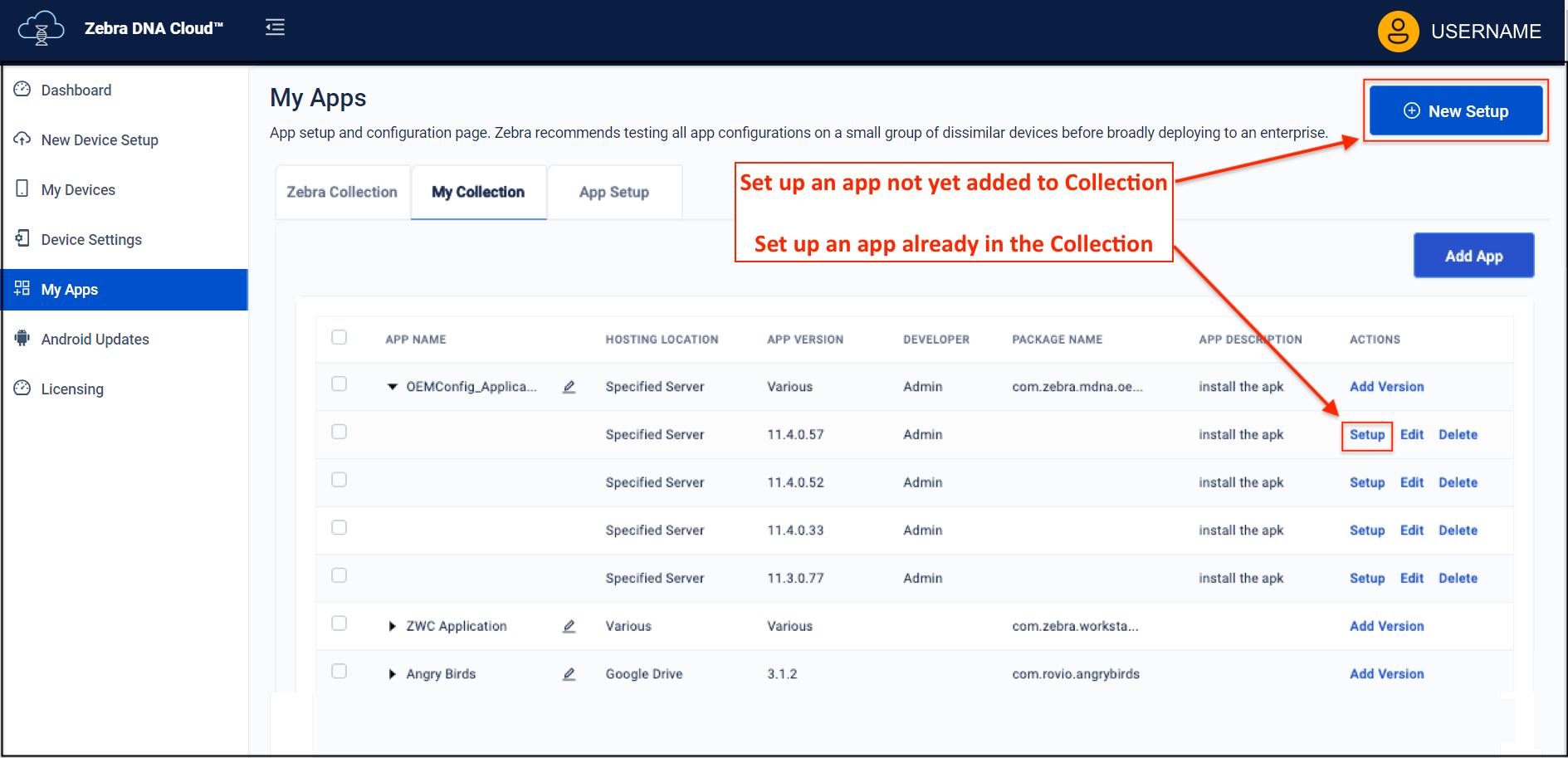 Click image to enlarge; ESC to exit.
Click image to enlarge; ESC to exit.
Select App and version from the desired collection.
Alternatively, apps can be added "on the fly" using the Add App button.
Click "Next" to proceed: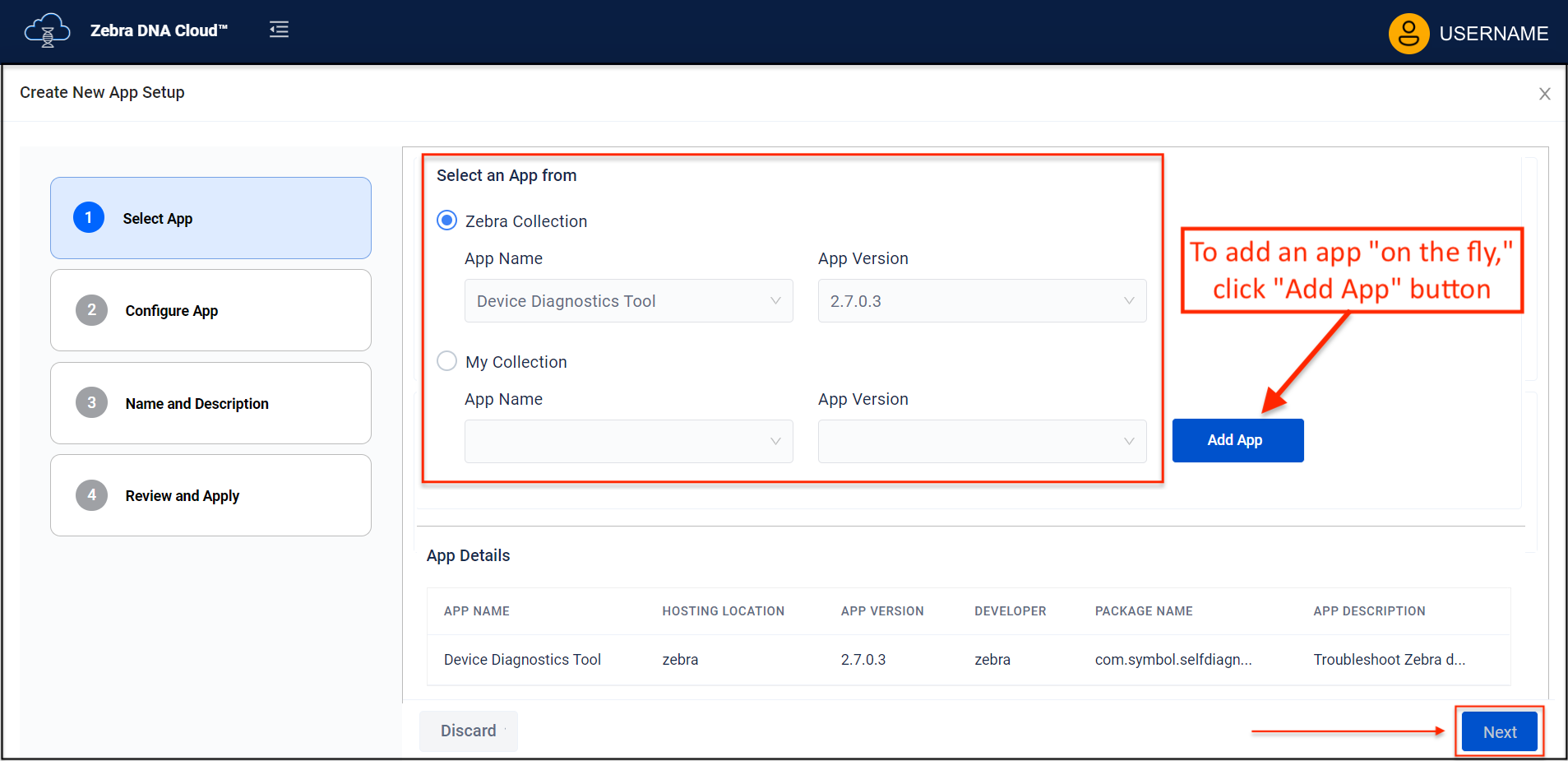 Click image to enlarge; ESC to exit.
Click image to enlarge; ESC to exit.
If there is nothing extra to install, click "Next" to proceed.
Select "Yes" to include app config and/or data file(s) in the setup.
Enter file information and click "Next" to proceed: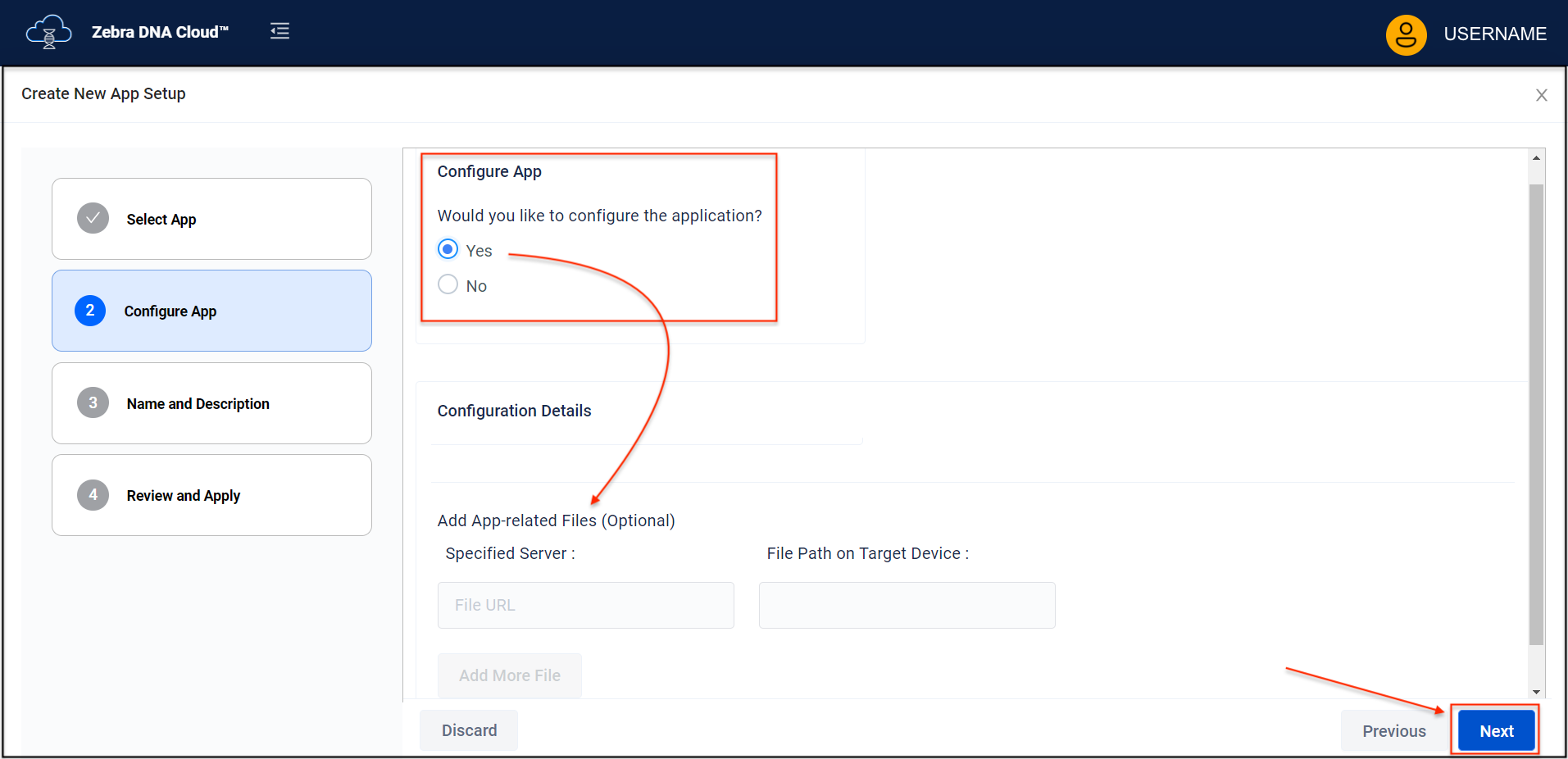 Click image to enlarge; ESC to exit.
Click image to enlarge; ESC to exit.
Enter a Name and Description for the profile or use the auto-generated name.
Click "Next" to proceed: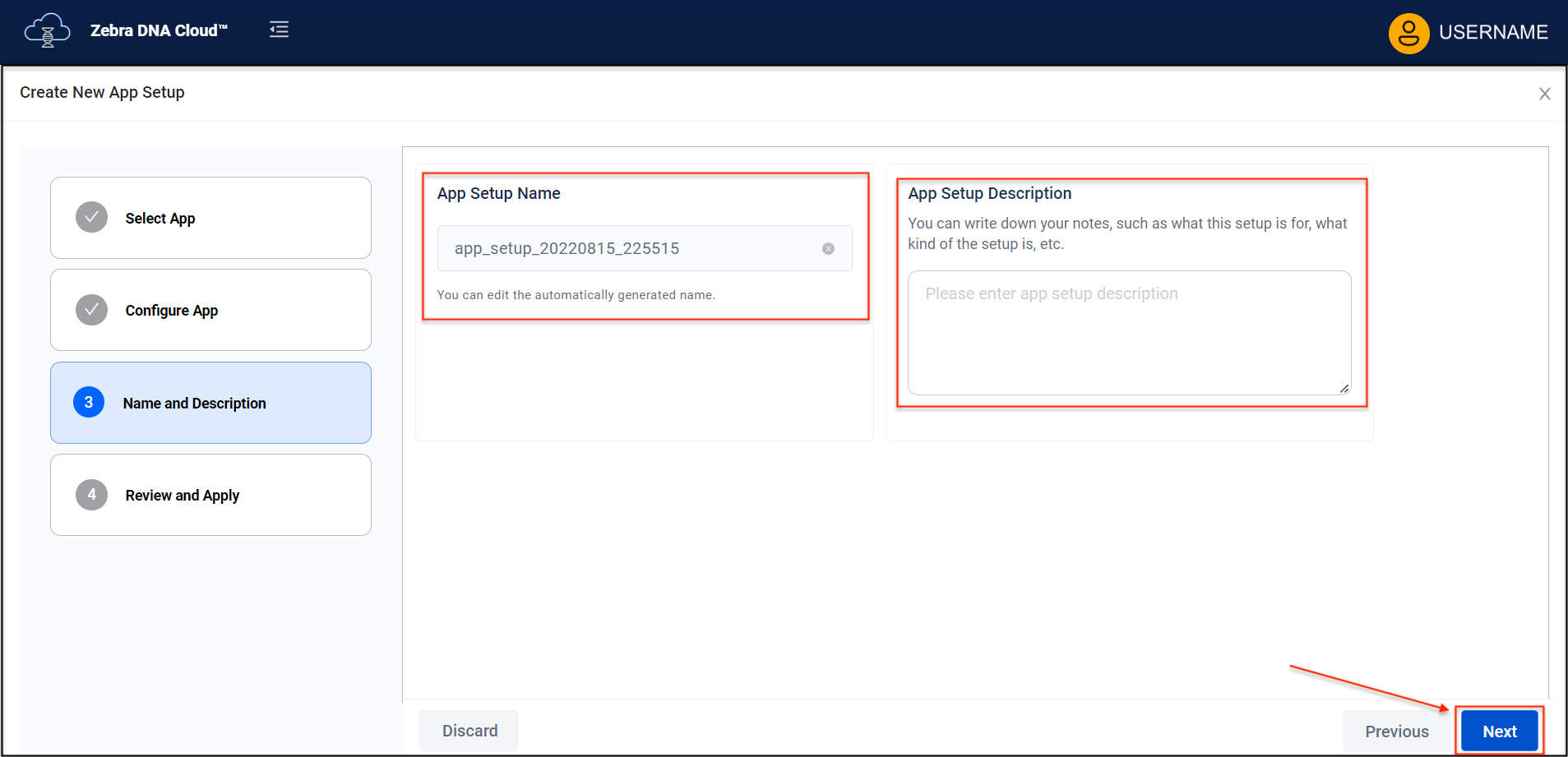 Click image to enlarge; ESC to exit.
Click image to enlarge; ESC to exit.
Review the settings.
Click "Apply Now" to deploy settings immediately.
Click "Save" to save App Setup Profile for later deployment.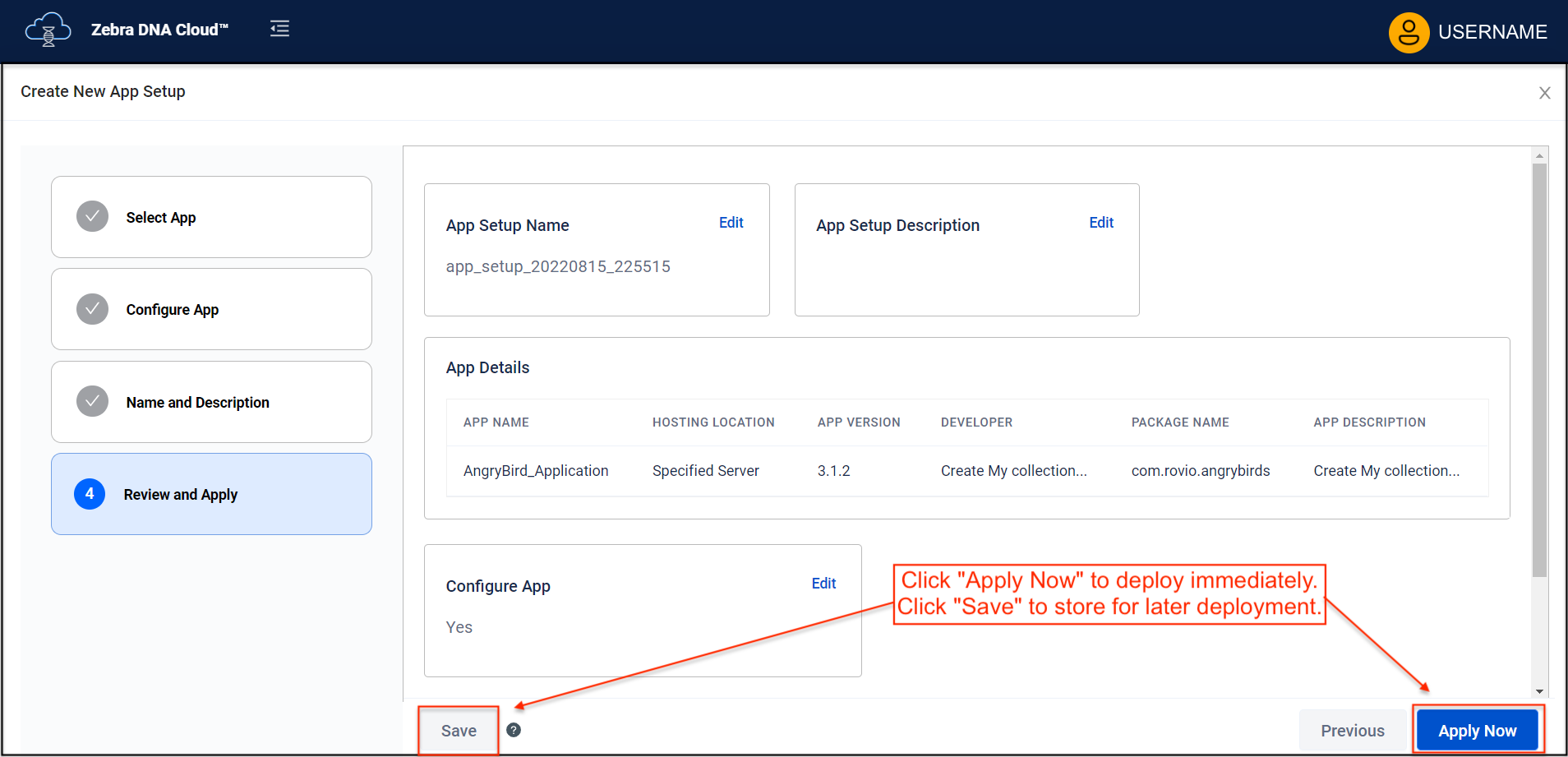 Click image to enlarge; ESC to exit.
Click image to enlarge; ESC to exit.
Select an App Setup Profile from the App Setup tab to check its deployment status:
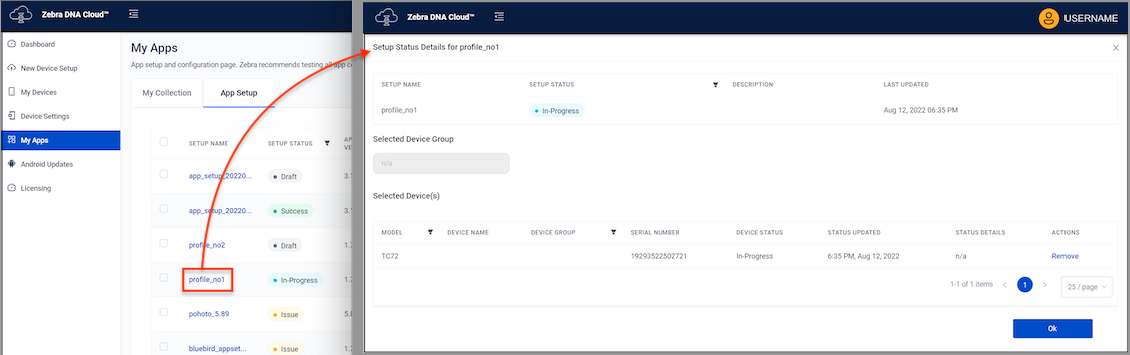 Click image to enlarge; ESC to exit.
Click image to enlarge; ESC to exit.
Edit an App Setup Profile
ZDNA 2.2 (and later) allows the app version and other info in an app setup Profile to be changed after the Profile has been created.
To edit a Profile:
a. Click "My Apps" to display the lists of app collections and setups.
b. Select "App Setup" tab.
c. Click "Edit" to display contents of the Profile to be edited.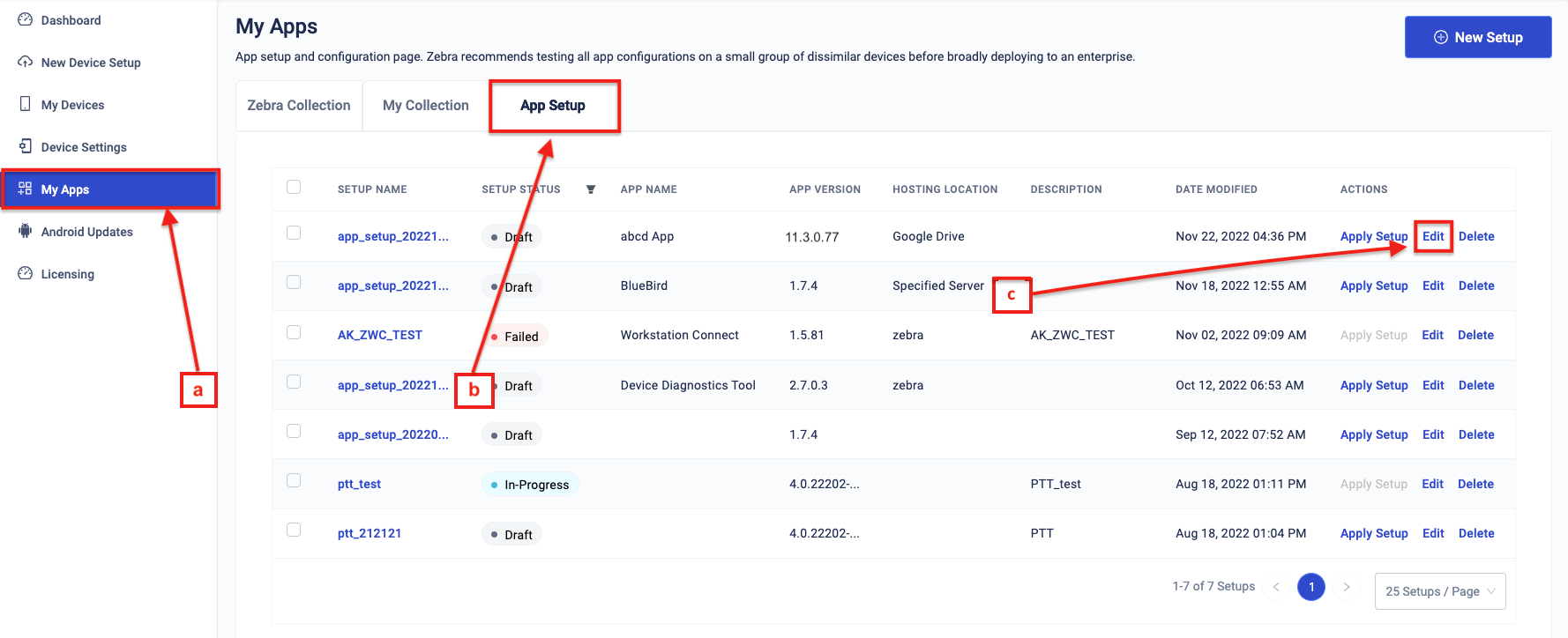 Click image to enlarge; ESC to exit.
Click image to enlarge; ESC to exit.
Select the desired app info to edit.
In the example, "App Details" is selected to allow a change of the app version: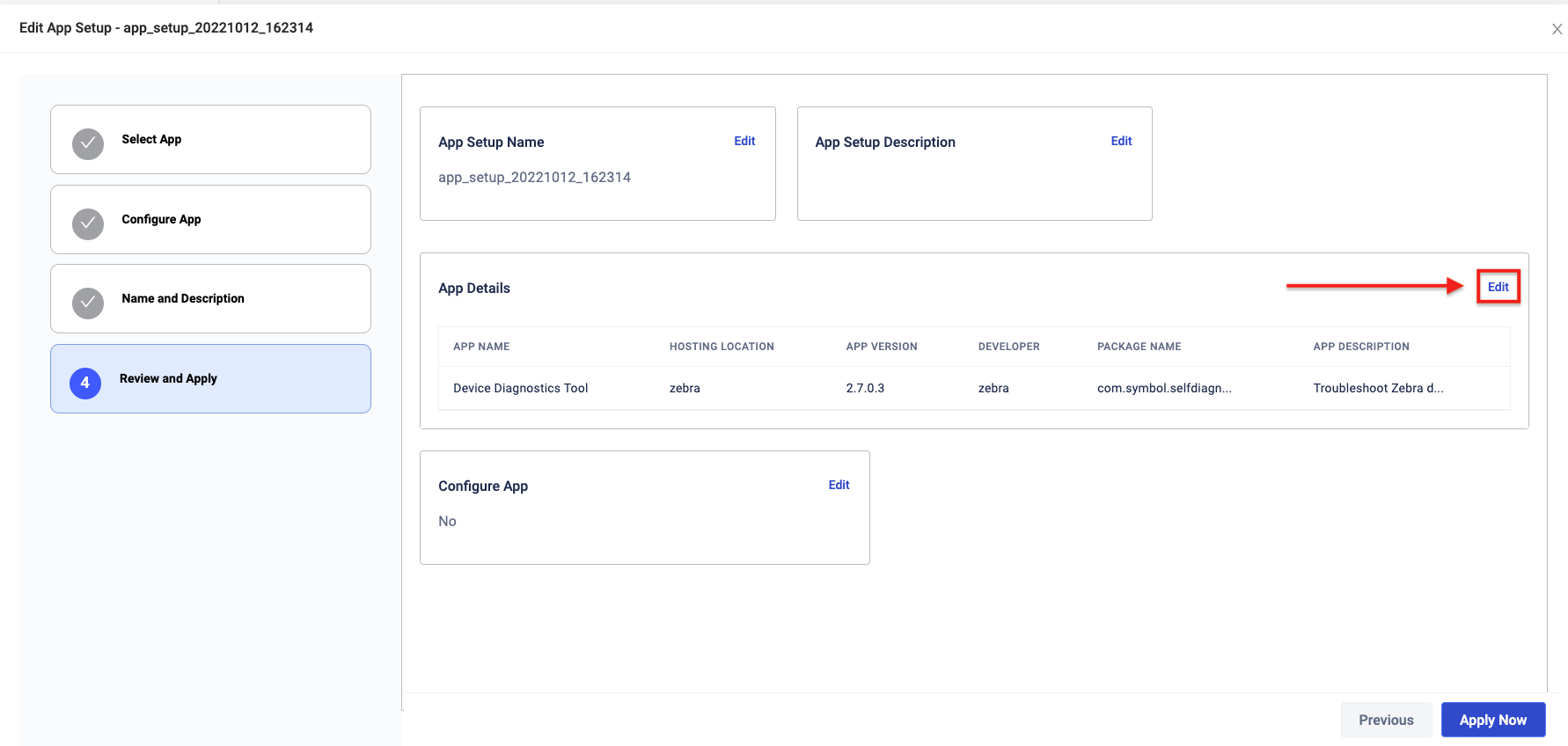 Click image to enlarge; ESC to exit.
Click image to enlarge; ESC to exit.
Select the desired app version from the version drop-down (or edit other info as needed).
Click "Next" to proceed.
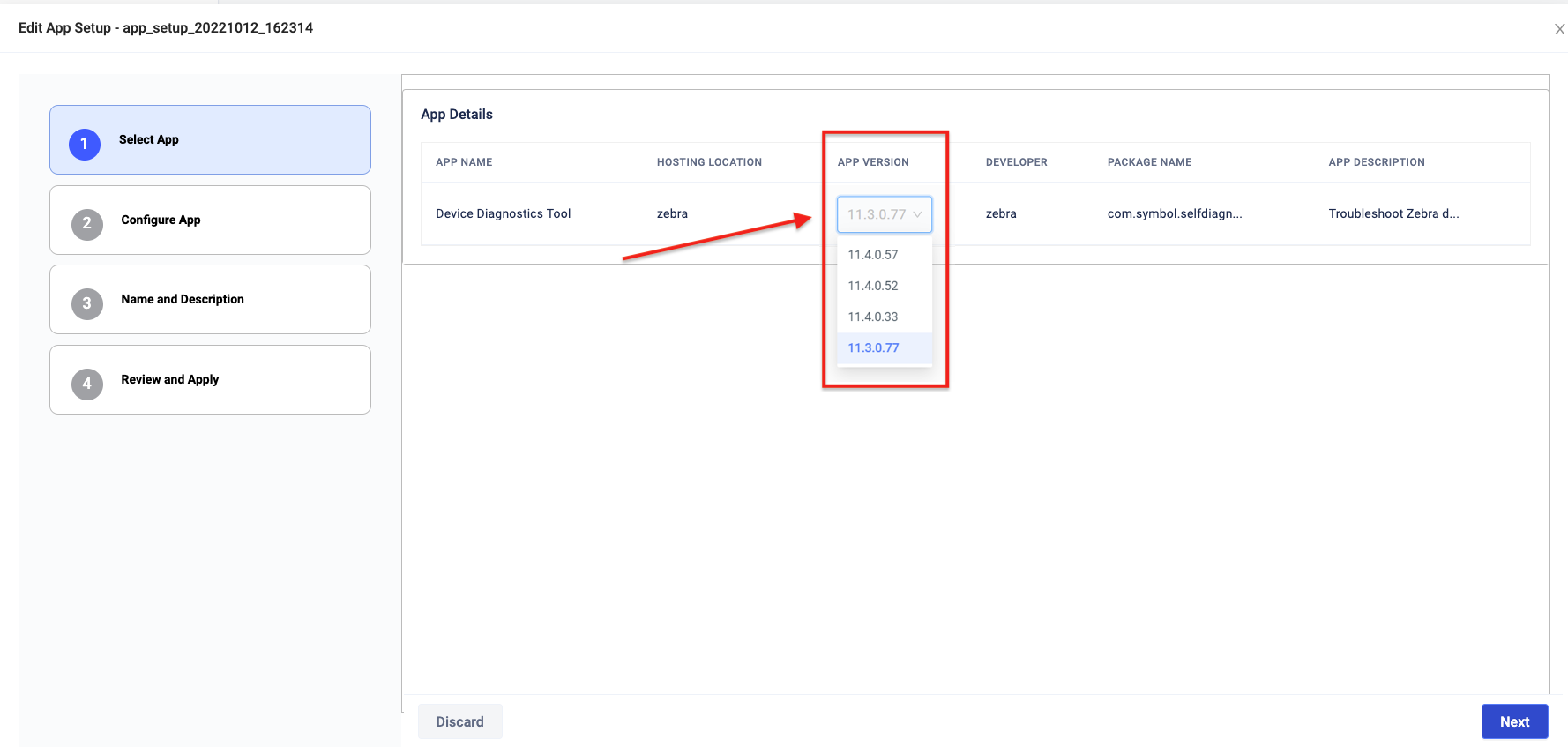 Click image to enlarge; ESC to exit.
Click image to enlarge; ESC to exit.
Go to Step 3 (above) to complete the process.
Profile Notes
- Each app setup Profile applies to a single app only.
- An app setup Profile may contain:
- An app alone, as selected from an organization's Collection
- An app plus related files for configuration and/or data
- Configuration and/or data files alone (for deployment to devices on which the target app is already installed)
- Removing an app setup Profile from the system or a device removes the app from the device while leaving data files that might have accompanied it, if any.
Android Updates
The Android Updates function keeps enrolled devices up to date with the latest Android OS updates and security patches. Devices managed with this feature are subject to the behaviors listed below.
Update Notes
- General Behavior:
- Android Updates are applicable only on enrolled devices.
- For devices not enrolled, the only available Action is to Enroll.
- Bulk Actions:
- Update Action can be performed in bulk on devices of the same or different models.
- Enroll Action can be performed in bulk on devices of the same or different models.
- If combining Enroll and Update Actions in a bulk operation, devices not yet enrolled are enrolled only; devices already enrolled are updated.
- Device Update Status:
- Up to date - Device has all the latest OS updates and security patches. No action is required.
- New Available - Device does NOT have the latest OS updates and/or security patches. Click "Update to Latest" to upgrade.
- Not Enrolled - LifeGuard Over the Air (OTA) service is NOT running on the device. Click "Enroll" to install.
Any activity relating to an Android Update is referred to as a "Job" in ZDNA.
Perform an Update
The Android Update feature supports updates to the latest version (with an option to automatically apply future updates) or to Android versions prior to the latest. Both processes are documented below.
The Android Updates feature is supported only GMS devices (except the non-GMS WS50, which is supported).
Update to the Latest:
Select one or more devices to receive an update and click "Update to the Latest":
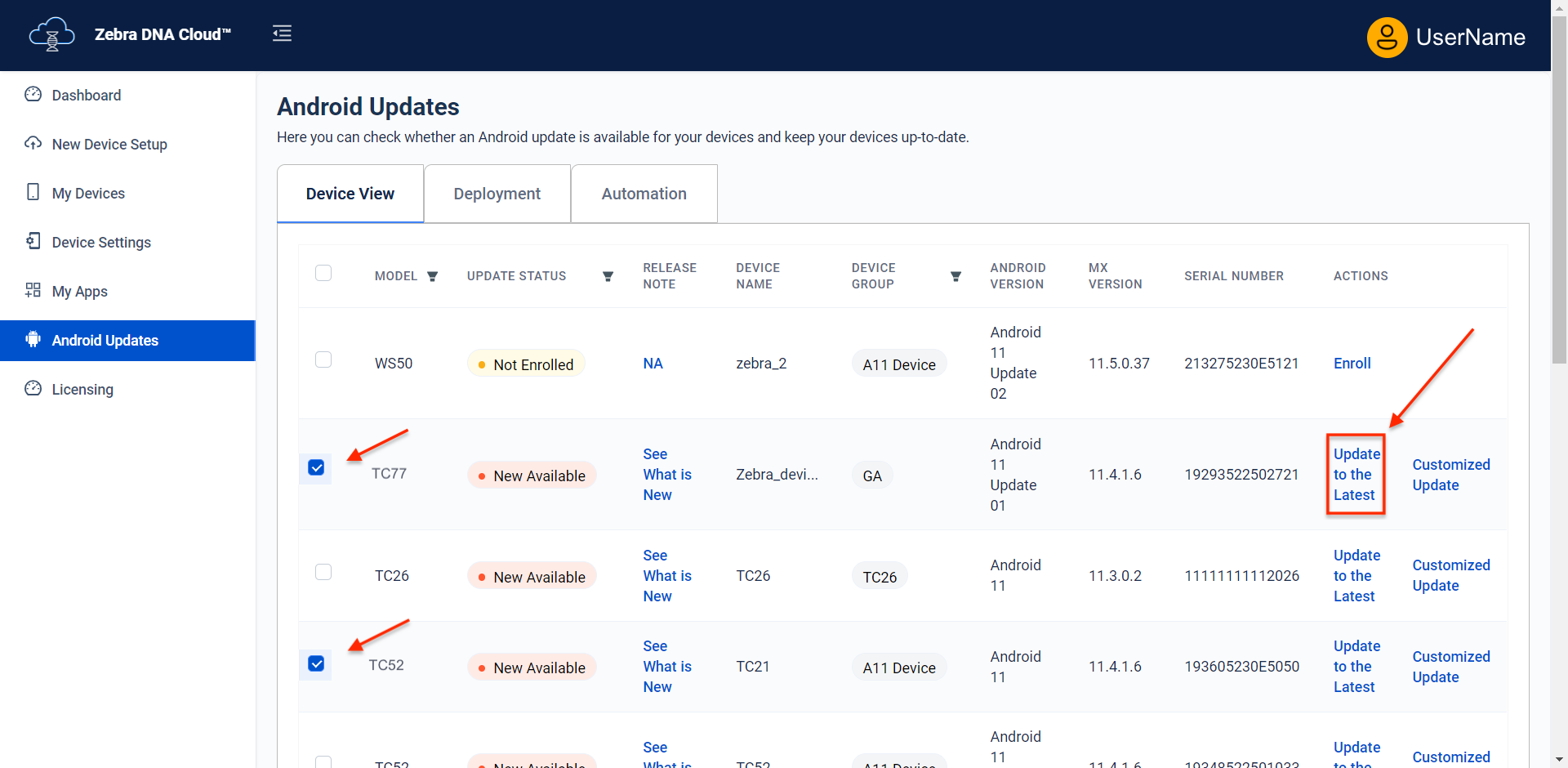 Click image to enlarge; ESC to exit.
Click image to enlarge; ESC to exit.
Enter a Job Name or accept the auto-generated name.
Add a short description to help identify the Job in the future.
Click "Next" when finished: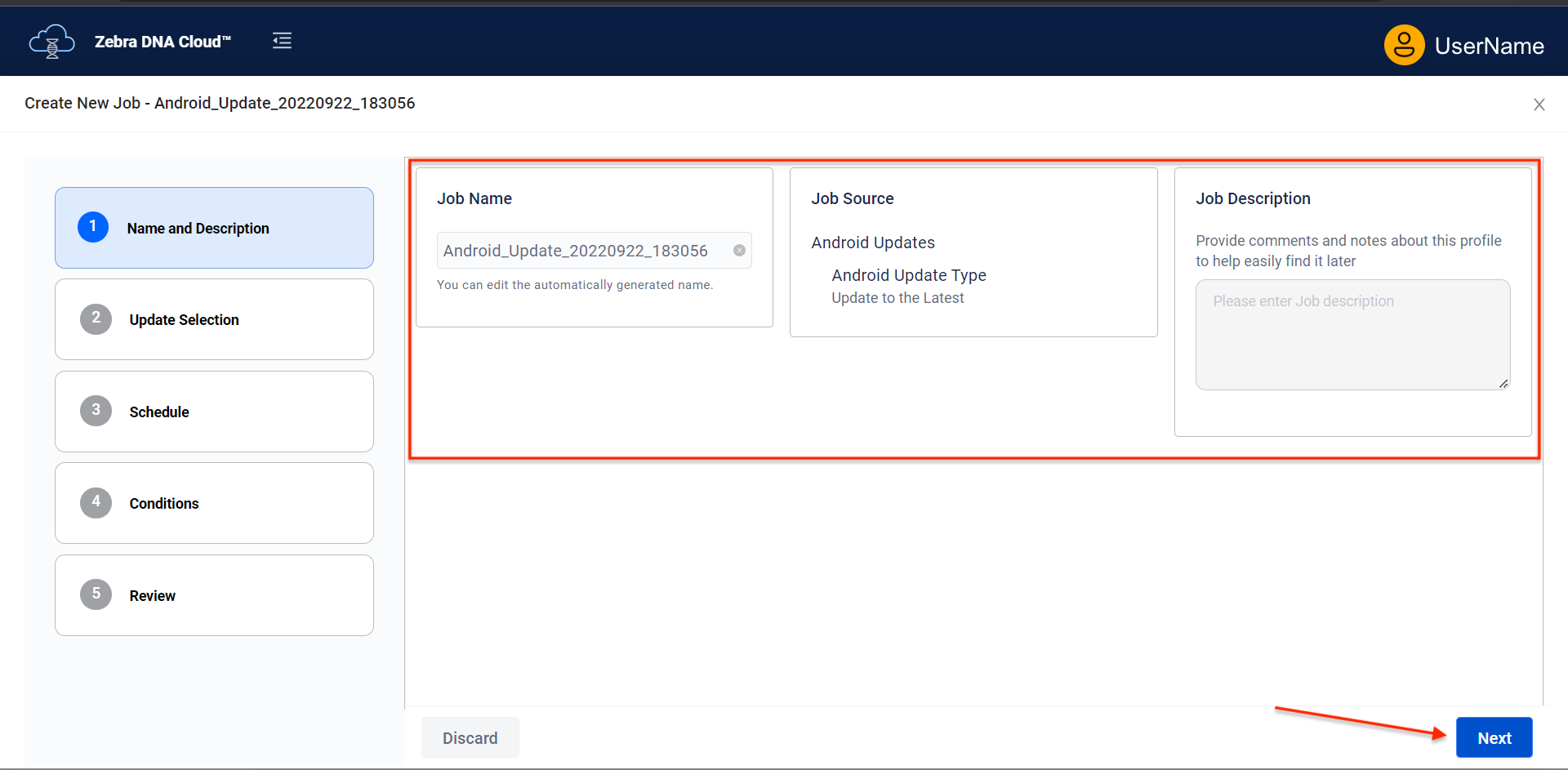 Click image to enlarge; ESC to exit.
Click image to enlarge; ESC to exit.
If multiple device models are selected, choose the desired update for each model.
Start with the model at the top of the list and work downward to avoid unintended results. Learn more.
When all updates are selected, click "Next" to proceed: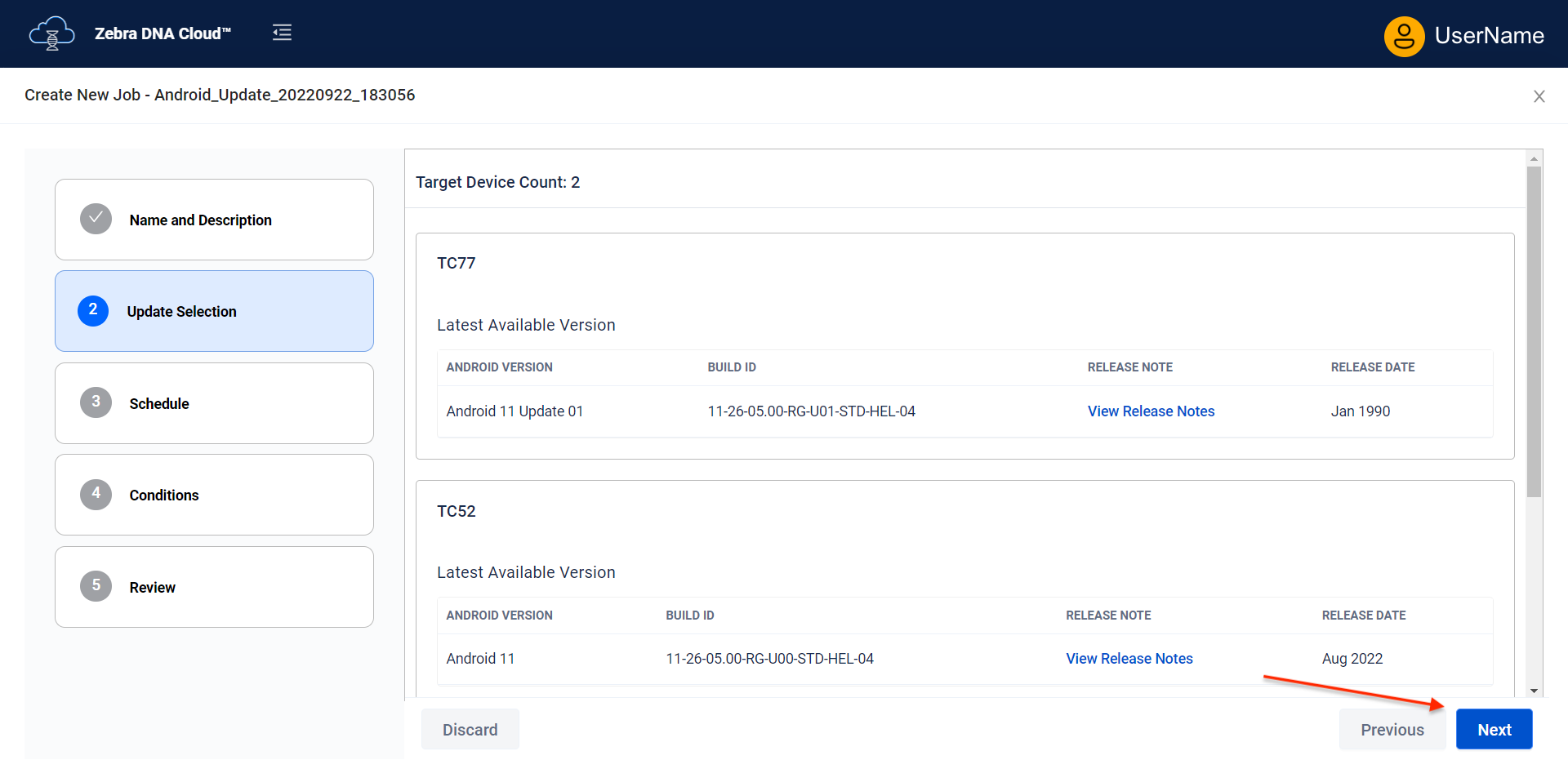 Click image to enlarge; ESC to exit.
Click image to enlarge; ESC to exit.
When finished selecting updates for device models, select the desired Automation Option.
Click "Next" to proceed: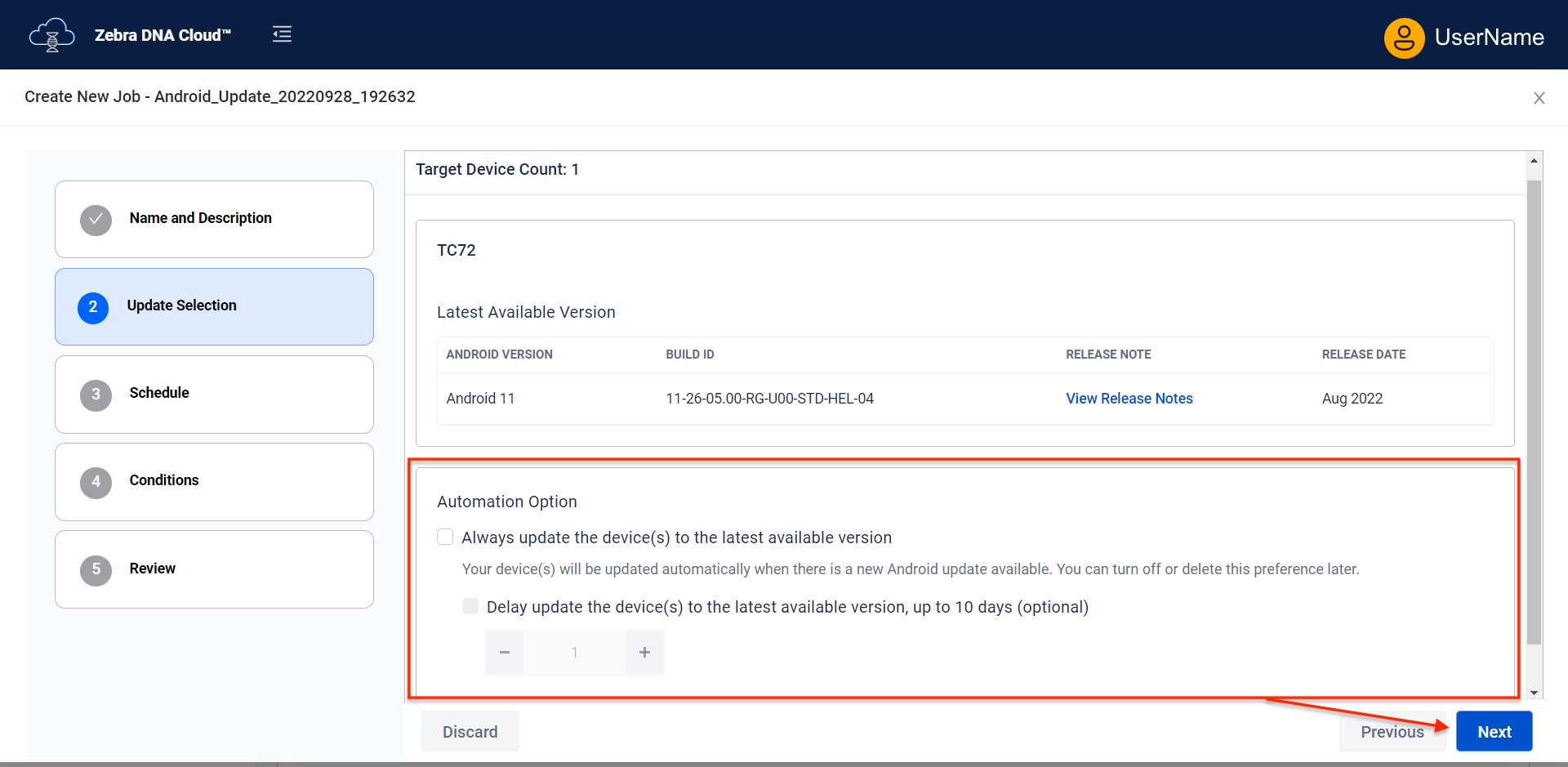 Click image to enlarge; ESC to exit.
Click image to enlarge; ESC to exit.
Select a Schedule for performing the update, if desired. For example, scheduling during "off hours" can help minimize worker disruption.
Select "As soon as possible" to begin the update immediately upon starting the job (and as devices become available).
If setting an installation window, the "Start at" date must be EARLIER than the selected End Date (see below).
Click "Next" to proceed: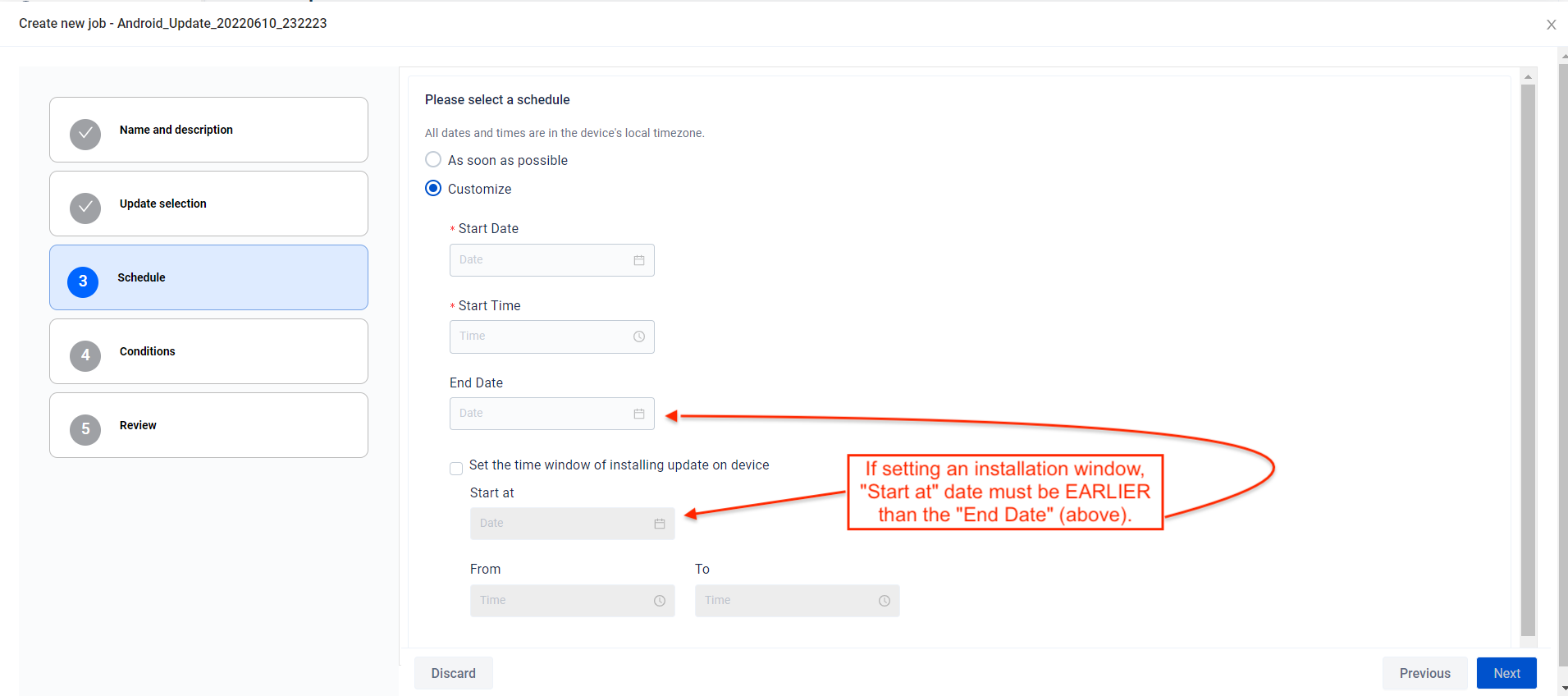 Click image to enlarge; ESC to exit.
Click image to enlarge; ESC to exit.
Select the conditions under which to perform the update and whether to allow the device user to postpone.
Updates begin only when ALL conditions are met on a given device.
Click "Next" to proceed: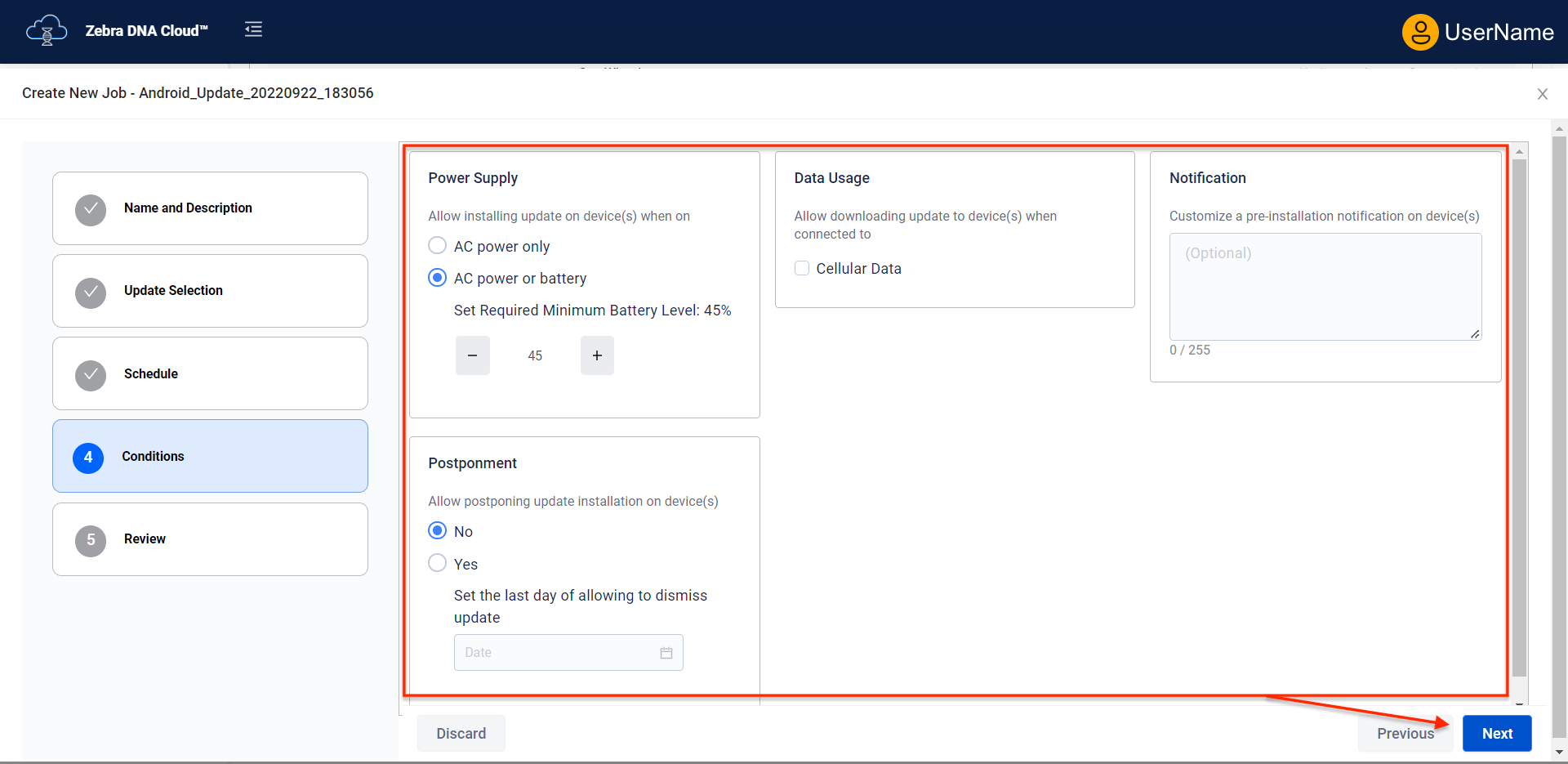 Click image to enlarge; ESC to exit.
Click image to enlarge; ESC to exit.
Review the settings. If necessary, click "Edit" to modify.
Click "Start Job" to deploy settings using the selected timing:
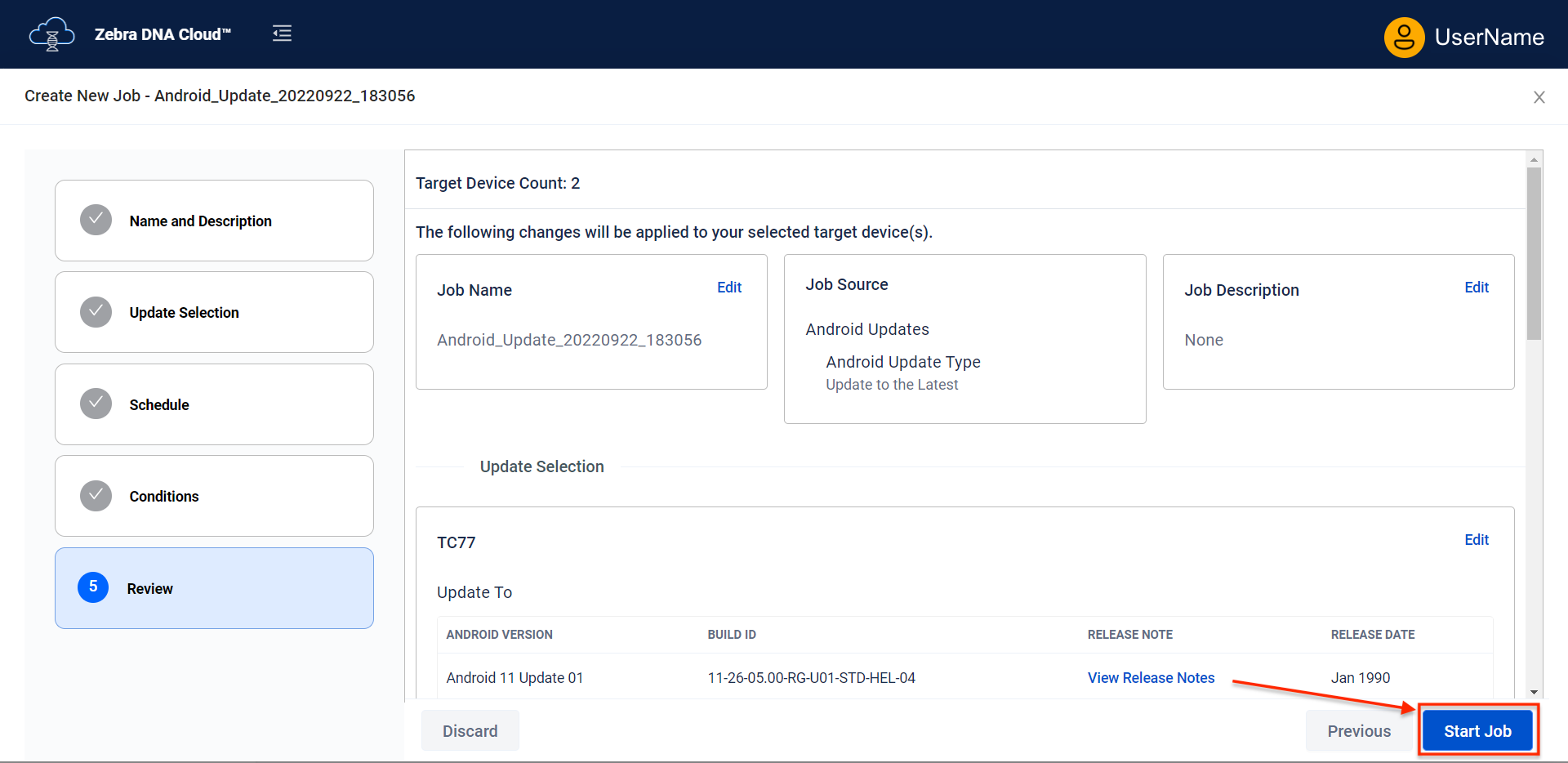 Click image to enlarge; ESC to exit.
Click image to enlarge; ESC to exit.
Monitor the deployment in the Deployment tab, which displays the status of all Android Update jobs:
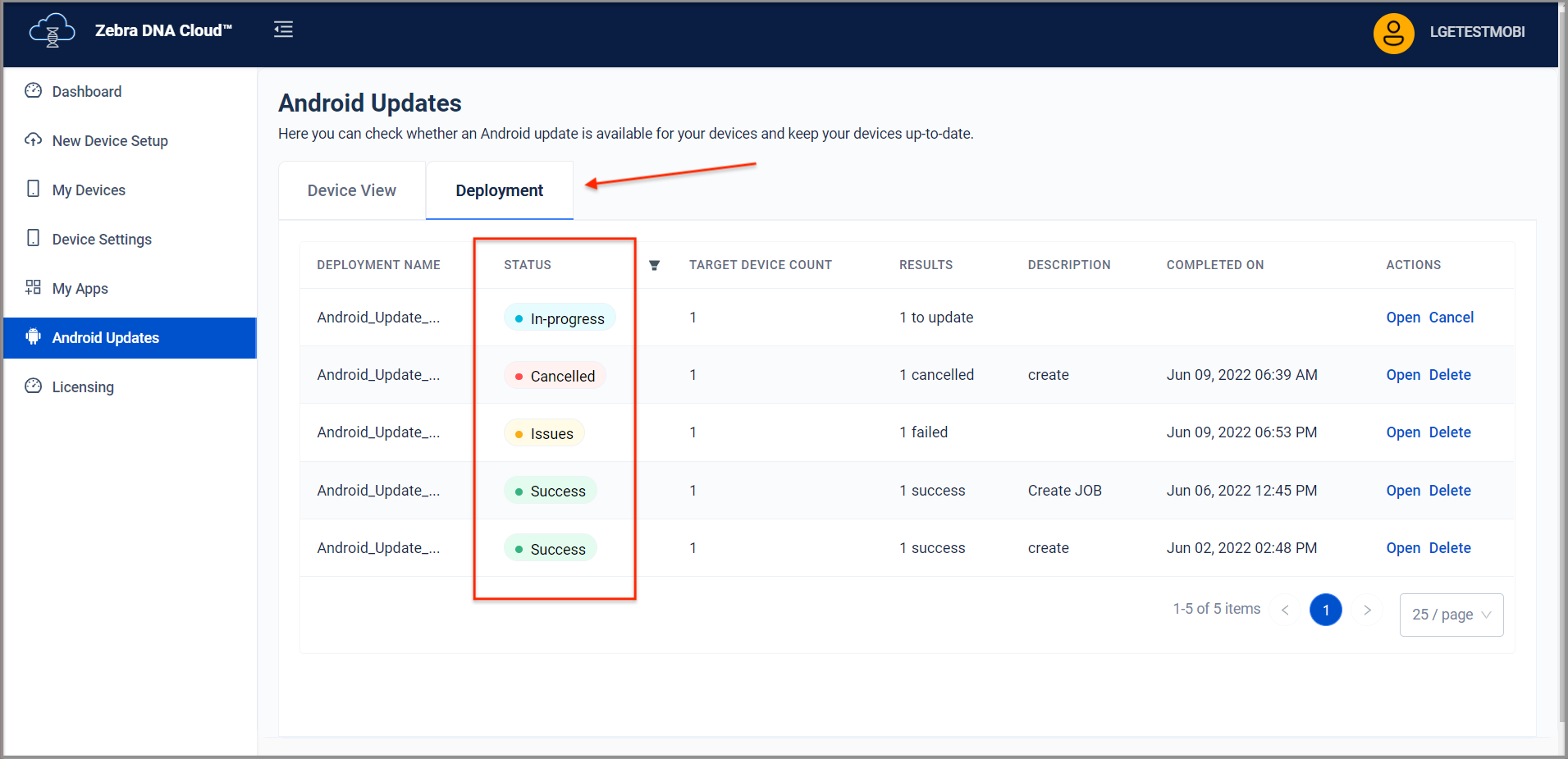 Click image to enlarge; ESC to exit.
Click image to enlarge; ESC to exit.
Job Status
- Success (green)- Deployment to device(s) completed as expected
- In Progress (blue) - Deployment is pending on at least one device; no errors are reported
- Issues (yellow) - One or more problems prevented the update from completing successfully
- "Issue (CR)" - Appears briefly when a cancel request is received for an update
- Cancelled (red) - Update deployment has been cancelled
- Created (black) - Appears briefly when an job has been started
Customized Update:
Select one or more devices to receive an update and click "Customized Update":
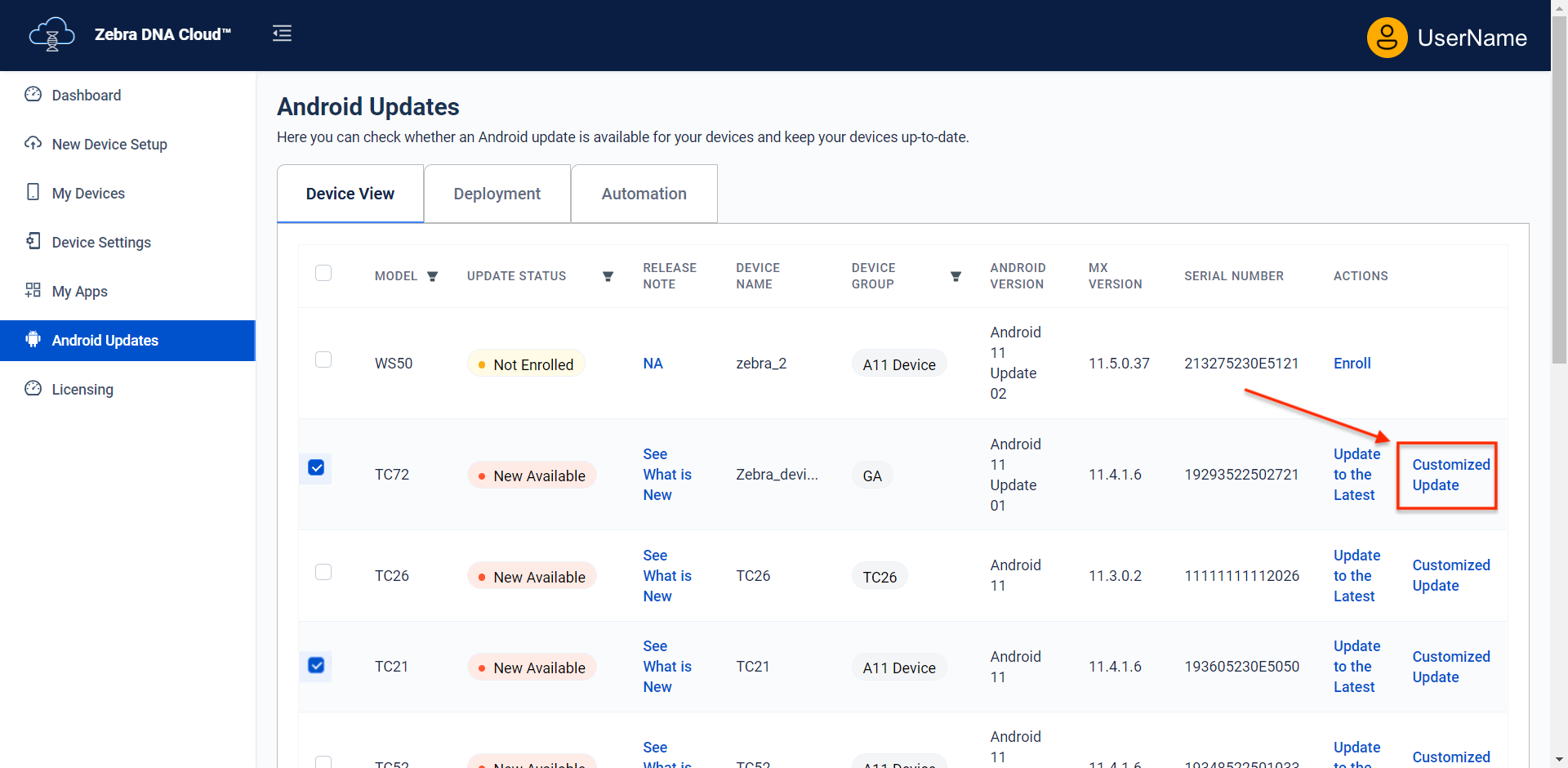 Click image to enlarge; ESC to exit.
Click image to enlarge; ESC to exit.
Select a compatible update from the list that appears.
Start with the model at the top of the list and work downward to avoid unintended results. Learn more.
When all updates are selected, click "Next" to proceed: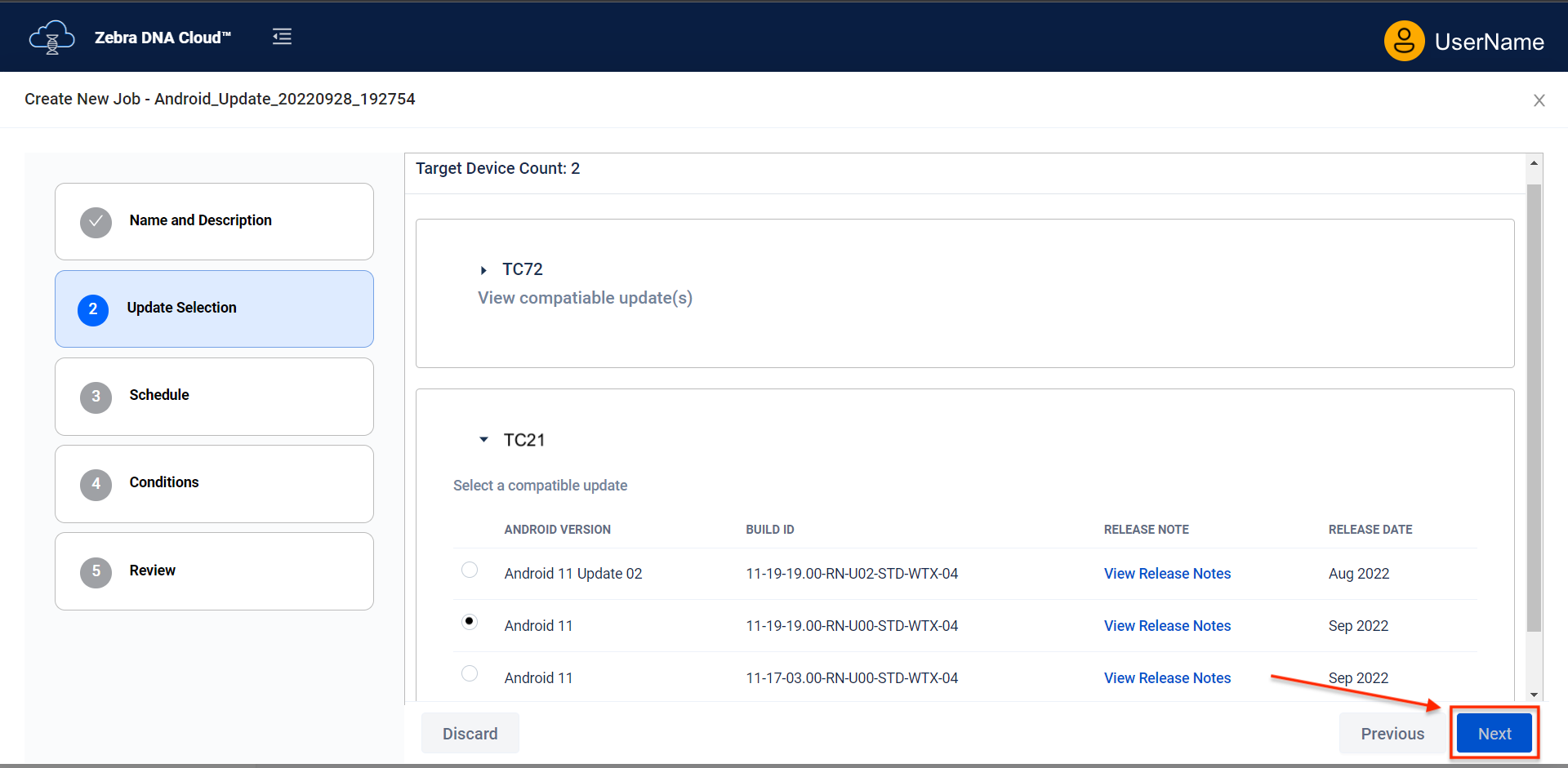 Click image to enlarge; ESC to exit.
Click image to enlarge; ESC to exit.
Proceed with Steps 4–8, in the Android Update section above.
The Android Updates feature is supported only GMS devices (except the non-GMS WS50, which is supported).
Monitor Updates
Click "Open" in the Actions column of the Android Updates page to display the status of device(s) targeted by an individual Update job:
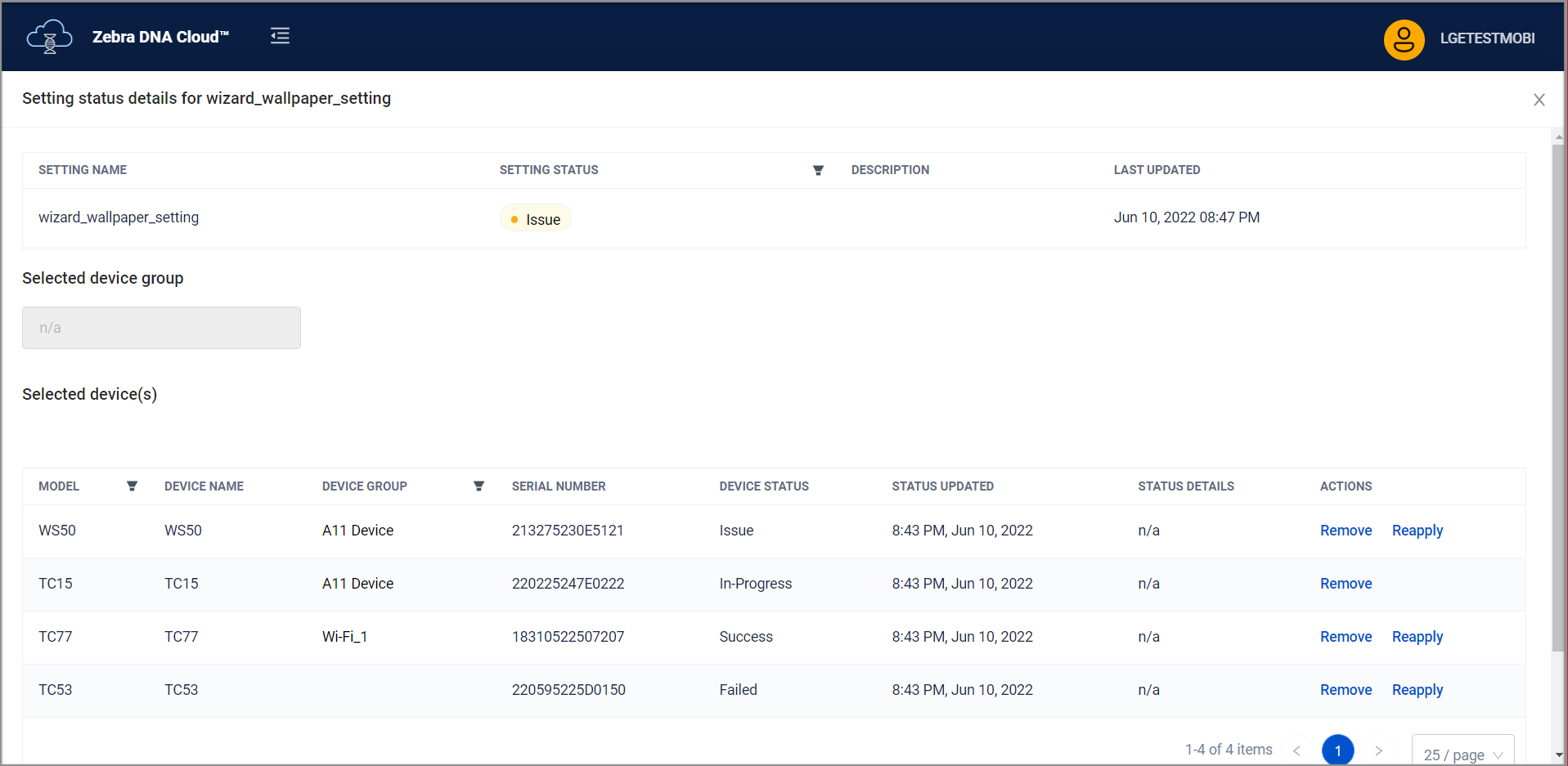 Click image to enlarge; ESC to exit.
Click image to enlarge; ESC to exit.
Actions
- Open - Displays details of the Update in that row
- Cancel - Cancels an In-Progress Update (disabled after Update is completed)
- Delete - Removes the Update from the deployment Profiles list (available only when status is "Success," "Issue" or "Cancelled")
- Remove - removes the device in that row from the Update job
- Reapply - Attempts to reapply the Update on the device in that row (expires after 7 days)
Design Studio
Zebra Design Studio is a suite of tools for customizing Zebra's Android apps and deploying those customizations through an enterprise, all from within the Zebra DNA Cloud console.
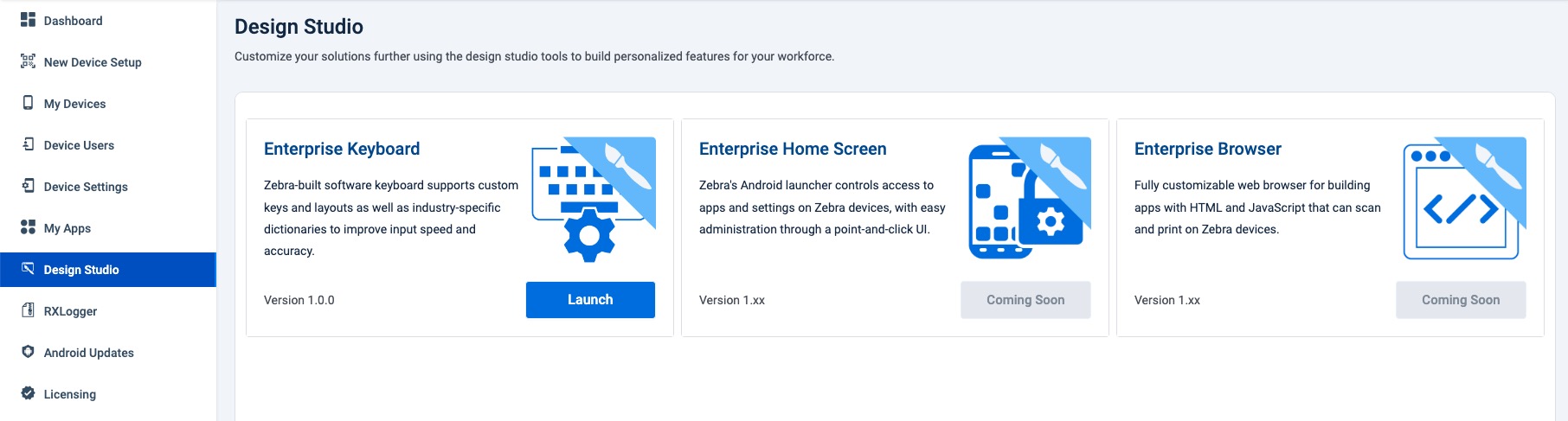 Click image to enlarge; ESC to exit.
Click image to enlarge; ESC to exit.
Also See
- Setup Guide | Set up an organization and its devices to use ZDNA
- Licensing Guide | Manage, allocate and reclaim licenses for apps and devices
- FAQ | Frequently asked questions about ZDNA