Overview
This section covers the Zebra DNA Cloud (ZDNA) setup process and the first few steps for its use. For complete details about ZDNA usage, see the Usage Guide.
Setup Synopsis
- Configure the organization's network
- Register with Zebra.com and create a Zebra DNA Cloud "instance"
- Create at least one "New Device Setup" Profile
- Enroll one or more devices using the setup Profile made in Step 3
- Apply license(s) to device(s)
System Requirements
Admin Console
- Computer with Windows 10 or later
- Google Chrome (v101.0 or later) Pop-ups must be enabled
- An account on Zebra.com (Register now)
- Firewall or network proxy server configured as required (see below)
Supported Devices
- Zebra device(s) running Android 11 (or later) updated as follows:
- 6490-platform devices:
11-12-31.00-RG-U00-STD-ATH-04(or later) - ET40/ET45 tablet:
11-13-14.00-RG-U00(or later) - SDM660-platform:
11-26-05.00-RG-U00(or later) - TC15 devices:
11-14-13.00-RG-U00(or later) - TC53/TC58 devices:
11-12-31.00-RG-U00(or later) - WS50 wearable:
11-19-19.00-RN-U00(or later)
- 6490-platform devices:
- Updated device software as indicated in the Admin Requirements section of the Usage Guide
- OPTIONAL: Management of a mixed-owner device population requires the following LifeGuard updates:
- 6375 (ET40, ET45):
GO_FULL_UPDATE_11-23-29.00-RG-U00-STD-GSE-04.zip(or later) - 6375 (TC15):
GR_FULL_UPDATE_11-23-23.00-RG-U00-STD-GRT-04.zip(or later) - 6490 (TC53, TC58):
AT_FULL_UPDATE_11-21-27.00-RG-U03-STD-ATH-04.zip(or later) - SDM660-platform (see all):
HE_FULL_UPDATE_11-35-05.00-RG-U00-STD-HEL-04.zip(or later)
- 6375 (ET40, ET45):
See all Zebra devices by platform
See all Zebra devices supported by Zebra DNA Cloud
NOTICE: Devices intended to be fully managed using Zebra DNA Cloud must be factory fresh (or factory-reset) before enrollment to ensure that all features work correctly. This is not applicable to devices managed using a third-party EMM solution and that use ZDNA to deploy Zebra apps and OS updates, monitor battery health and perform other administrative functions.
Naming Conventions in this Guide
- Setup Profile - A group of settings relating to an app and/or one or more app configuration files.
- Settings Profile - A group of settings for configuring one or more devices.
- Job - A task to update the Android version running on one or more devices.
I. Configure Network
The Zebra DNA client app communicates with the ports and domain names listed below.
The client network must be configured using wildcards as follows:
- Open an HTTPS port (443 by default) between device client and app servers
- Allow these domain names through the firewall or proxy server:
*.zebra.com†connectivitycheck.gstatic.com*.googleapis.com†*.firebaseio.com†*.cloudfunctions.net†*.firebaseapp.com†
† The asterisk character (*) indicates a wildcard, which accepts any value for a particular section of a port assignment. If wildcards are NOT supported by the system (or are otherwise prohibited by the organization), please contact Zebra Support for special instructions.
Remote Support
For organizations planning to view and/or control device screens remotely, the following WebSockets port and domain must remain accessible:
wss://global.vss.twilio.com/signaling
II. Register with Zebra.com
This part of the process is required only once for each administrator and/or organization.
Already have a login for Zebra.com? Skip to Section IV.
Create Zebra.com Account
1. Visit Zebra.com and click the "Login" link:
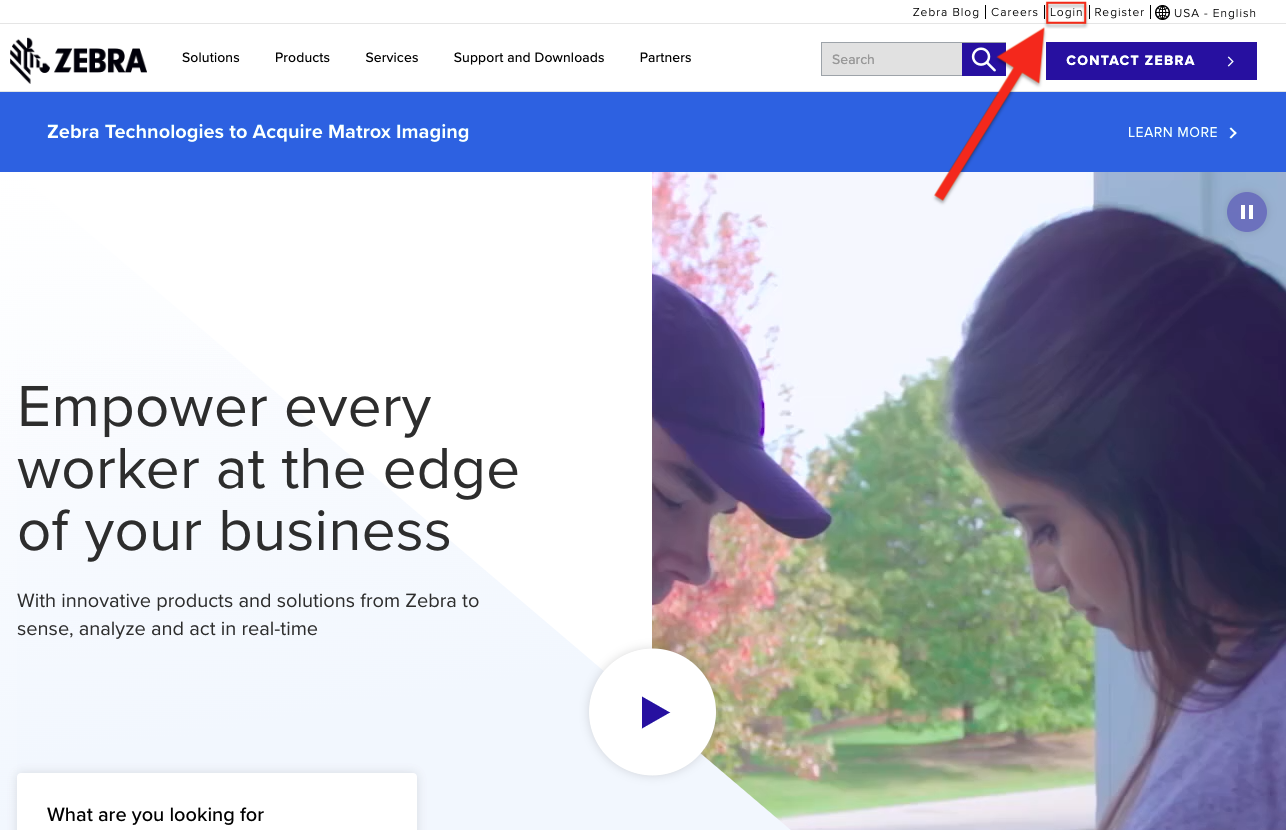 Click image to enlarge; ESC to exit.
Click image to enlarge; ESC to exit.
2. Click "Register Now" and follow the prompts:
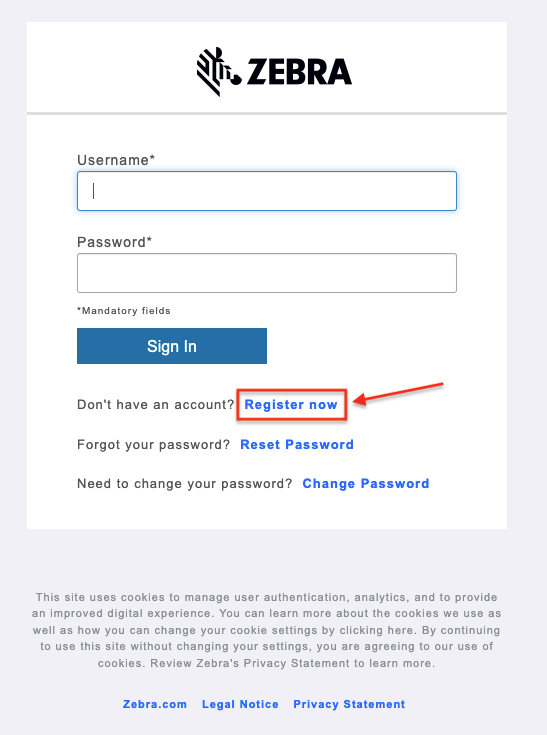 Click image to enlarge; ESC to exit.
Click image to enlarge; ESC to exit.
3. Enter and confirm an email address to be associated with the account.
Then click "Submit" button:
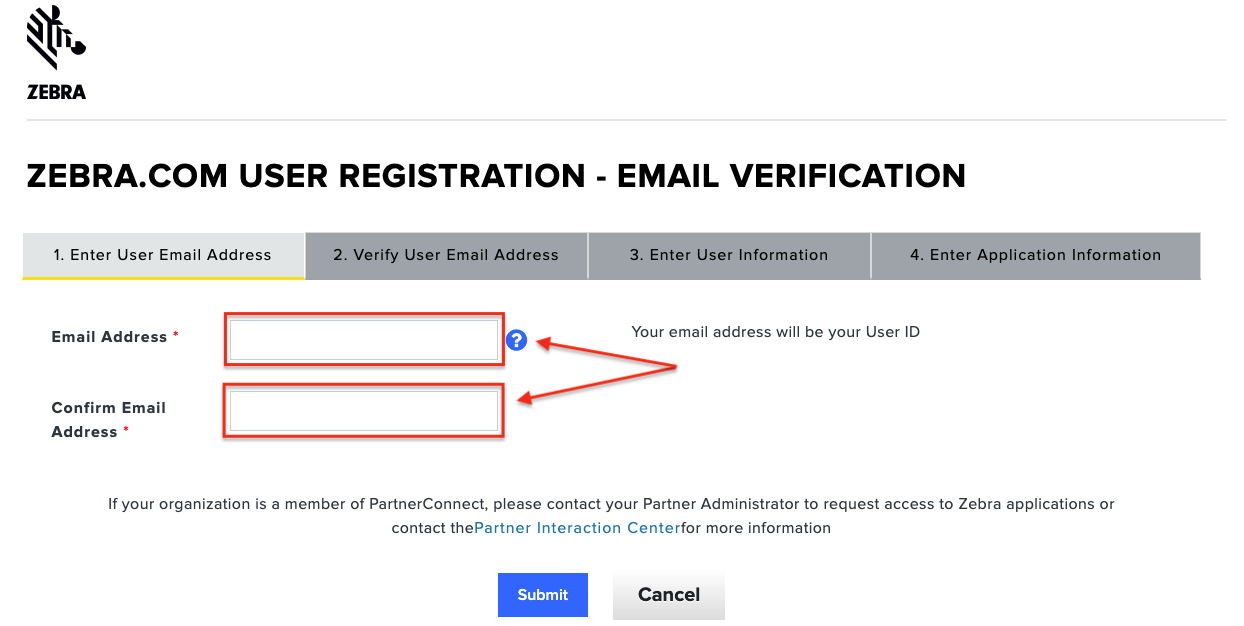 Click image to enlarge; ESC to exit.
Click image to enlarge; ESC to exit.
4. After receiving a confirmation email, return to the login screen and log in.
Continue to follow prompts and click "OK" where necessary.
Be sure to click "Sign In" just once to avoid errors.
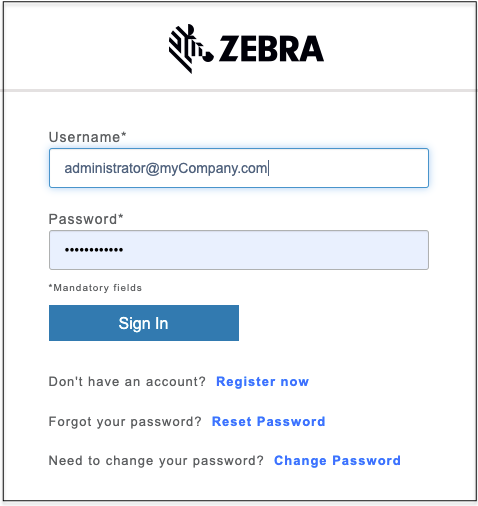 Click image to enlarge; ESC to exit.
Click image to enlarge; ESC to exit.
5. Select "My Zebra" from the user menu:
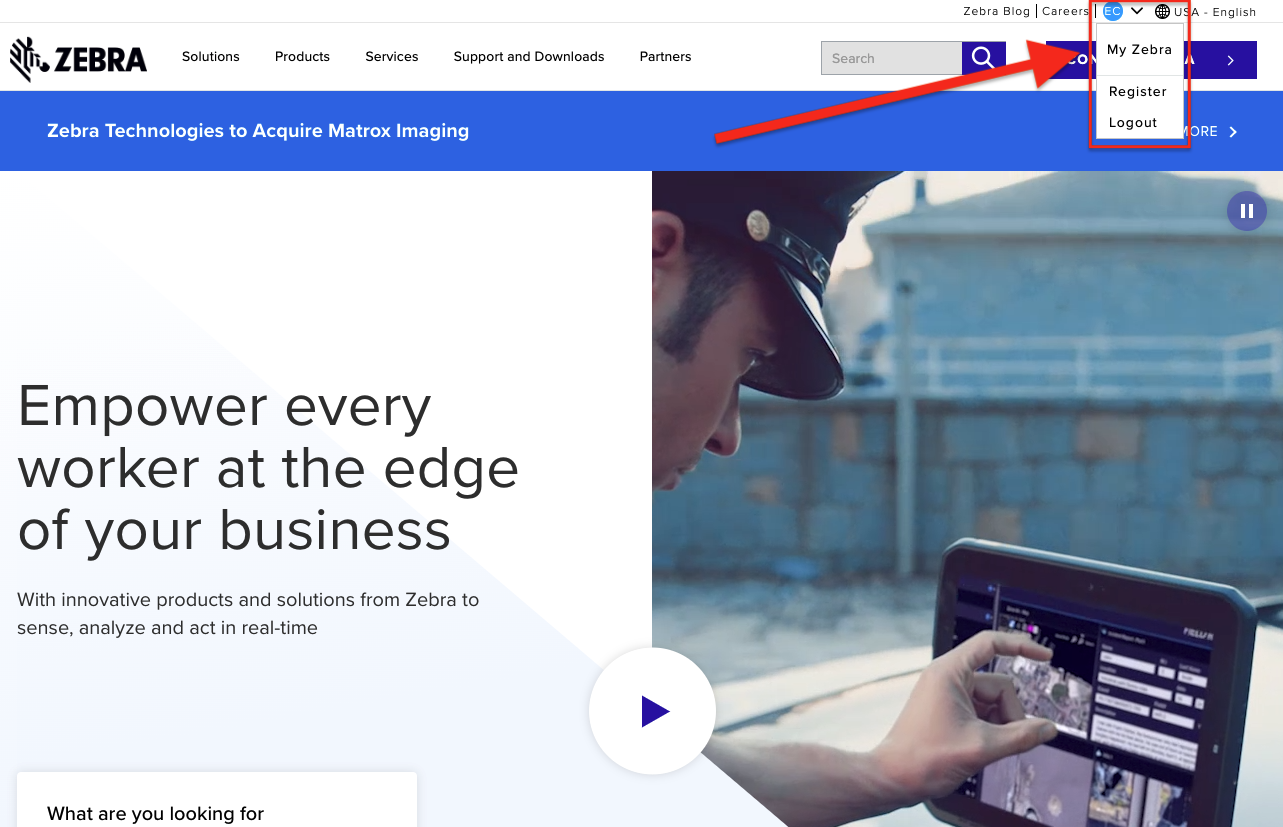 Click image to enlarge; ESC to exit.
Click image to enlarge; ESC to exit.
6. Click on the desired app to launch:
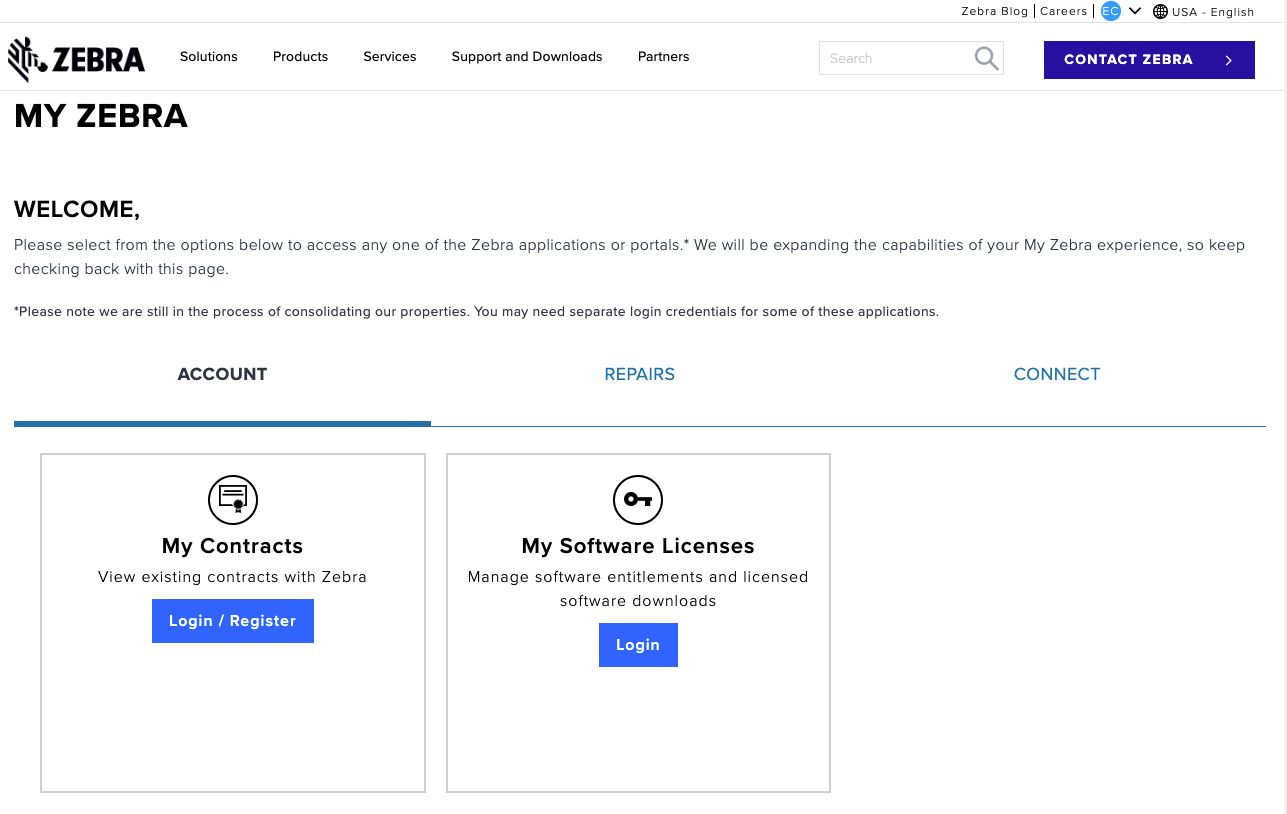 Click image to enlarge; ESC to exit.
Click image to enlarge; ESC to exit.
If a link to ZDNA does not appear, use Chrome to visit DNAcloud.zebra.com.
7. For first-time setup, log in as Tenant Owner using the Zebra SSO credentials.
See ZDNA Usage for more information.
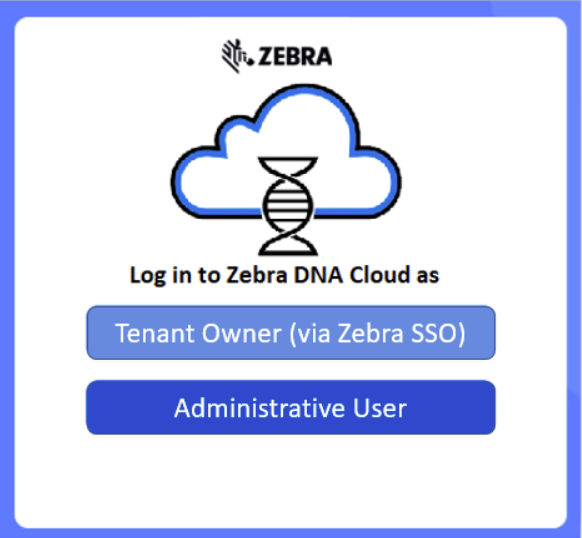 Click image to enlarge; ESC to exit.
Click image to enlarge; ESC to exit.
A maximum of ONE Tenant Owner per organization is permitted. For errors during Tenant Owner creation, consult your organization's administrator.
III. Manage Users
The Tenant Owner creates Administrative Users in the ZDNA system using Zebra.com credentials. Admin users can perform all tasks within the system except user administration and management of connection services (i.e. Google Drive).
This section requires login as the Tenant Owner using Zebra.com credentials. For credentials, please register with Zebra.com.
Create Admin Users
If creating Administrative Users and/or connected services (i.e. Google Drive) is NOT required at this time, skip to Step IV.
1. Point browser to Zebra DNA Cloud server and log in as "Tenant Owner" using Zebra.com credentials:
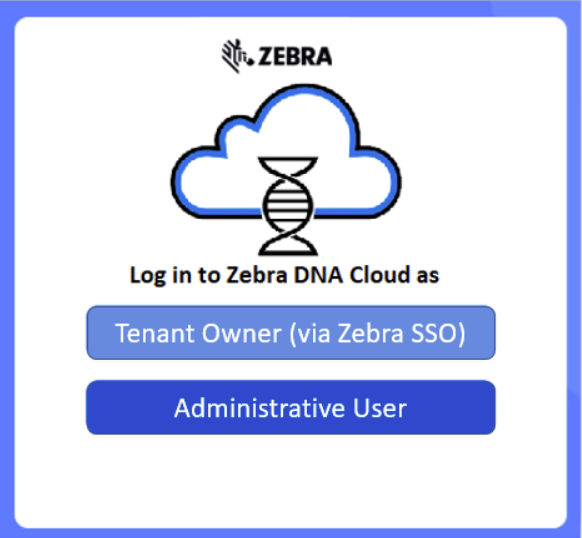 Click image to enlarge; ESC to exit.
Click image to enlarge; ESC to exit.
2. Click user icon for menu and select "Manage All Users" from the menu:
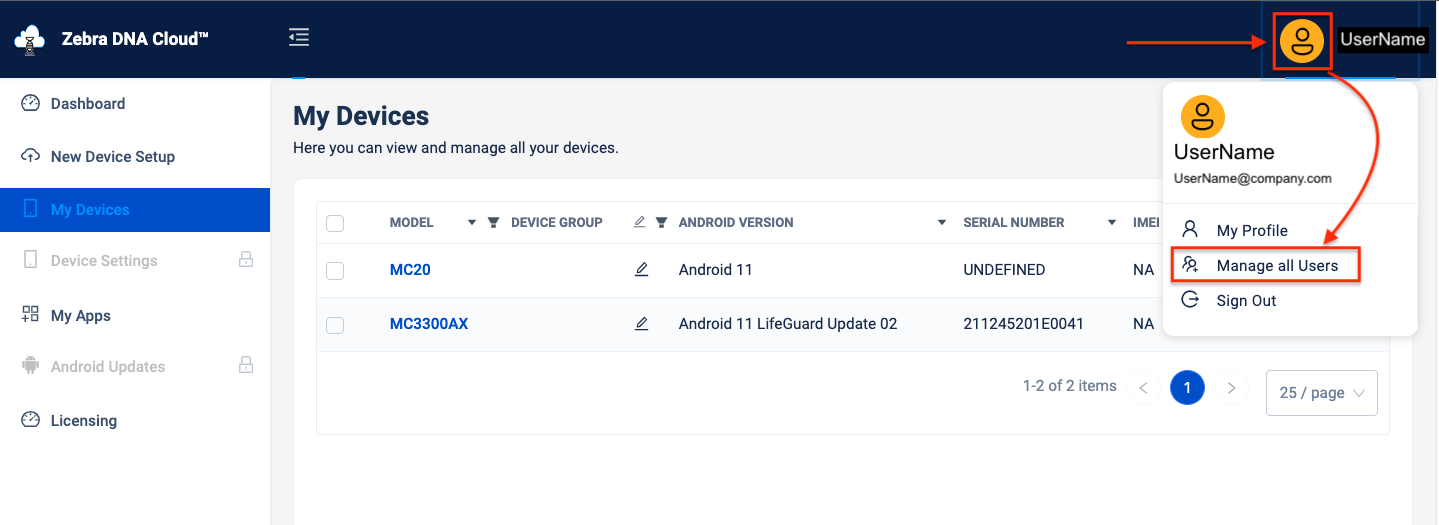 Click image to enlarge; ESC to exit.
Click image to enlarge; ESC to exit.
3. In All Users screen, click "New User":
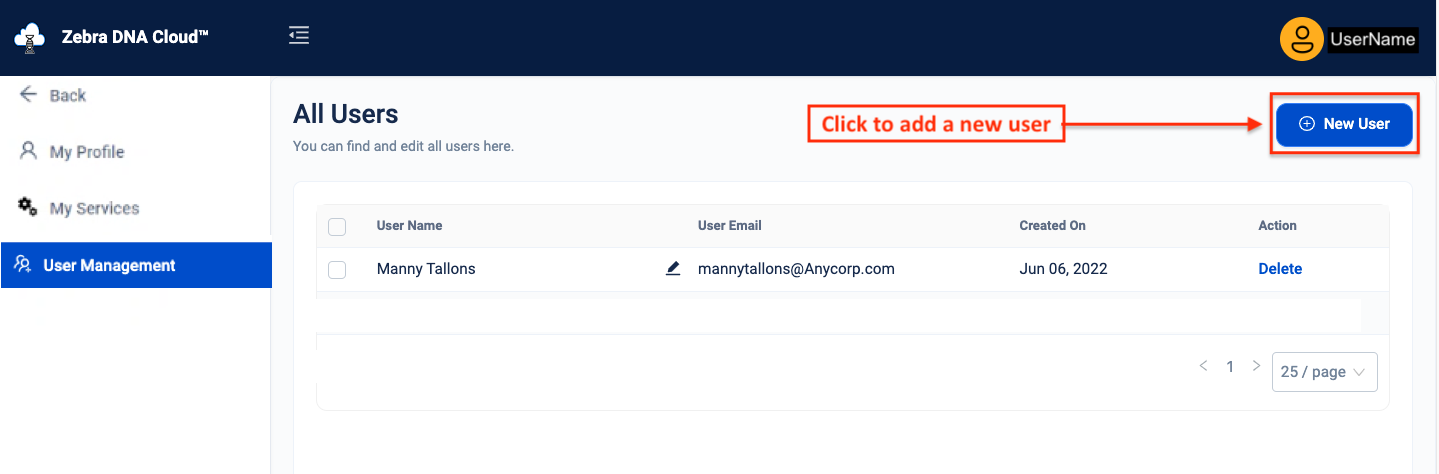 Click image to enlarge; ESC to exit.
Click image to enlarge; ESC to exit.
4. Enter the user's email address and click "Add" to send a DNA Cloud enrollment invitation:
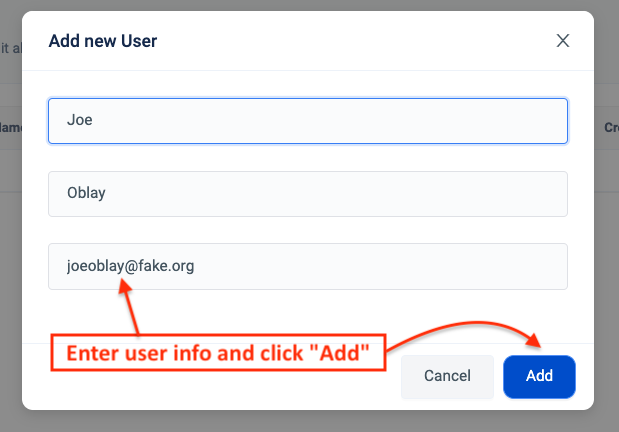 Click image to enlarge; ESC to exit.
Click image to enlarge; ESC to exit.
5. Prior to enrolling, newly invited users appear as "invited" the All Users list:
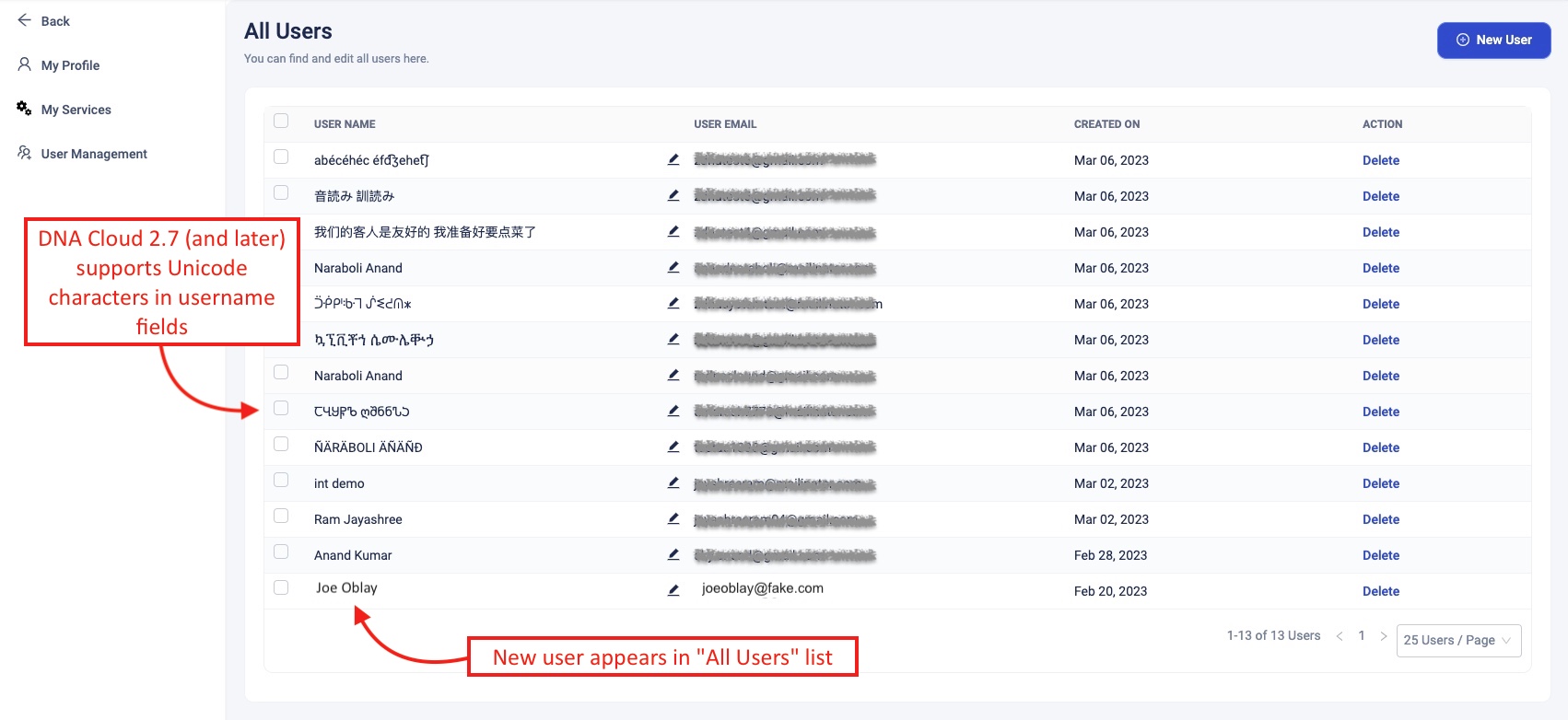 Click image to enlarge; ESC to exit.
Click image to enlarge; ESC to exit.
6. In My Services screen, click "Connect" on the desired service(s) and follow prompts.
Services activated here are available to Administrative Users for use in setup Profiles, but only the Tenant Owner can create, edit or disable them. See My Services notes below.
Before connection of services:
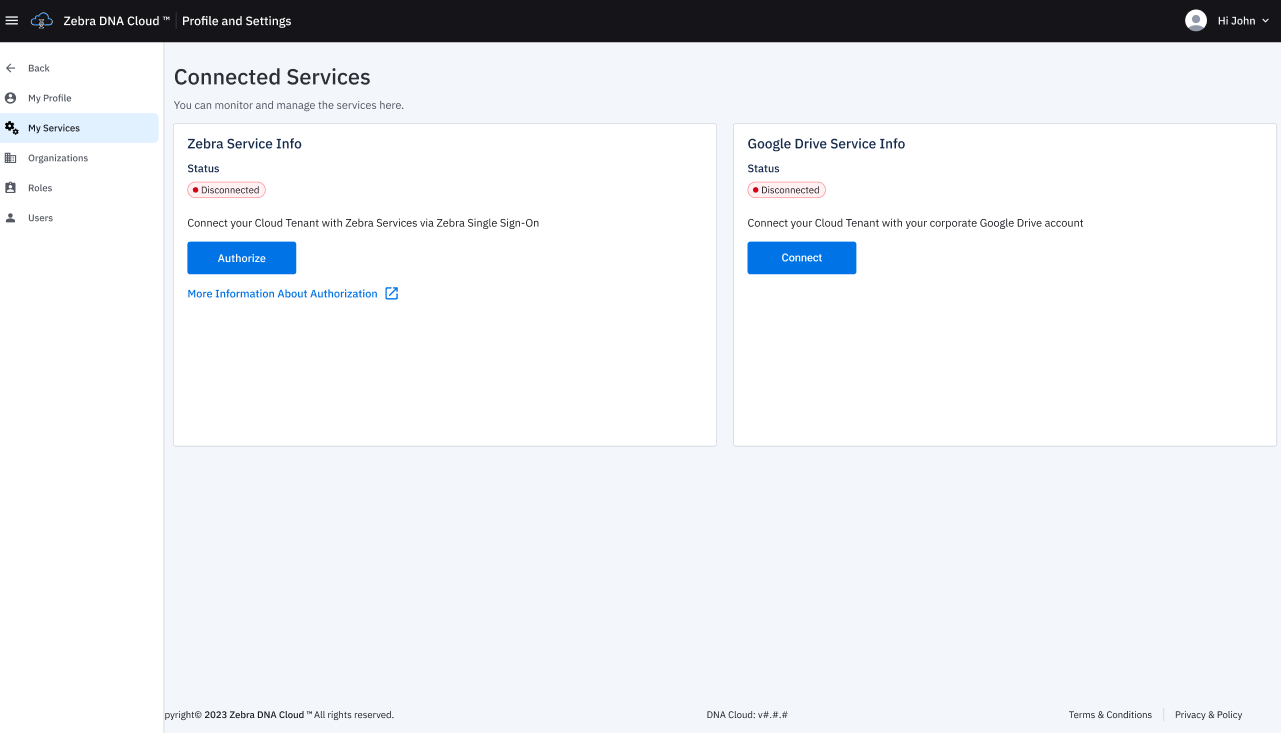 Click image to enlarge; ESC to exit.
Click image to enlarge; ESC to exit.
After connection of services:
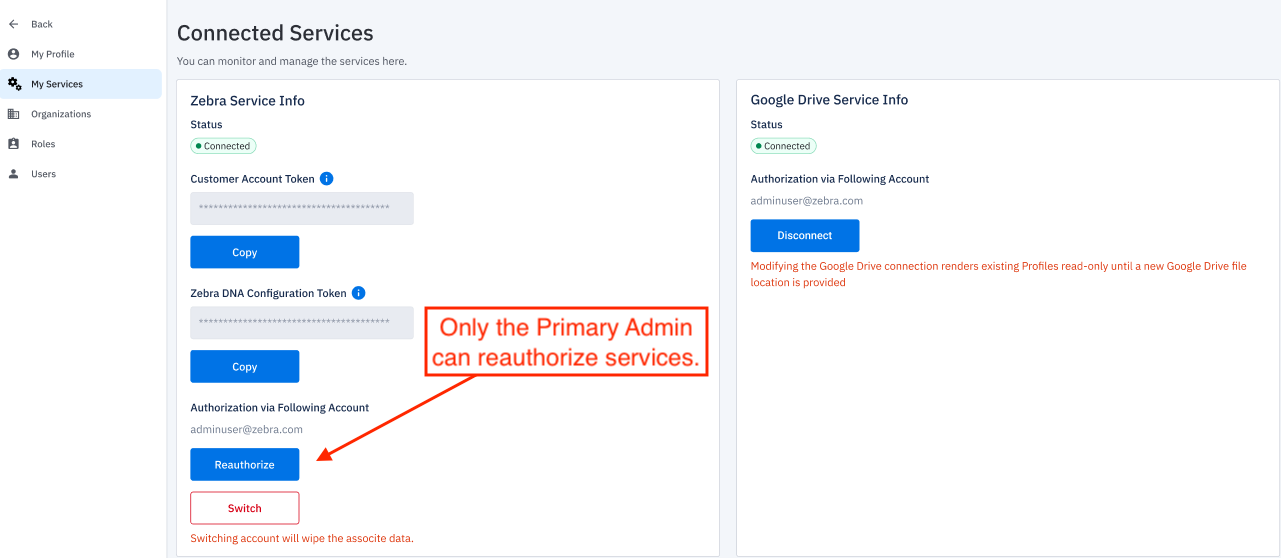 Click image to enlarge; ESC to exit.
Click image to enlarge; ESC to exit.
7. Instruct the new user to visit ZDNA server and log in as an Administrative User.
8. At login, select "Forgot Password" to generate an email with further instructions.
9. Repeat this process for all Administrative Users.
Once registered, each new user receives an email with further instructions.
My Services
DNA Cloud 2.4 (and later) provides a My Services section to contain information about connection services associated with a ZDNA tenant. Such services are governed by the rules and behaviors listed below.
Rules and Behaviors
- Settings for connected services (i.e. Google Drive) are available only to the Tenant Owner. The "My Services" section is not visible to or accessible by Administrative Users.
- Administrative Users are able to browse files accessible through connected services ONLY if the Tenant Owner had previously established the connection and logged into the service through ZDNA.
- All actions performed on a connected service are performed using the Tenant Owner's credentials.
- If the Tenant Owner logs out of a connected service all users are denied access to that service until the Tenant Owner logs in again.
- If the Tenant Owner makes changes to a connected service being accessed by one or more Profiles, the Profile(s) could be seen as "read-only" by Administrative Users. To resolve this condition, the Tenant Owner must edit the Profile(s) so they contain the new connected service information. ZDNA 2.4 (and later) displays the icon to identify affected Profiles.
Zebra strongly recommends using dedicated accounts for access to connected services from within ZDNA. Sharing accounts and/or login credentials among Tenant Owners is strongly discouraged, and could result in unexpected disruptions in ZDNA services for some or all users.
Switching Google Accounts
If it becomes necessary to switch among multiple Google accounts for managing files deployed to the ZDNA server, use the process shown below to switch from one to another.
To switch Google accounts:
In the ZDNA console, click on the User Account drop-down (upper-right corner) and click My Profile. A screen appears similar to the image below.
Click "Disconnect" if the account was already connected. Otherwise, skip to Step 2.
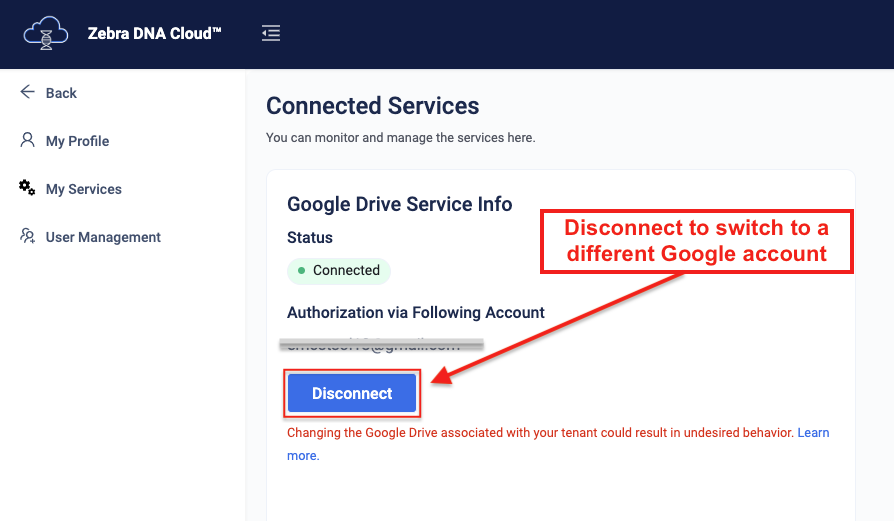 Click image to enlarge; ESC to exit.
Click image to enlarge; ESC to exit.
Click "Connect" and follow prompts for Google login.
When prompted, select both boxes (as shown, below) and click "Continue" to proceed: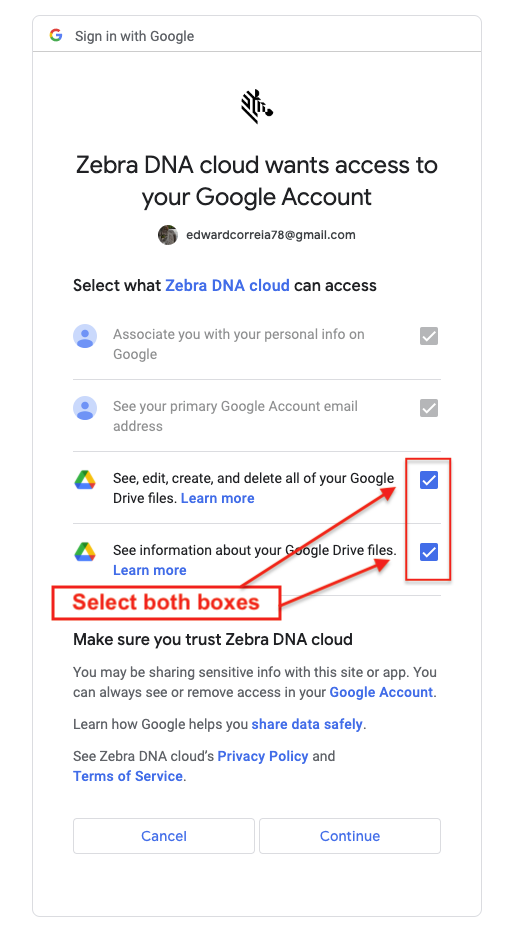 Click image to enlarge; ESC to exit.
Click image to enlarge; ESC to exit.
A screen as below indicates a successful connection:
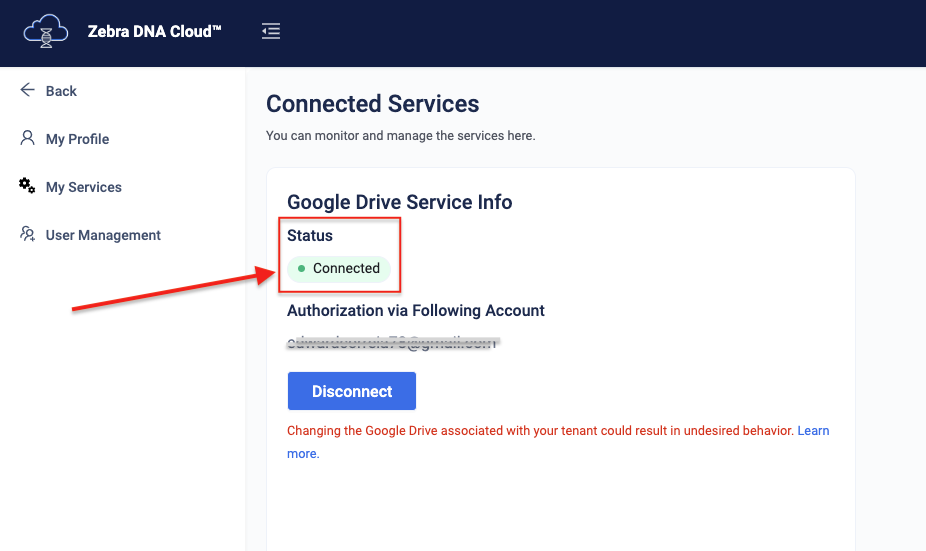 Click image to enlarge; ESC to exit.
Click image to enlarge; ESC to exit.
IV. New Device Setup
The New Device Setup process creates the minimum settings required to allow a device to communicate with the internet for further configuration and management by ZDNA or a third-party EMM system (DNA Cloud 2.6 and later). This process also downloads the ZDNA client app to the device and enrolls it in the ZDNA system. To stage a device with these settings, create a new Settings Profile and use the device to scan the barcode that appears at the end of the process.
This process can be repeated for different device types, network configurations, office locations, etc.
After enrolling a device, Zebra recommends downloading the resulting enrollment barcode sheet (
Create Enrollment Profile
Zebra DNA Cloud 3.1 (and later) supports "mixed populations" of devices, which includes some devices for which the company's own EMM system is the Device Owner, and others that have DNA Cloud set as the Device Owner. This allows administrators to use ZDNA to manage all devices in a single console, with access to some ZDNA features for all devices.
When managing mixed populations, some features are NOT available on all devices. Learn more before proceeding.
Mixed-population management might require a software update. See Supported Devices of Requirements section, above.
To create an enrollment Profile:
After logging in as a Tenant Owner or Administrative User, proceed to Step 1.
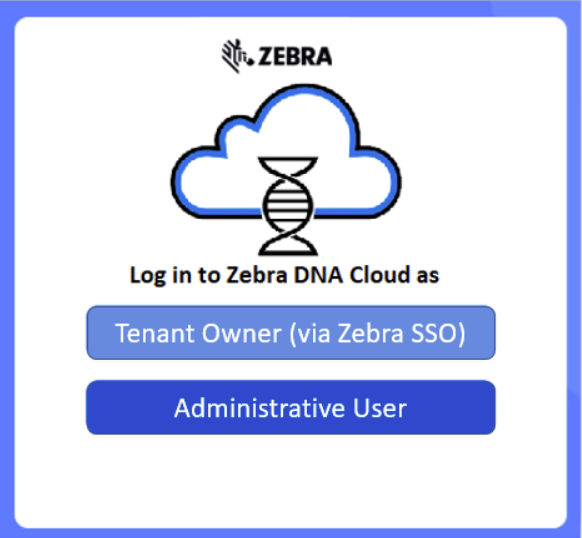 Click image to enlarge; ESC to exit.
Click image to enlarge; ESC to exit.
1. In the New Device Setup section, click the "Set Up Device" button and select Enrollment Type.
IMPORTANT: If managing "mixed populations" of devices (see above), select "Set up Device (for 3rd Party EMM)" to proceed.
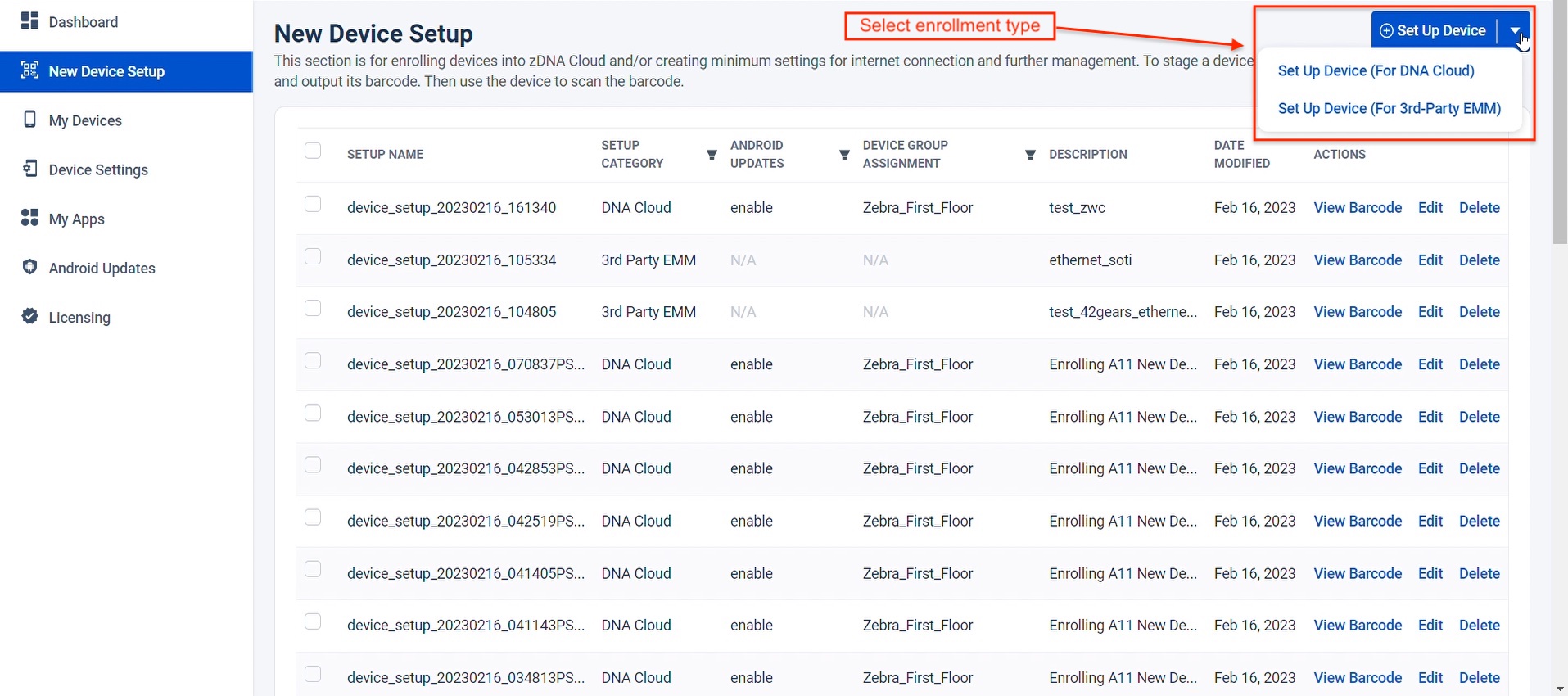 Click image to enlarge; ESC to exit.
Click image to enlarge; ESC to exit.
2a. Enter the network and Proxy settings for the device in its intended location.
To use existing internet connectivity settings on target device(s): SKIP TO STEP 3.
For WS50 devices: Always select "Do not change."
Click "Next" button when finished.
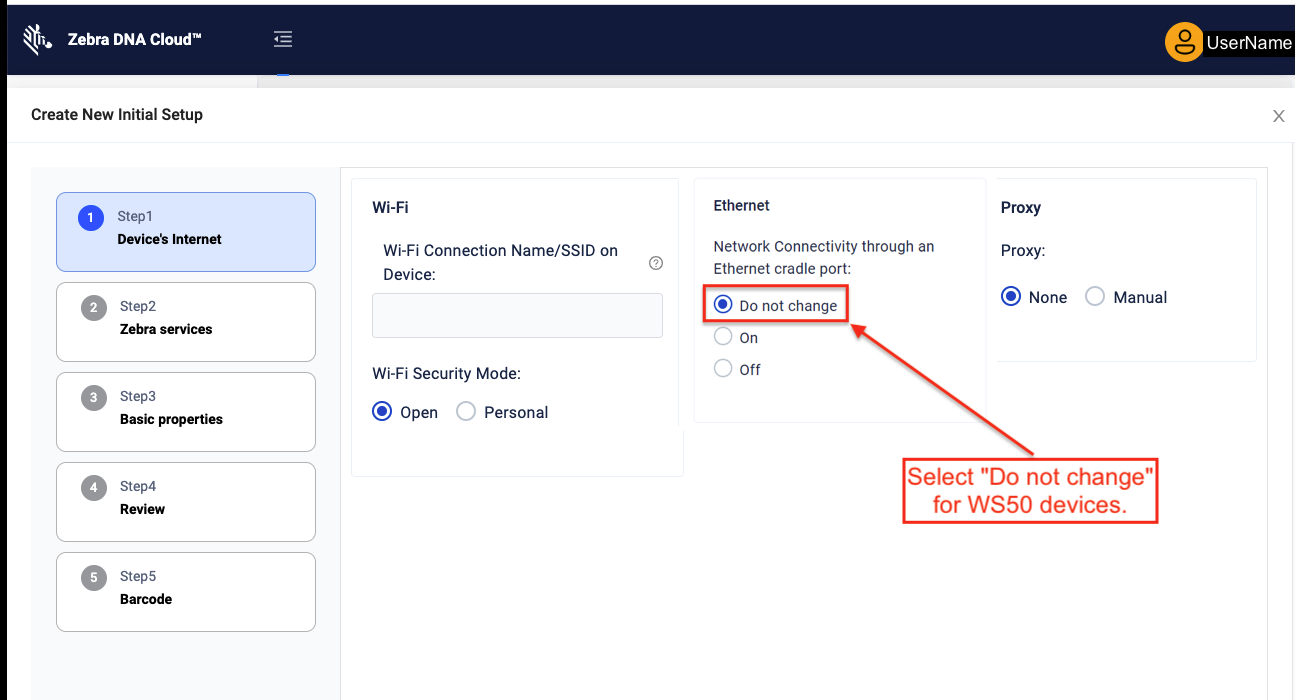 Click image to enlarge; ESC to exit.
Click image to enlarge; ESC to exit.
2b. For non-cellular devices, confirm default "None" in the APN section and SKIP TO STEP 3.
Select "Manual" and enter the Access Point Name (APN) and other carrier network information for the device in its intended location.
Only ONE (1) APN can be entered during initial setup. Multiple APNs can be added later using the Advanced Settings Wizard or a company's own EMM.
Errors could result when staging non-cellular devices if information is entered in this section.
Click "Next" button when finished.
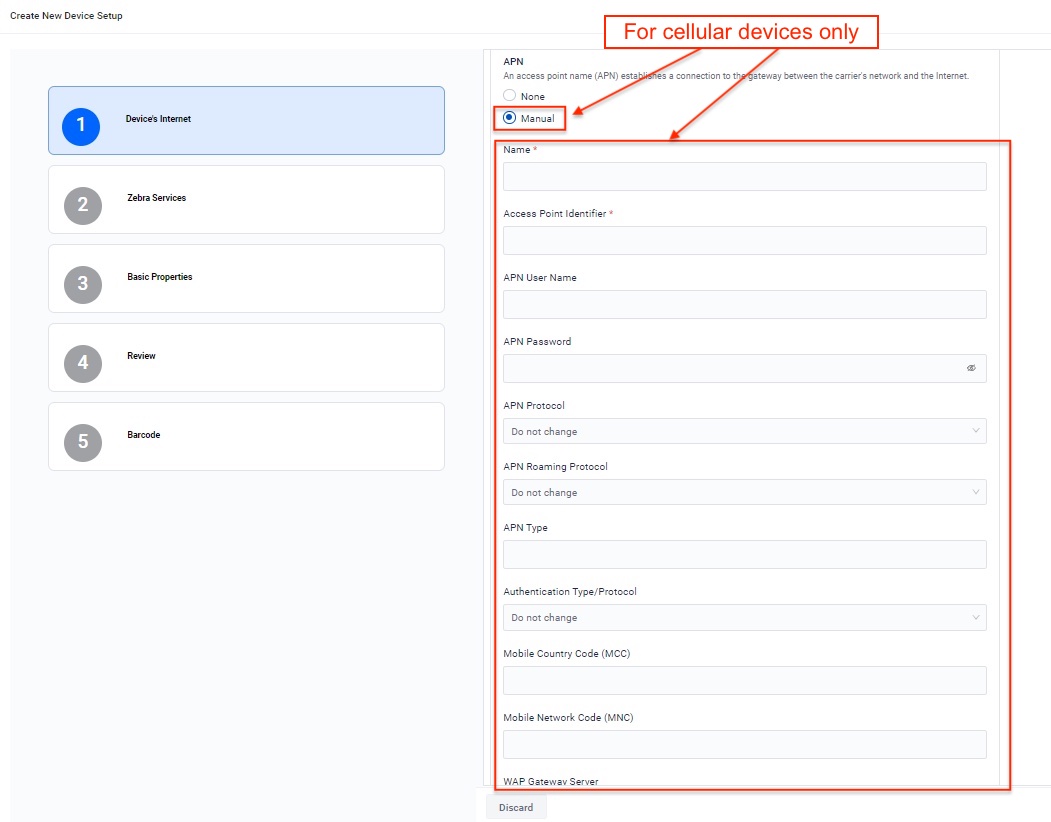 Click image to enlarge; ESC to exit.
Click image to enlarge; ESC to exit.
3a. For third-party EMM enrollment: Select the EMM in use and populate fields as required.
If the desired EMM system is not listed, select "Custom" and enter values as needed for the EMM system in use.
If a device was previously enrolled in ZDNA, a Factory Reset MUST be performed on the device before it can be enrolled into any third-party EMM.
When finished, click "Next" button and SKIP TO STEP 4.
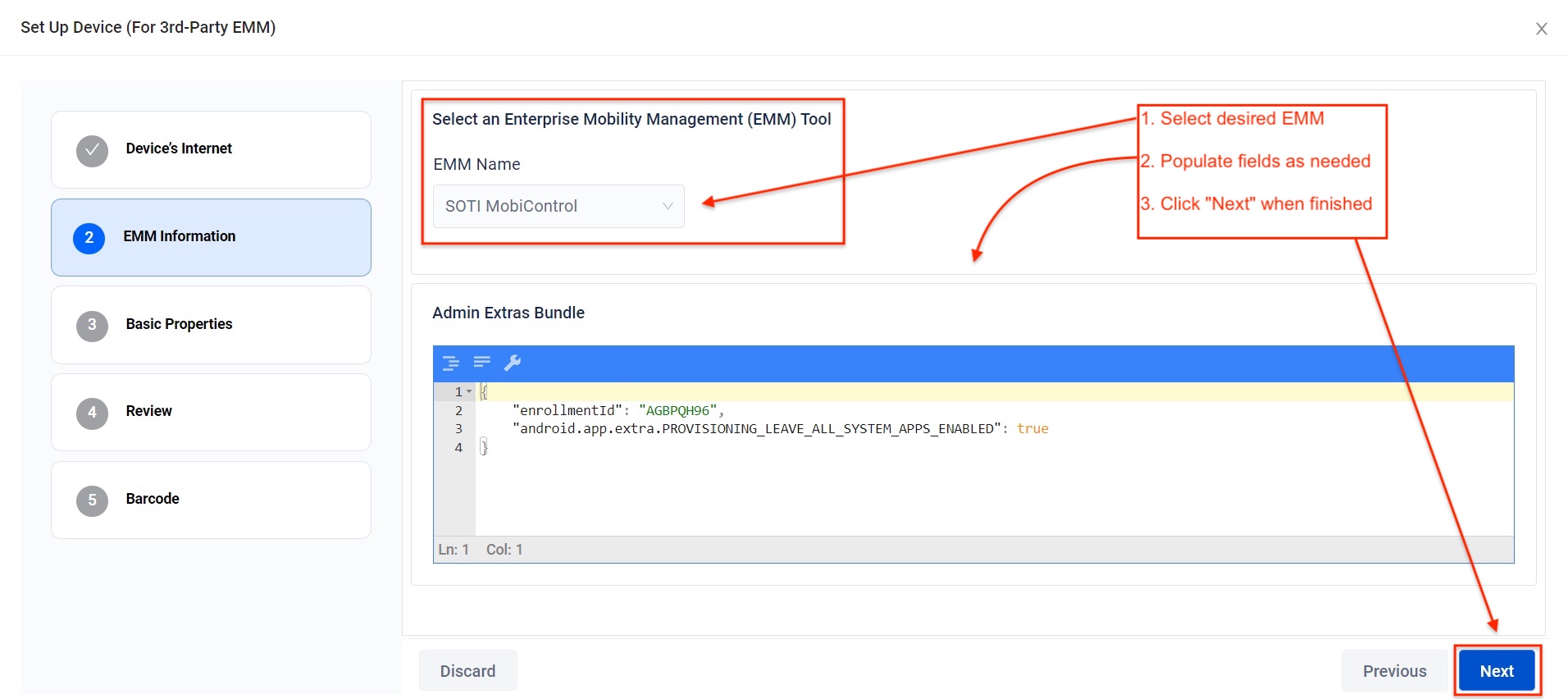 Click image to enlarge; ESC to exit.
Click image to enlarge; ESC to exit.
3b. For ZDNA enrollment: Leave "LifeGuard Over the Air" box CHECKED (default).
Unchecking this box PREVENTS the device from being maintained using the Android Updates feature through ZDNA.
Click "Next" button when finished.
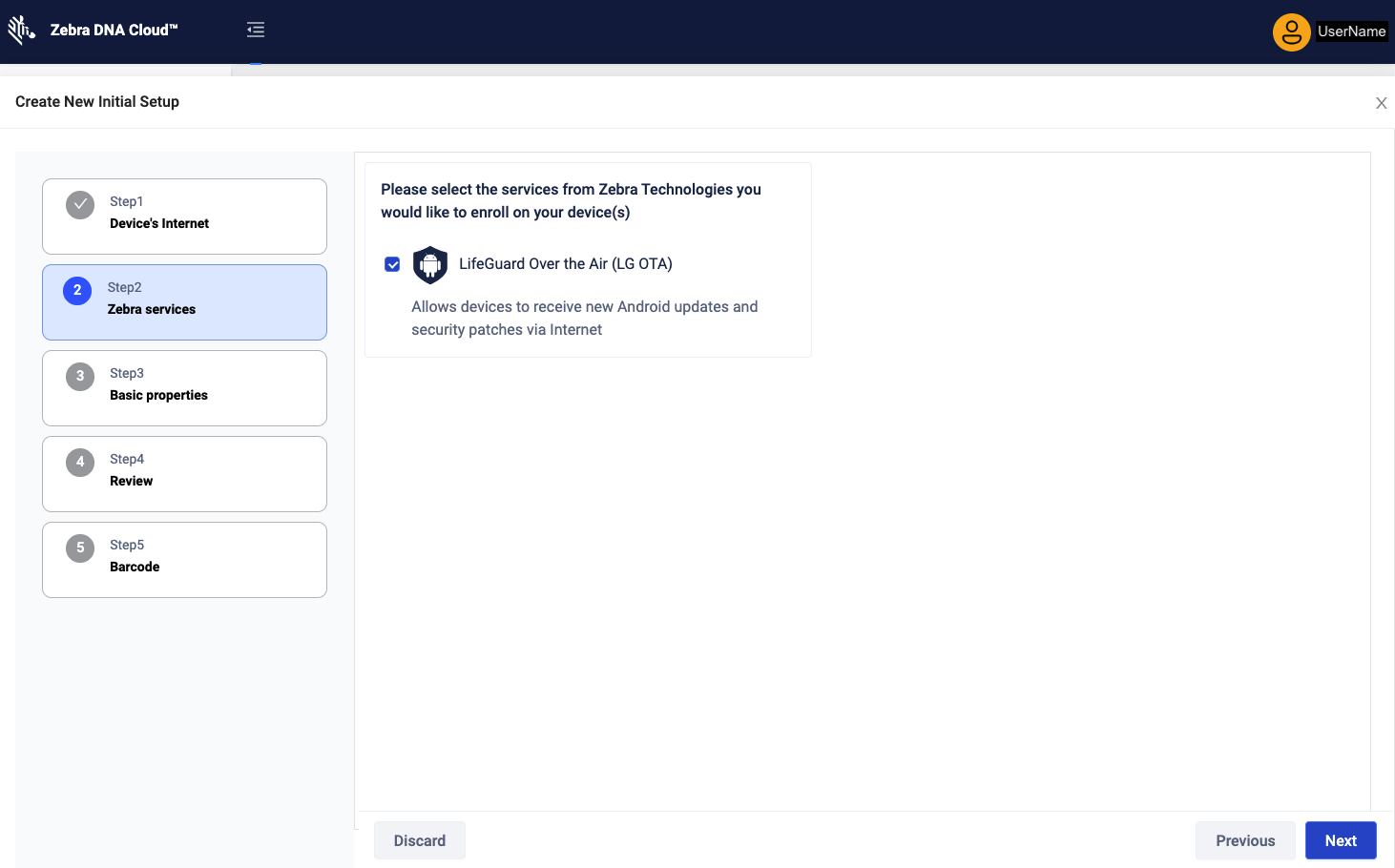 Click image to enlarge; ESC to exit.
Click image to enlarge; ESC to exit.
4. Enter the following information as indicated below:
a. Enrollment Profile Name - use auto-generated name or enter a custom name.
b. Administrator message - to appear on barcode page and Profile listings as enrollment guidance.
c. Device Group Association - helps organize devices by model, function, dept. etc.
Click "Next" button when finished.
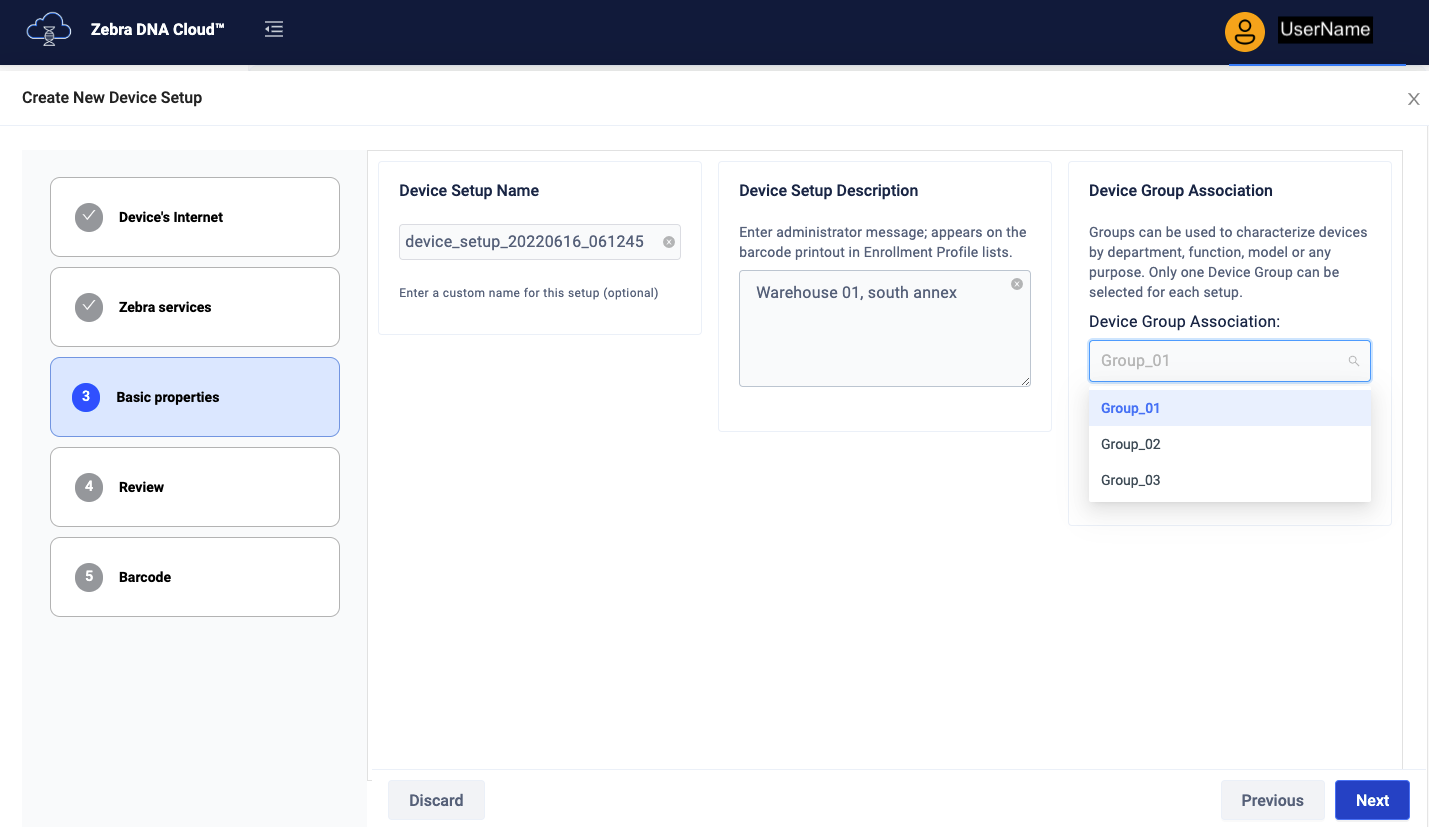 Click image to enlarge; ESC to exit.
Click image to enlarge; ESC to exit.
5. Review settings. If necessary, click "Edit" to modify.
Click "Next" button when finished.
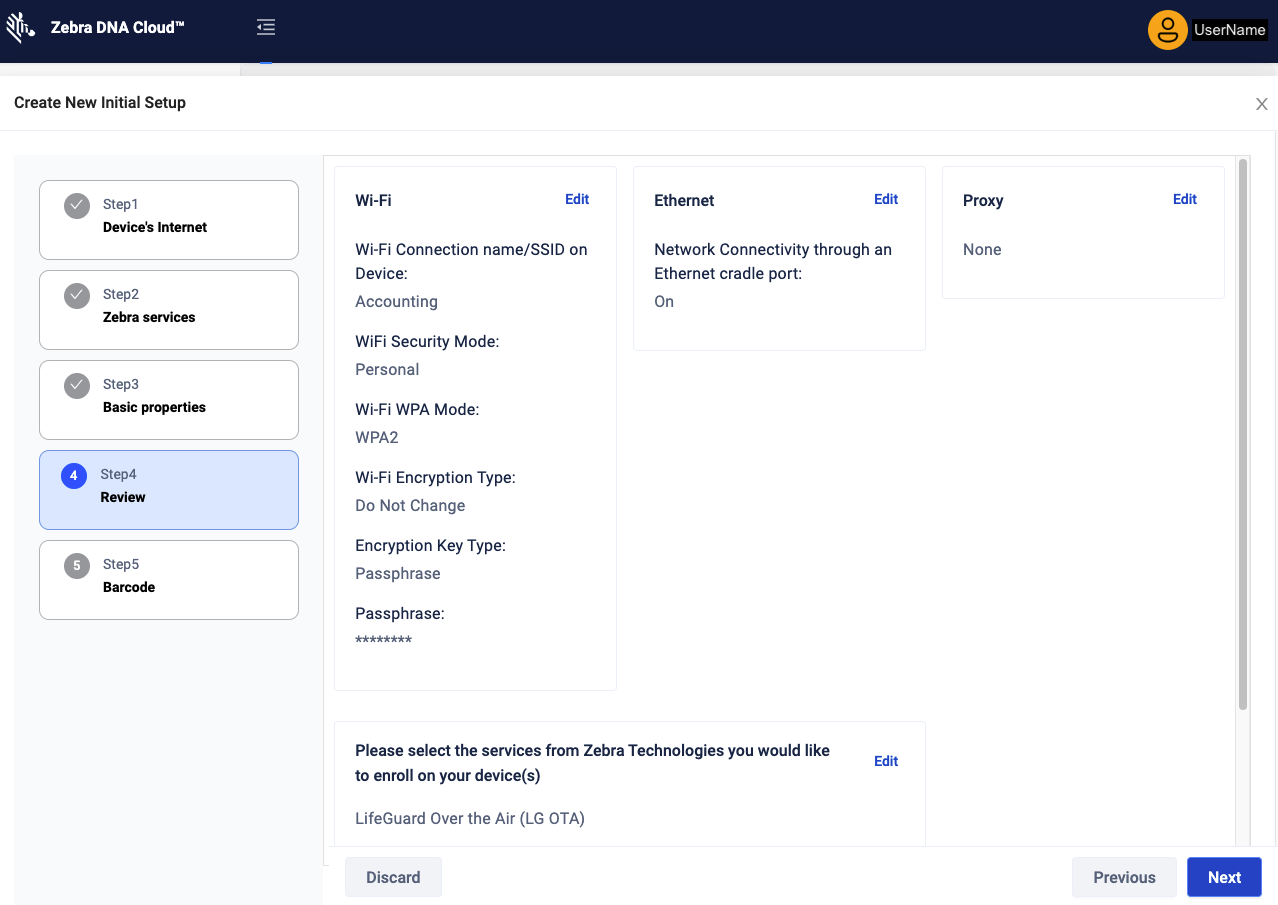 Click image to enlarge; ESC to exit.
Click image to enlarge; ESC to exit.
6. With the StageNow app running on the device, scan the generated barcode to configure and enroll the device.
When finished click "Done" button.
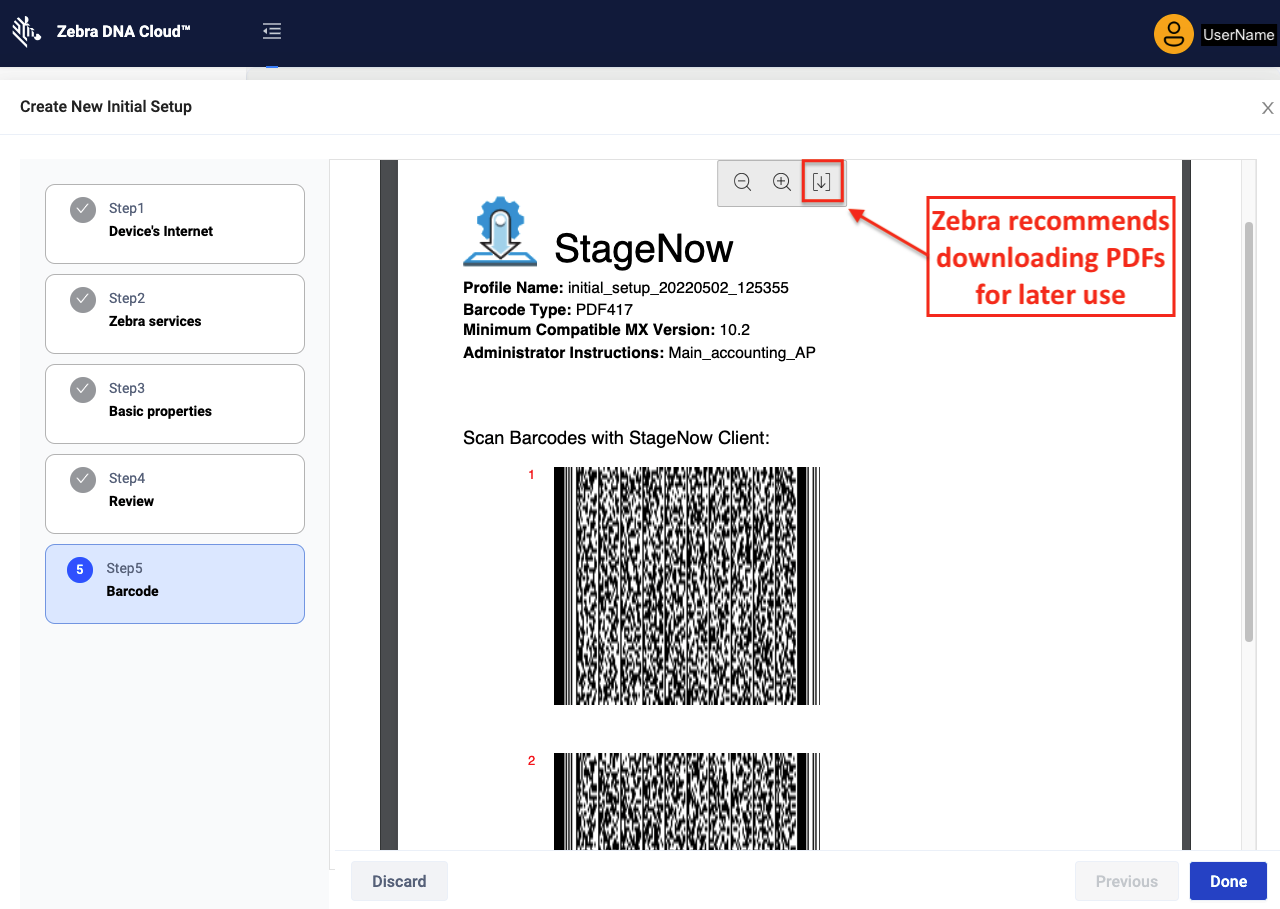 Click image to enlarge; ESC to exit.
Click image to enlarge; ESC to exit.
Initial device staging and enrollment are complete.
Zebra recommends downloading barcodes (PDFs) for distribution and/or later enrollment. Barcode PDFs can be distributed for application in the field.
Configure for a Mixed Population
For organizations managing a mixed-owner device population, the ZDNA client app must be manually installed and configured after the device(s) are enrolled in the company's own EMM system. This process is required to allow EMM-enrolled devices to coexist and be managed along with ZDNA-enrolled devices from the same ZDNA console.
NOTE: management of a mixed-owner device population might require a device software update. See Supported Devices in Requirements section, above.
After enrolling in a third-party EMM:
In the My Services screen (within the User Profile), copy the Zebra DNA Configuration Token:
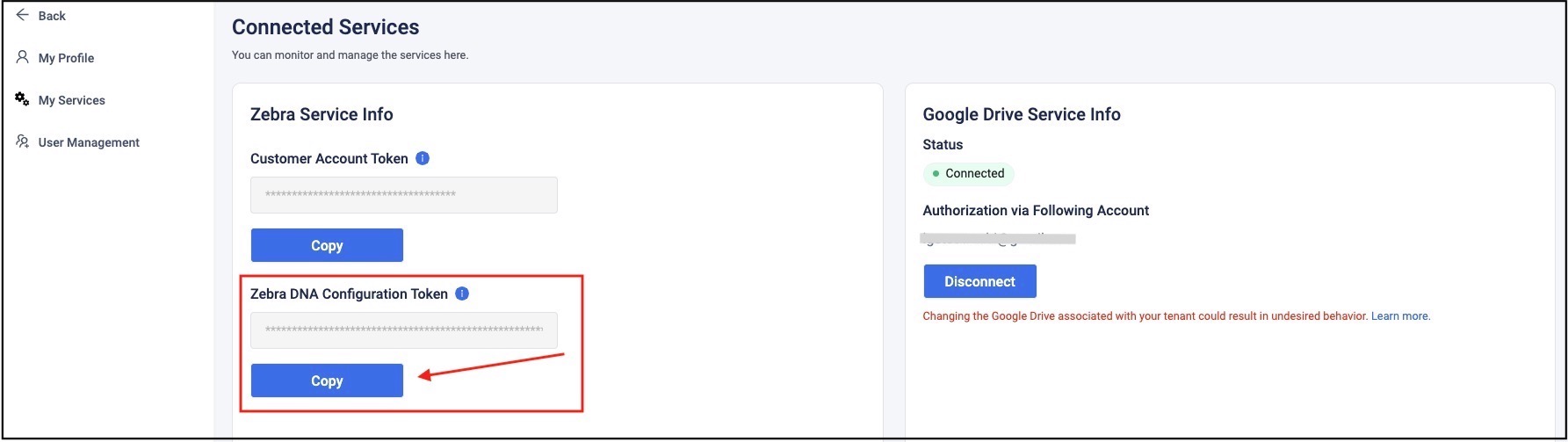 Click image to enlarge; ESC to exit.
Click image to enlarge; ESC to exit.
In the EMM system, install and configure the Zebra DNA Cloud client app (available from Google Play) using the Zebra DNA Configuration Token copied in Step 1.
Use the EMM to install and launch the ZDNA client on the device(s).
Use the EMM to add and configure “Zebra OEMConfig powered by MX” (available from Google Play).
To initialize the ZDNA Client service, open the OEMConfig EMM console and go to Application Configuration > Send configuration > Device Administration Configuration > Select Action as Submit XML > add configuration XML to be processed and submit the following XML:
<wap-provisioningdoc> <characteristic version="10.5" type="Intent"> <parm name="Action" value="StartActivity" /> <parm name="ActionName" value="android.intent.action.MAIN" /> <parm name="Package" value="com.zebra.zebradna" /> <parm name="Class" value="com.zebra.zebradna.MainActivity" /> </characteristic> </wap-provisioningdoc>In the My Services screen (within the User Profile), copy the Customer Account Token:
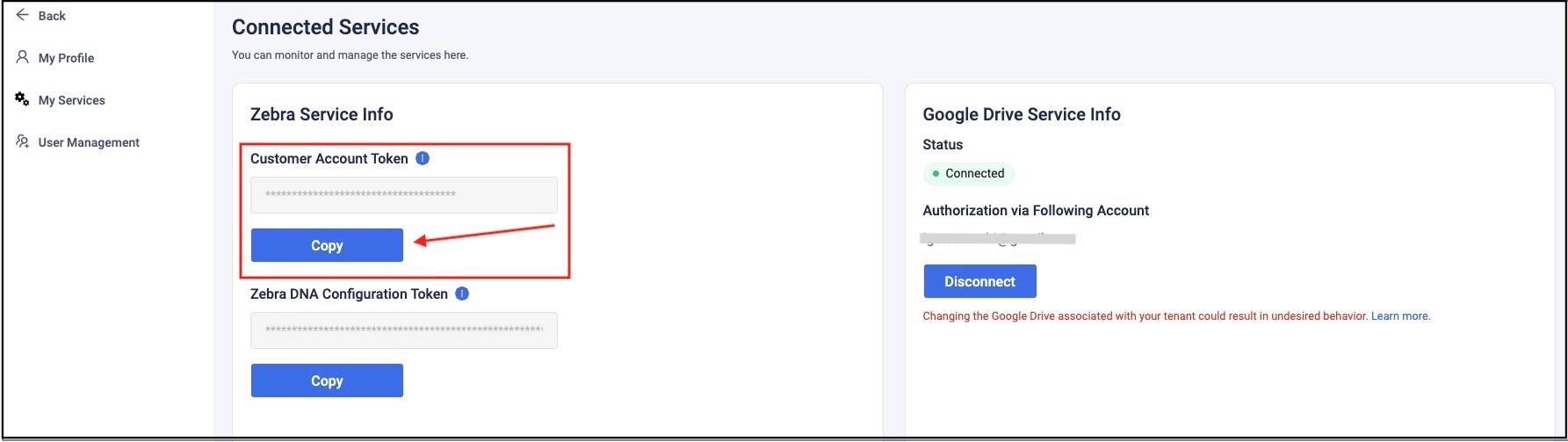 Click image to enlarge; ESC to exit.
Click image to enlarge; ESC to exit.
In the EMM system, install and configure the Zebra Enrollment Manager (available from Google Play) using the Customer Account Token.
This is done through Managed Configurations exposed by Enrollment Manager:
Go to Application Configuration > Claim device > Claim device token and paste the customer account token where prompted.
This enrolls the device in ZDNA and activates LifeGuard services.
The device is now configured to coexist in mixed-owner populations.
Confirm Enrollment
In the ZDNA Console:
Device(s) enrolled in ZDNA appear on the "My Devices" page:
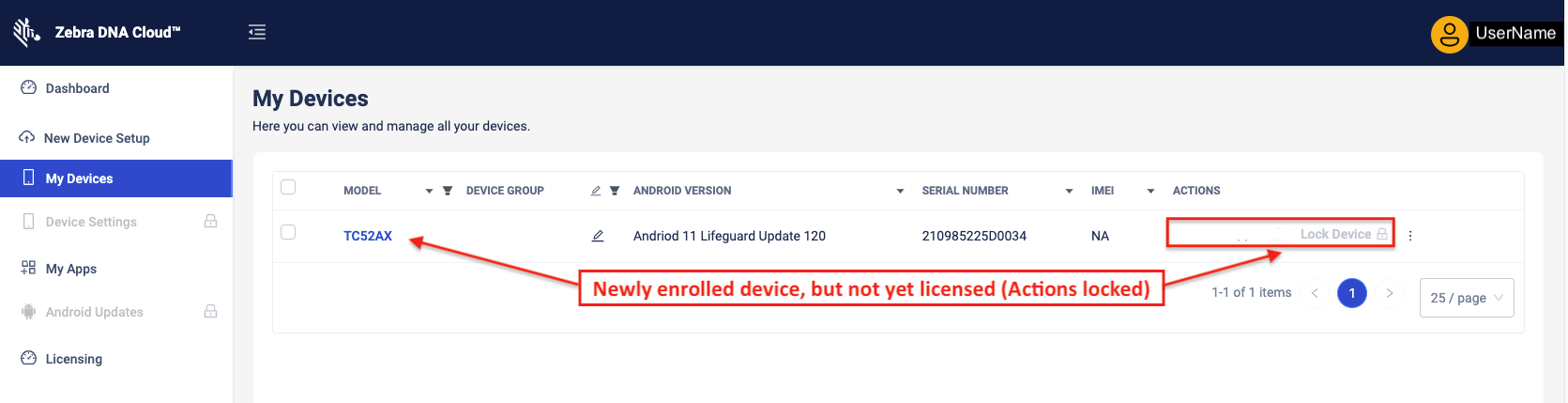 Click image to enlarge; ESC to exit.
Click image to enlarge; ESC to exit.
On the Device:
Devices newly enrolled into ZDNA indicate in the Notification Bar that the DNA Service is running:
![]() Click image to enlarge; ESC to exit.
Click image to enlarge; ESC to exit.
V. License Device(s)
To enable remote configuration and management though ZDNA, each device must be licensed.
Please refer to the Licensing Section for further instructions.
DNA Cloud SSO
Zebra DNA Cloud now employs a single sign-on (SSO) for logging into the console, streamlining the process and eliminating separate log-ins for Tenant Owners and Administrative Users. To log in using the dialog seen below, all users are required to register an email address with Zebra.com. It can be the address they're currently using to access DNA Cloud or a new one. The process* is detailed below, and is the same for a new or existing address. This process is NOT required for users with an email address already registered with Zebra.com.
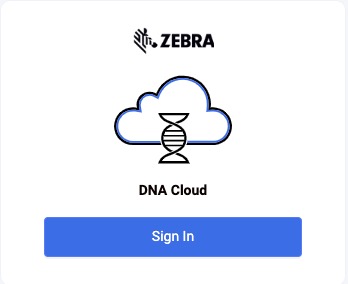 DNA Cloud SSO login screen. Click image to enlarge; ESC to exit.
DNA Cloud SSO login screen. Click image to enlarge; ESC to exit.
* The DNA Cloud SSO process varies from that of section II. Register with Zebra.com, above.
Register with Zebra SSO
1. Visit Zebra.com and click the "Login" link:
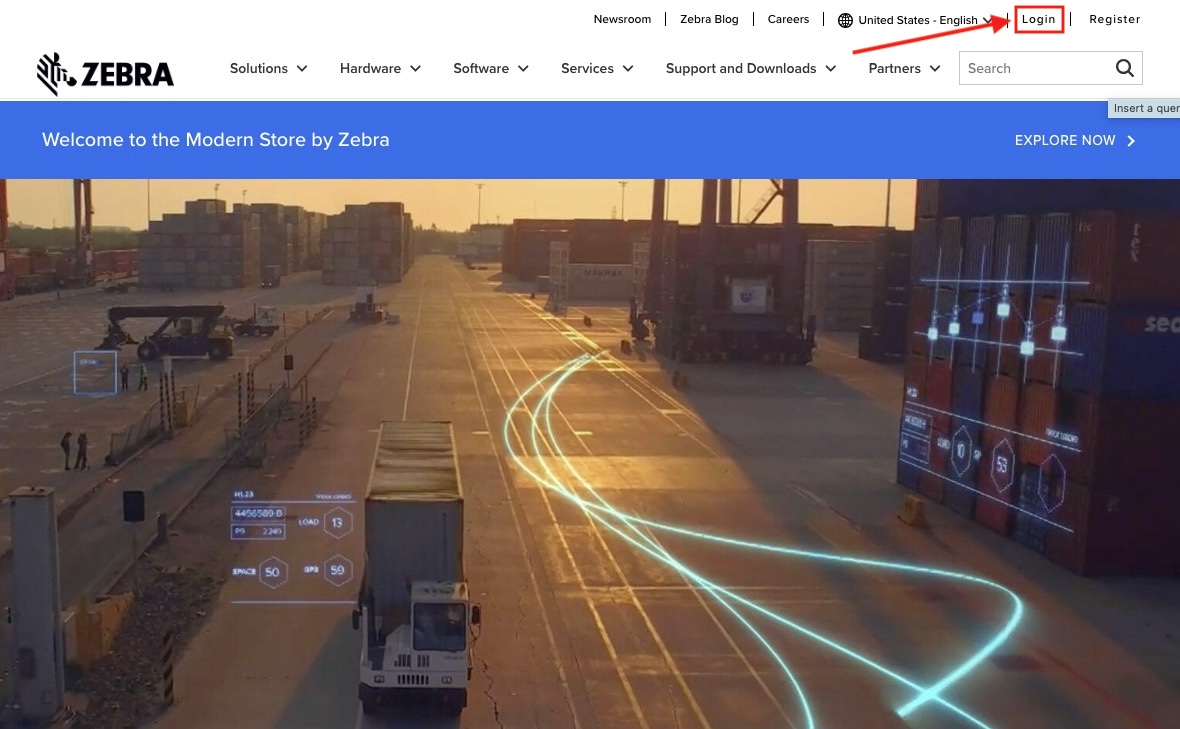 Click image to enlarge; ESC to exit.
Click image to enlarge; ESC to exit.
2. Click "Register Now" and follow the prompts:
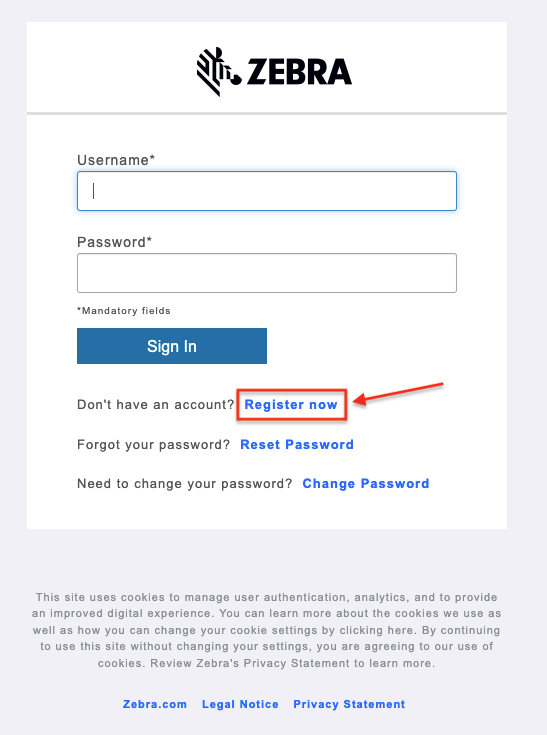 Click image to enlarge; ESC to exit.
Click image to enlarge; ESC to exit.
3. Enter an email address to be associated with the account and click "Next" button.
Open the email's inbox and look for a confirmation email from "Zebra Service Do Not Reply."
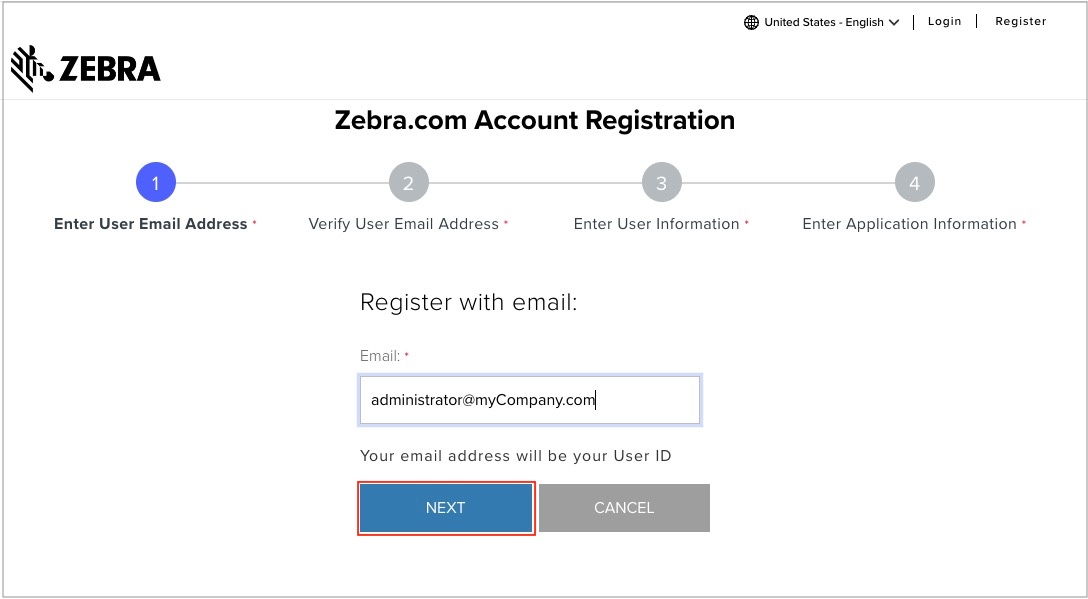 Click image to enlarge; ESC to exit.
Click image to enlarge; ESC to exit.
4. Enter the verification code from the confirmation email and click "Next" button.
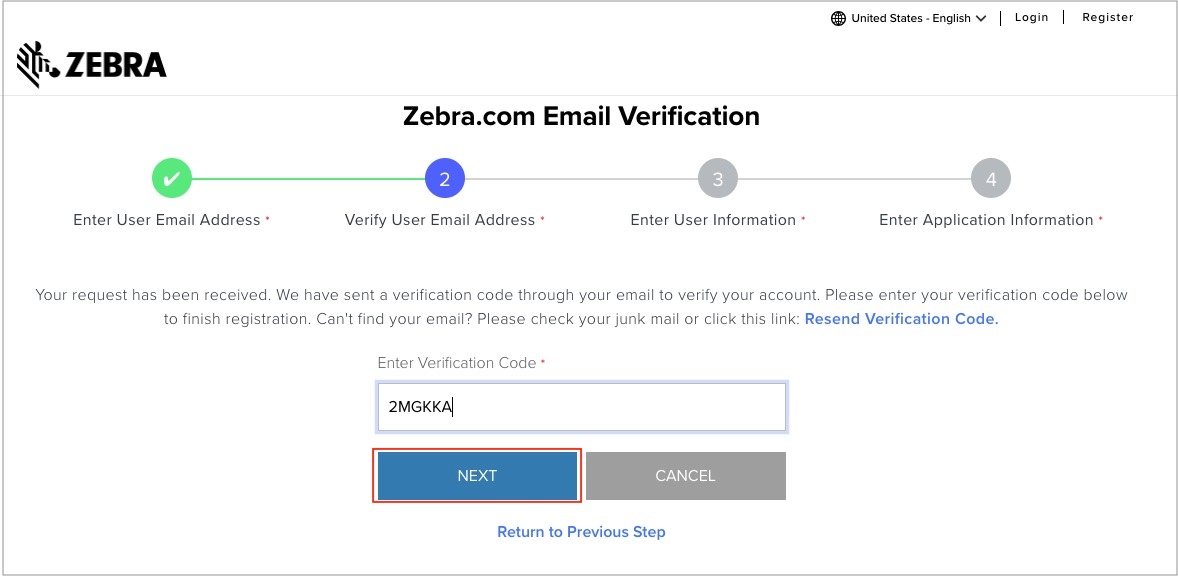 Click image to enlarge; ESC to exit.
Click image to enlarge; ESC to exit.
5. Enter the information as indicated and click "Next" button.
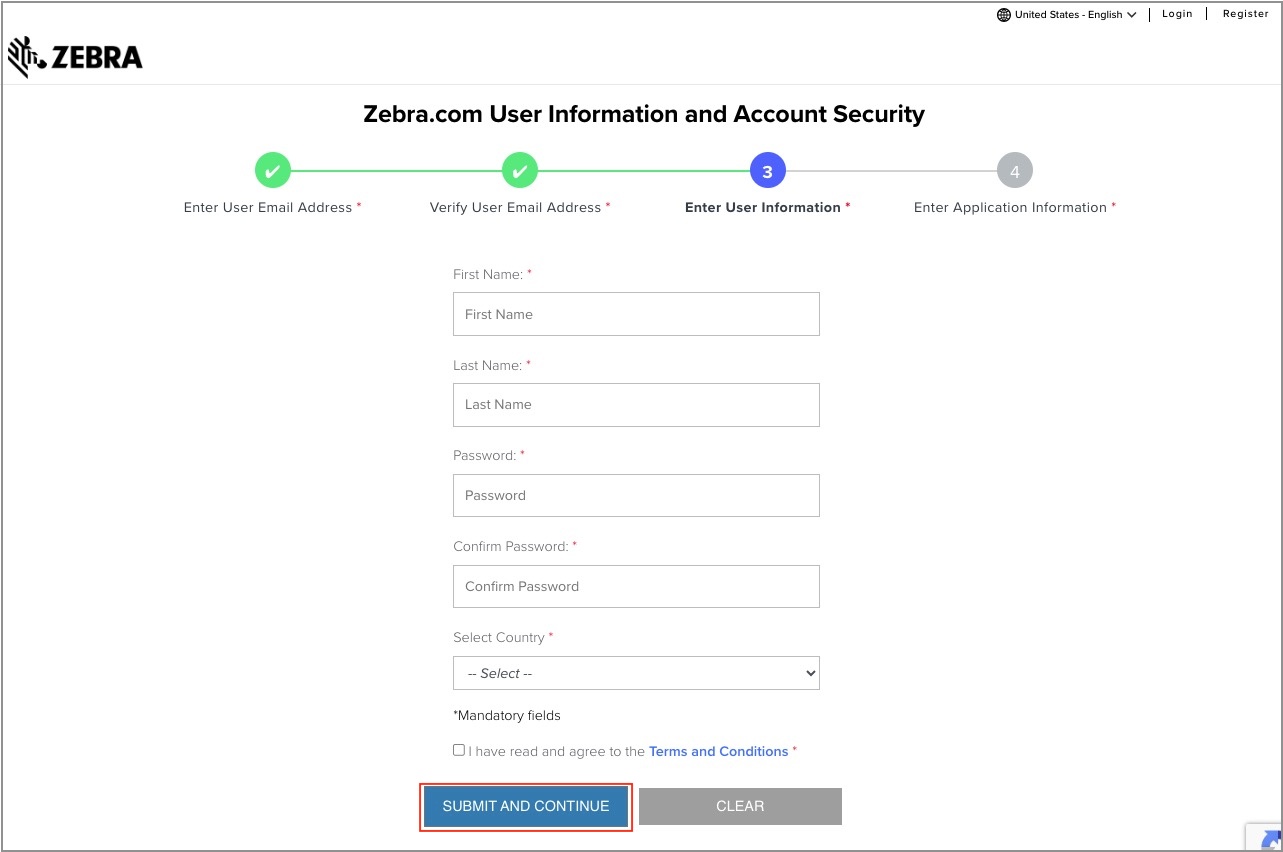 Click image to enlarge; ESC to exit.
Click image to enlarge; ESC to exit.
6. Select options as needed. When finished, click "Submit" button.
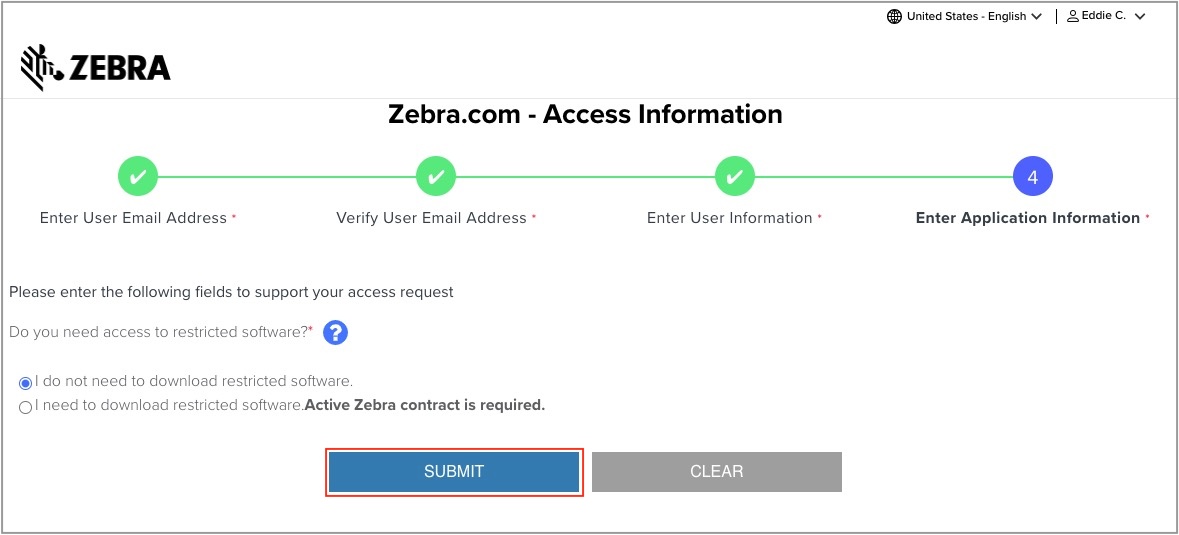 Click image to enlarge; ESC to exit.
Click image to enlarge; ESC to exit.
Upon successful registration, a message appears similar to the image below:
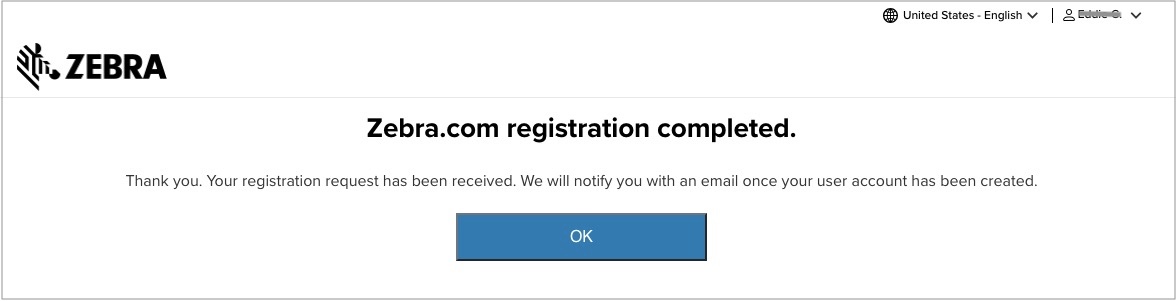 Click image to enlarge; ESC to exit.
Click image to enlarge; ESC to exit.
The email address can now be used to access DNA Cloud and other Zebra online resources.
Authorization
For Tenant Owners only: When first logging into DNA Cloud following the registration process above, the Tenant Owner is prompted with a screen (as shown below) to complete a simple three-step process:
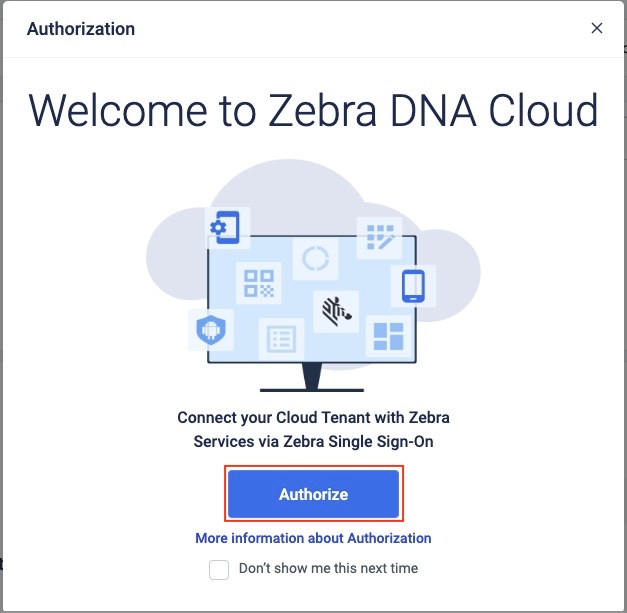 Click image to enlarge; ESC to exit.
Click image to enlarge; ESC to exit.
- Initiate by clicking "Authorize"
- On the next screen, click "Confirm"
- Next, click "Allow"
Authorization is complete; all operations can proceed as normal.
Authorization Notes
- If authorization fails or a prompt is dismissed prematurely, the process repeats at subsequent logins until successful.
- Authorization also can be completed on the My Services page.
- Device Settings, Licensing and Android Updates features appear "greyed out" on unauthorized systems.
- Successful authorization is indicated by a status of "Connected" on the My Services page.
Also See
- Usage Guide | A complete guide to ZDNA administrative tasks
- Licensing Guide | Manage, allocate and reclaim licenses for apps and device
- FAQ | Frequently asked questions about ZDNA