Overview
Zebra DataWedge is an application service that provides the capability to control and manage data capture hardware with little effort to integrate acquired data into new or existing apps with DataWedge. It enables any application on the device to capture data from multiple input sources (such as barcode scanner, MSR, RFID, voice, and serial port) and format the data as needed using simple options or custom complex rules. DataWedge functionality is based on profiles - the foreground activity determines the set of configurations to apply from the profile. Profiles are configured manually or programmatically using Android intent APIs, with the capability for mass deployment. DataWedge is available out-of-the-box with every Zebra Android device.
See What's New for new features from the latest DataWedge version.
Learn about Getting Started with DataWedge and see How Do I... for step-by-step procedures on how to perform common tasks to capture data.
Usage Notes and Behavior contain important information on the use of DataWedge.
Feature Matrix provides information on supported features based on the component versions (DataWedge version, build version, scan engine, etc.).
Programmer's guide, Developer Articles and Blogs and Samples provides guidance on use of DataWedge intent APIs and best practices.
• Specific Bluetooth scanner identifiers are discontinued from Scanner Selection on select Zebra devices running Android 11 or higher.
• Some DataWedge features are deprecated, including Reporting and some Voice Input options. See Important Information section below for more details.
• Starting with Android 14, all DataWedge intent APIs are secured in controlled mode; use of DataWedge intent APIs is restricted to apps whitelisted by administrators. Optionally, administrators can turn off controlled mode if DataWedge intent APIs need to be used by any application. See Control Access to DataWedge intent APIs.
The appearance of sample app screens displayed throughout this guide can vary by DataWedge version, Android version and screen size.
Important Information
NextGen SimulScan
NextGen SimulScan consists of major SimulScan capabilities migrated to the internal scanning framework accessible through DataWedge and DataWedge intent APIs. These capabilities are supported on certain Bluetooth scanners and all Zebra devices with built-in imager and/or camera running Android 8.x Oreo and higher. For Zebra Professional-series devices, such as TC21 and TC26, NextGen SimulScan requires a Mobility DNA Enterprise license. NextGen SimulScan features (formerly part of SimulScan) are:
- MultiBarcode - acquire multiple, unique barcodes in a single scan session and deliver scanned data either immediately or after the specified number of barcodes per scan is reached. Options currently available:
- Number of barcodes per scan:
- Set a fixed quantity of barcodes to scan
- Set a minimum and maximum number of barcodes to scan (introduced in DataWedge 11.1)
- Instant Reporting - instantaneously report unique barcodes within a scanning session. (Must not be confused with DataWedge Reporting that is deprecated.)
- Report decoded barcodes - report decoded barcodes in a single scan session.
- Document Capture - scan a document based on a Document Capture/NextGen SimulScan template. Create the template using NG SimulScan Template Builder, or starting with DataWedge 11.1, use one of the preloaded Document Capture templates.
See Simulscan Migration Alert for more information.
Voice Input Options Deprecated
The following Voice Input features are deprecated and discontinued in Android 13 and later:
- Data capture start option - Start phrase
- Data capture start phrase
- Data capture end phrase
Zebra recommends to transition to using the PTT button to trigger voice capture.
Reporting Deprecated
DataWedge Reporting (not to be confused with Instant Reporting from MultiBarcode) is deprecated and discontinued in Android 13 and later. The data previously available through Reporting continues to be available through the following DataWedge intent APIs to identify the supported scanners and parameters:
- Enumerate Scanners - generates an index of scanners available on the device.
- Get Config - retrieves the
PARAM_LISTsettings, or the supported parameters, from the specified Profile; returned as a set of value pairs or a Plug-in config bundle. See Get Barcode Parameters for sample code.
Supported Peripheral Devices
External scanners and imagers are visible through the DataWedge UI based on the scanner framework version supported. Some examples are:
- DS2208
- DS2278
- DS3608
- DS4608
- DS3678
- DS8108
- DS8178
- DS9308
- DS9908
- LI3608
- LI3678
- RS507
- RS4000
- RS5000
- RS5100
- RS6000
- RS6100
See Bluetooth SSI Scanners and USB SSI Scanners.
Language Support
DataWedge is approved to run in any of the following selected system language:
- English
- French
- German
- Italian
- Spanish
- Simplified Chinese
- Traditional Chinese
- Japanese
After the system language is changed, a screen refresh (e.g. close and re-open DataWedge) is required for the selected language to be reflected.
New in DataWedge 11.4
- New support for Commercial and Tire Size Tire Identification Number (TIN) in OCR Wedge and new corresponding Workflow Input parameters to set these types using SetConfig API.
- New Free-Form OCR feature to capture text from an image based on the script specified by the user for text recognition.
- New Picklist+OCR feature enables the capture of barcodes or text from images taken with a camera or imager.
- OCR is renamed to OCR Wedge.
- Decoding LED Notification is renamed to Decode LED Notification for Workflow Input.
- DWDemo is now included in the zConfigure folder in the Android home screen.
- New support for connected MP7000 grocery scanner scale to weigh objects and reset the scale to zero.
- New Ignore ZVC Volume Level option prioritizes the Beep Volume Channel over the Zebra Volume Control (ZVC).
- Initial Beta Release of Showcase App - Explore the latest features and solutions via the Zebra Showcase app, a platform for new demos built on Zebra Enterprise Browser. The Showcase App can be updated to the final released version in Summer 2023. This beta release applies to the following platforms (see the respective product page in Zebra support portal for LifeGuard updates):
- Android 11 with LifeGuard Update 11-35-05.00-RG-U00 or later on SD660-platform devices, such as TC52, TC57, TC72, and TC77.
- Android 11 with LifeGuard Update 11-21-27.00-RG-U00-STD-ATH-04 or later on SD6490-platform devices, such as TC53, TC58, TC73, and TC78.
Note: A predefined DataWedge profile named "Zebra Showcase" is dedicated for use with Zebra Showcase app.
New in DataWedge v11.4.504
- For Android 11 devices, added new configuration options for Picklist + OCR with corresponding SetConfig API parameters:
- Report Barcode Data Rules - Specify the conditions and actions to decode the selected barcode
- Picklist Mode - Select the data type to be scanned in picklist mode
- Text Structure - Select the data structure of the text
Version History
See Version History.
Which Version is Installed?
To determine which DataWedge version is installed on a device, perform one of the following:
A. Open the About screen in DataWedge. Instructions are provided below.
B. Open App Info from DataWedge. Long press the DataWedge icon in the apps screen and tap App Info.
C. Use Get Version Info DataWedge intent API to retrieve the DataWedge version.
To open the About screen in DataWedge:
1. On the device, locate and tap the DataWedge icon in the Launcher screen or App Drawer:
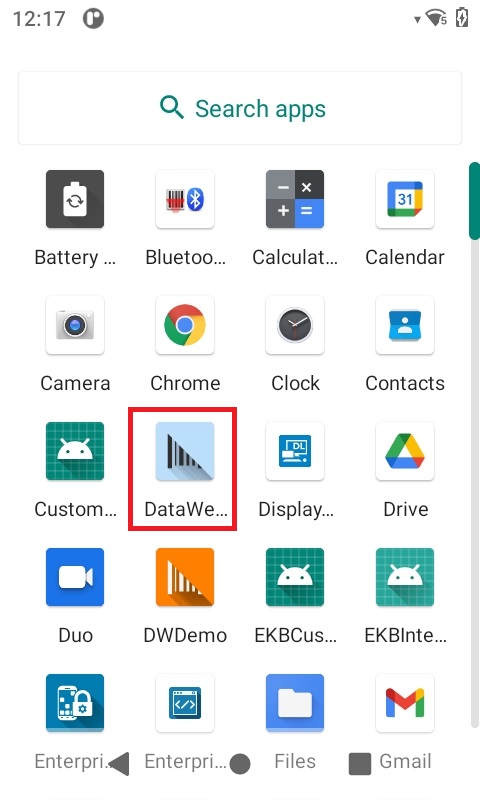 Launcher icon for DataWedge 6.x
Launcher icon for DataWedge 6.x
2. Tap the 3 dot menu icon. The DataWedge menu appears:
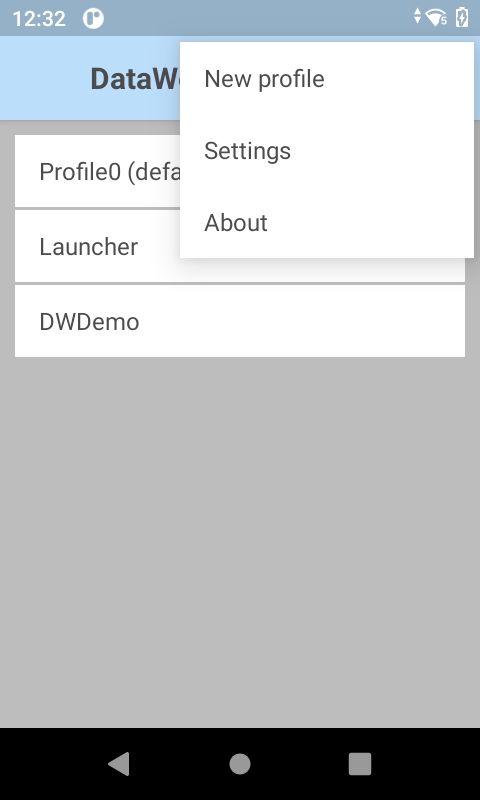
3. Tap About. The "About DataWedge" screen appears. The DataWedge version number is displayed. Notice that the Scanner Framework version also is shown - certain features may rely on the Scanner Framework version. See Feature Matrix for more information.
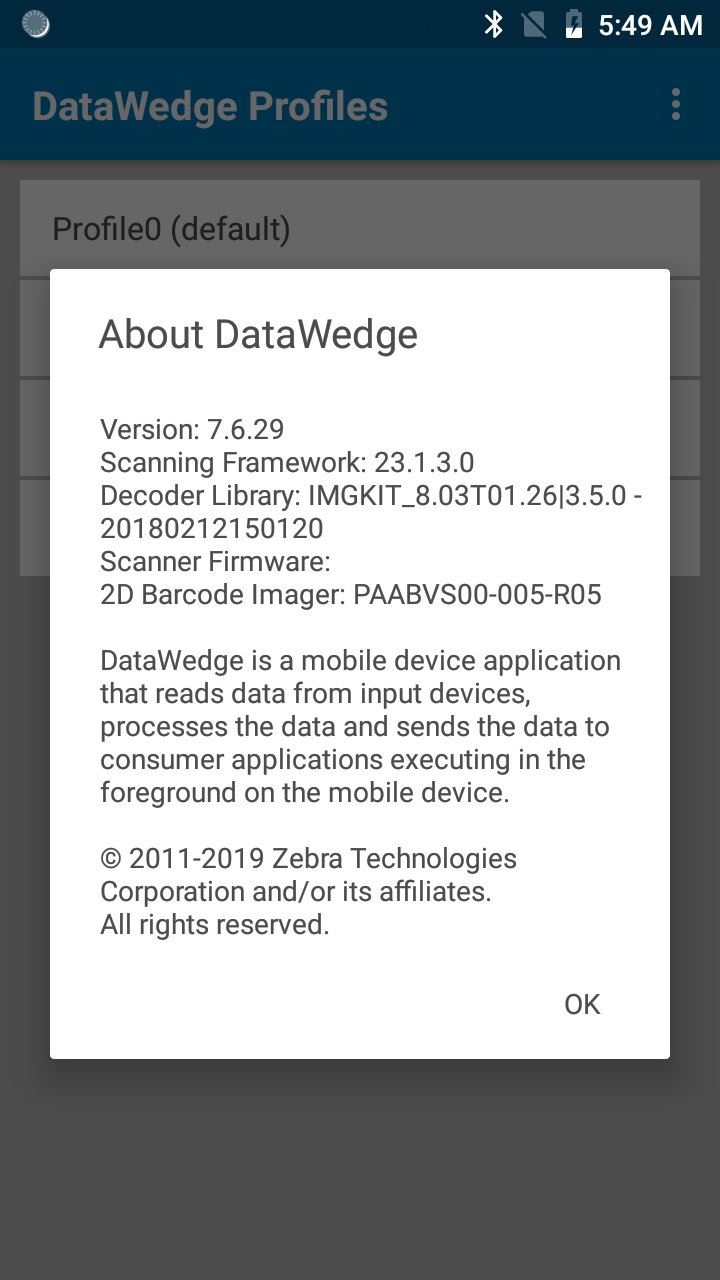 The "About DataWedge" box showing version numbers
The "About DataWedge" box showing version numbers
4. If the DataWedge version on the device is different than that of this guide, return to the TechDocs tile page and select the appropriate version from the drop-down menu in the DataWedge tile.
Some device-specific Integrator Guides contain recommendations on how DataWedge should be configured or how apps should integrate with DataWedge. These are available on the Zebra support site.
Related Guides: