Overview
This guide explains the process of obtaining a Zebra Mobility DNA Enterprise license for commercial use, applying the license manually to individual devices and mass-deploying licenses using Zebra StageNow and an Enterprise Mobile Management (EMM) System.
Not yet ready to buy? Request an evaluation license.
Not sure which MDNA product or feature is needed? See the full list.
Requirements
License activation requires ALL THREE of the following:
- One or more license keys (aka Activation IDs) purchased for the target device(s) and/or app(s)
- One or more supported Zebra device(s) with the correct License Manager app installed:
• Android: License Manager 3.1.1 or later (pre-installed on supported devices) - Device(s) must be connected to one of the following:
• Zebra's internet-based license server for online activation
OR
• A company's own Linux or Windows server (for off-line activation of any supported device)
OR
• A Windows computer running the Zebra StageNow desktop tool
I. Contact a Reseller
Zebra licenses are obtained through Zebra resellers or in some cases directly from Zebra. To begin, select an option:
- Find a Zebra Partner - form for submitting an inquiry via the web
- How to Select a Channel Partner - explains the types of partners that engage with Zebra and some of their technologies and specialties
- Partner Interaction Center - info for contacting Zebra's existing global partner network
- Zebra Corporate Numbers and Links - broken down by global region
- Global Marketing Contact Center - broken down by global region and country
II. Access Licensing System
After a licensing agreement is purchased from Zebra or a Zebra reseller and a customer representative is designated, an email is sent to the representative containing user credentials for accessing the Zebra Enterprise Software Licensing system.
After licensing credentials are received:
- Visit the Zebra licensing support page, register and log into the portal.
This allows the customer to:- Place order(s) for licenses
- Check the status of existing orders
- Assign licenses to devices or deployments
- View current license inventory and assignments
- Purchase and download license key
.BINfiles with Activation IDs for off-line licensing
III. Manually Assign License
This section applies only to manual license activation on a single device running Android.
See the Mass Deployment section of this guide to remotely activate multiple licenses for an entire organization.
License Source Types
- Cloud-based server (internet connection required)
- Local server (on customer premises)
- Pre-activated binary ("
.BIN" file) pushed to device
Connectivity Options
- Production Cloud Direct - License Manager maps automatically to web-based Zebra Licensing Server to activate licenses; no server configuration required.
- Production Cloud Through Proxy - License Manager maps automatically to web-based Zebra Licensing Server through customer's on-premise proxy server. Requires configuration of proxy server settings.
- Custom Cloud - Reserved for future use.
- Test Cloud Direct - For Zebra internal use only.
- Test Cloud Through Proxy - For Zebra internal use only.
BEFORE BEGINNING
- Confirm that the clock is set correctly on the device to ensure proper application of license(s).
- Create license-key barcodes (if desired) using any barcode generator tool. License-key barcodes ease the activation process; they are not provided by Zebra. Keys also can be typed in manually.
- Ensure devices are connected to the required licensing server.
To activate a device license:
The Zebra Enterprise Browser app is used as an example.
- Locate and launch the License Manager app:
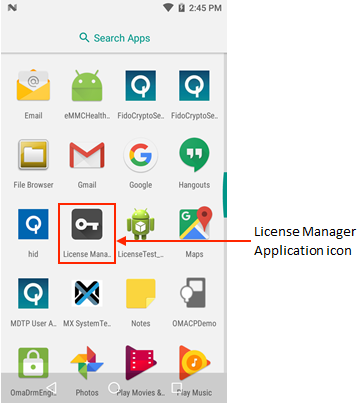
- On launch, License Manager displays active licenses (if any).
Tap the floating action button: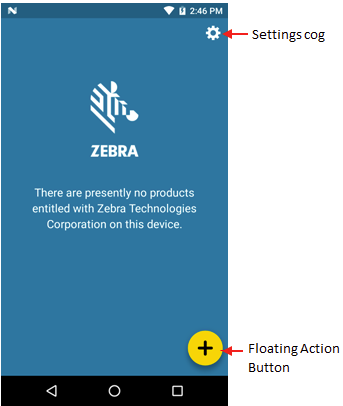
- When the "Activate License" screen appears:
- Enter or scan the license key (Activation ID):
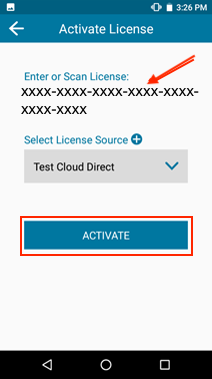
- Tap "Select License Source" and select desired options.
- Tap SUBMIT button.
If prompted to set device clock, Tap "Continue" to invoke the "Activation" screen again: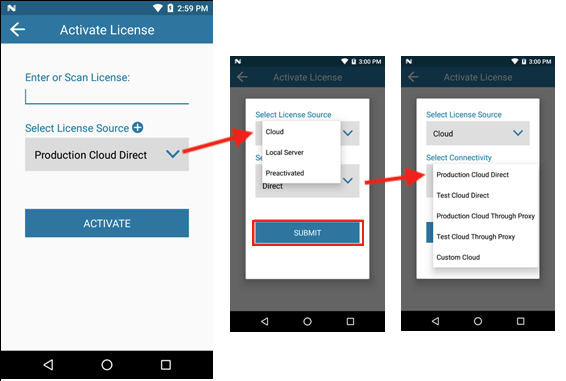
- Enter or scan the license key (Activation ID):
- Tap Activate.
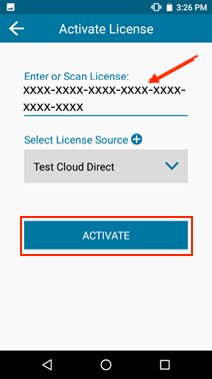
Successful license activation is indicated by a screen similar to the image below: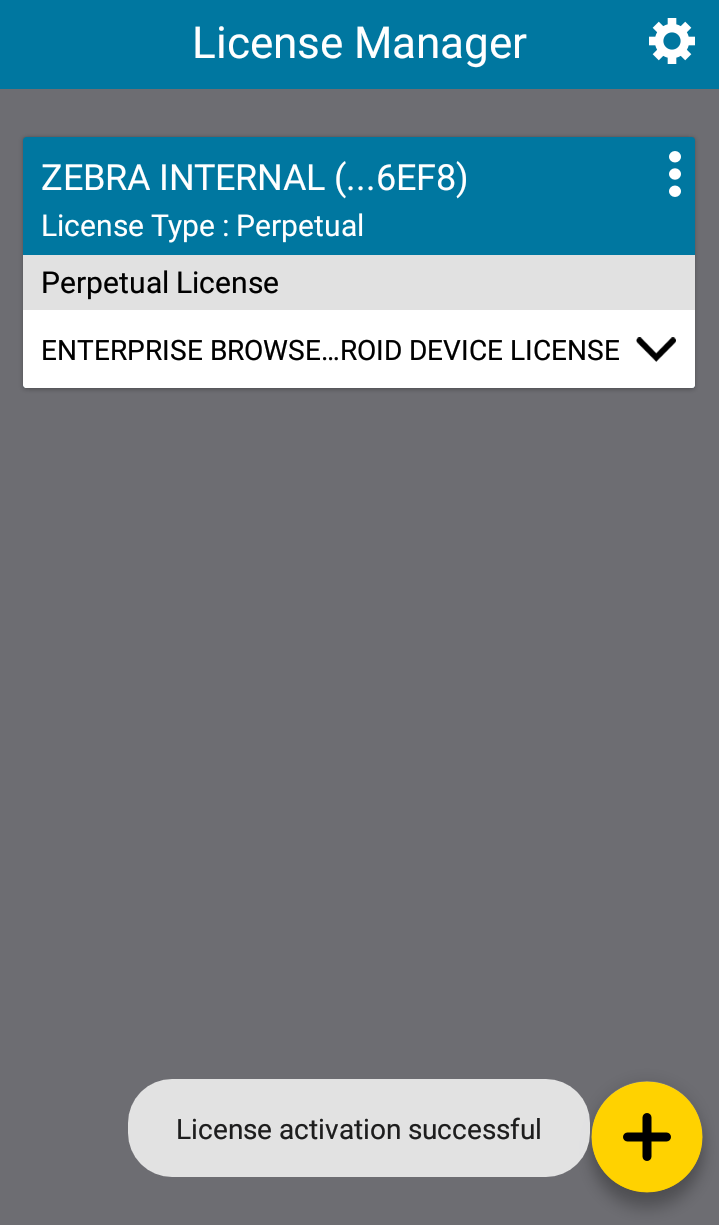
The Android device is now licensed to use the app or features(s).
Off-line Licensing
License Manager provides a Local License Server (LLS) option, enabling organizations to employ an on-premise server to distribute licenses to devices that do not have access to the internet. This option requires software installed on a company's own IP-based Linux or Windows server in advance of license distribution to devices.
For more information, including hardware requirements and setup instructions, download the appropriate LLS Administration Guide from the Zebra License Management support portal page.
Alternatively, device licenses can be applied one-at-a-time from a Windows computer running Zebra StageNow.
BEFORE BEGINNING
- For LLS option:
- Install and configure Local License Server
- Import license keys acquired from the Zebra License Server
- For license-file push option:
- Acquire
.BINfile(s) containing license(s) (Activation IDs) from the Zebra License Server (†). - Ensure device(s) are connected to the LLS or a Windows computer running StageNow.
- Acquire
(†) Contact Zebra sales or technical support for custom license-key quantities.
LLS Option
Note: The Zebra Enterprise Browser app is used as an example.
- In the License Manager app, tap Local Server from the License Source drop-down.
A screen appears as below.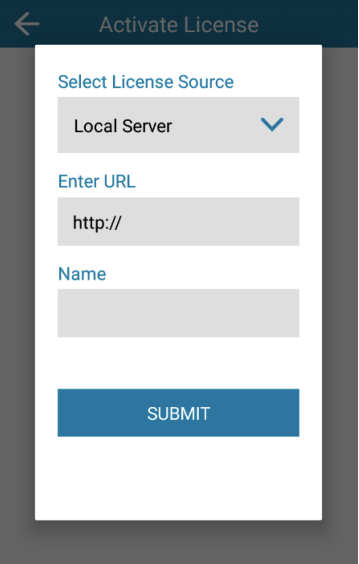
- Enter the server URL, provide a name and tap SUBMIT.
- Enter or scan the license key for the device.
Then Tap Activate.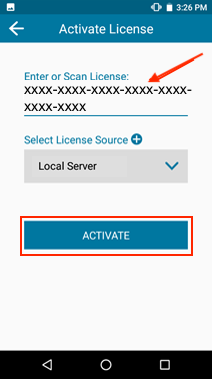
Successful license activation is indicated by a screen similar to the image below: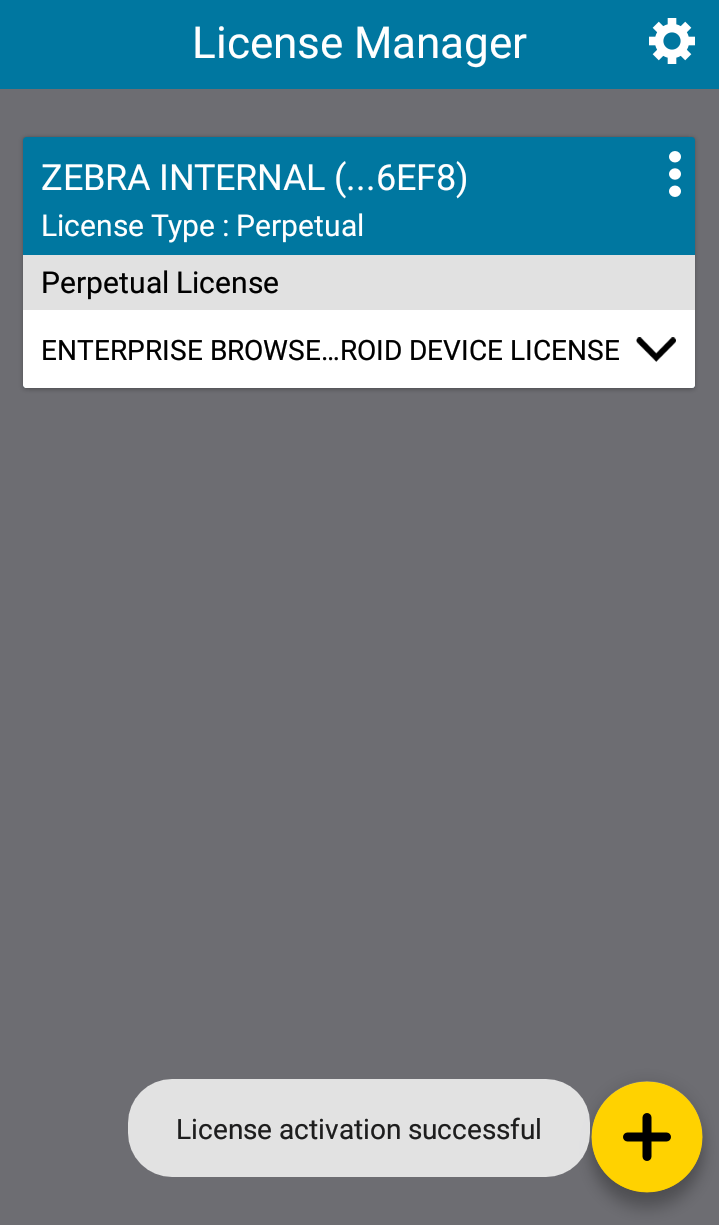
The device is now licensed to use the app or feature(s).
License-file Push Option
Please read all steps before beginning.
1. Download(†) .BIN file(s) from Zebra Licensing Portal and push to the corresponding device(s).
2. In StageNow, create a Profile that includes the License Manager actions "ActivateAID" and "Use preactivated license file option" similar to that seen in the image below.
Also include the file name and fully qualified path in the relevant field (as shown):
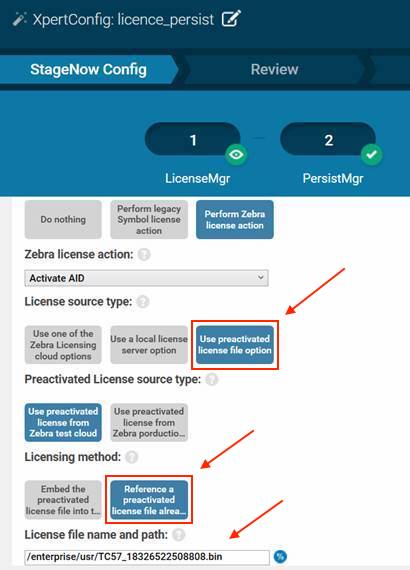 Click image to enlarge; ESC to exit.
Click image to enlarge; ESC to exit.
3. To persist license key(s) on the device following an Enterprise Reset:
- a. Push key
.BINfile(s) to/enterprise/usrfolder on the device. - b. From a single Profile:
- Activate key(s) using License Manager (licensing method="reference a preactivated license file already on the mobile device").
- Add a Persist Manager step to persist this profile.
4. Deploy the Profile as usual to activate license key on the device. For more StageNow details, see Create StageNow Profile section below.
The device is now licensed to use the app or feature(s).
(†) To download a license key as a .BIN file from the Zebra Licensing Portal, select "Download Capability Response" from the Device Action menu in the portal. Each .BIN file contains one or more license keys for a specific device serial number. Contact Zebra sales or technical support for custom license-key quantities.
Mass Deployment
Mass-deployment of MDNA Enterprise licenses requires use of an Enterprise Mobility Management (EMM) system and/or Zebra StageNow tools and its License Manager Setting Type.
IMPORTANT NOTES:
- The procedures described below include only those for deploying and activating licenses for Zebra apps and features on the device(s). They DO NOT include the purchase process for license activation IDs nor configuration of the network and device clock settings, which are required to download the app and properly apply the license(s).
- To set license keys to remain on the device following an Enterprise Reset:
- All license activation steps must be stored in a single Profile, activated using License Manager and preserved using Persist Manager.
- WLAN settings MUST be configured BEFORE license activation steps in the Profile.
- Keys MUST be stored in the
/enterprise/usrfolder on the device.
Prerequisites
- StageNow Profiles for correctly configuring device clock and network settings
- Software License key(s) (aka Activation IDs, AIDs)
CAUTION:Zebra strongly recommends testing any new StageNow Profile on a working device before general deployment.
Create StageNow Profile
To create the licensing portion of a StageNow Profile:
1. Launch StageNow and select “Create new Profile" from the left-hand pane of the Home screen.
The "Select a Wizard" dialog box appears.
2. Select MX version to match device(s), click "Xpert Mode" and click "Create" button.
3. Enter a Profile name and click "Start" button.
4. Single-click LicenseMgr (scroll down if necessary to display it); then click "Update" button.
5. Under "License action type:" select “Perform Zebra license action.”
Additional options appear:
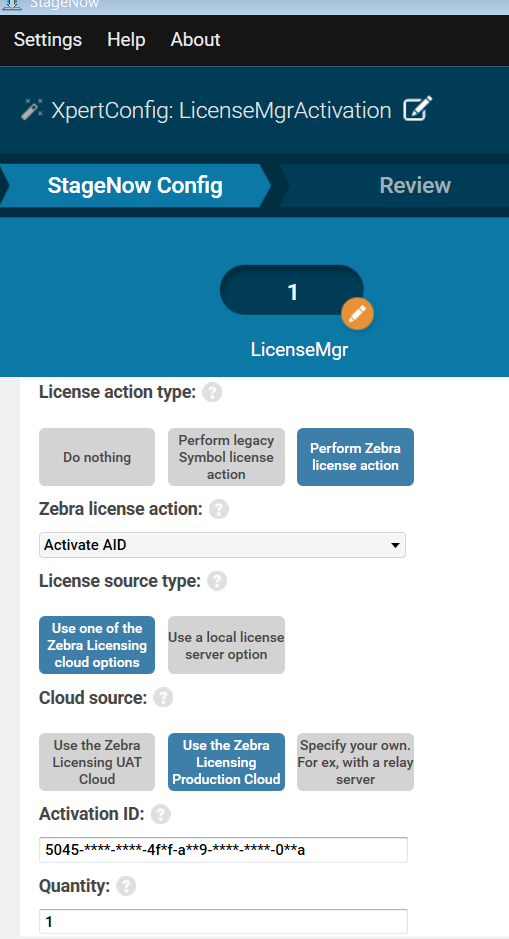 Click image to enlarge.
Click image to enlarge.
6. Set the parameters as required to activate the license:
- For cloud-based licensing:
Zebra recommends this option for the best device visibility from the licensing portal:
- Zebra license action: Activate AID -> select "Use one of the Zebra Licensing cloud options"
- Cloud Source: "Use the Zebra licensing Production Cloud."
- Enter the AID and quantity.
- Click "Continue" button.
- Zebra license action: Activate AID -> select "Use one of the Zebra Licensing cloud options"
- For local (on-premise) licensing server:
Best for fire-walled networks or those lacking internet access:
- Zebra license action: Activate AID -> select "Use a local license server option"
- Enter the URL, friendly name, AID and quantity.
- Click "Continue" button.
- Zebra license action: Activate AID -> select "Use a local license server option"
- For local (on-premise) licensing with
.BINfile:
Best for small numbers of devices without a local server:
- Zebra license action: Activate AID -> select "Use preactivated license file option"
- Enter the path and file name of the
.BINfile on the device. - Click "Continue" button.
- Zebra license action: Activate AID -> select "Use preactivated license file option"
7. To persist license key(s) on the device following an Enterprise Reset:
- a. Download(†) and save key(s) as
.BINfile(s) to/enterprise/usrfolder on the device. - b. From a single Profile:
- Configure WLAN settings using Wi-Fi CSP.
- Activate key(s) using License Manager (licensing method="reference a preactivated license file already on the mobile device").
- Preserve settings using Persist Manager.
- Configure WLAN settings using Wi-Fi CSP.
8. Complete Profile creation and scan the staging barcode.
9. Confirm that the Profile successfully licensed the device:
- a. Launch the License Manager app on the device; activated license should be visible.
- b. Quantity of available licenses visible on the licensing portal should decrease by the number of licenses deployed. A list of device IDs also is visible there.
(†) To download a License key as a .BIN file from the Zebra Licensing Portal, select "Download Capability Response" from the Device Action menu. Each .BIN file contains license(s) for specific device(s). Contact Zebra sales or technical support for custom license-key quantities.
CAUTION:Zebra strongly recommends testing any new Profile on a working device before general deployment.
Also see related guides.
Evaluation License
Zebra offers time-limited trial licenses to allow companies to evaluate the performance of Zebra solutions in their environment.
- Customers, partners and distributors: Request through a Zebra account manager or sales engineer
- Zebra account managers and sales engineers: Submit requests using SFDC forms
- Zebra engineers and other Zebra employees and contractors: Submit a request in the Zebra ServiceNOW portal
License Transfer
The Zebra MDNA Enterprise licensing system supports the transfer of licenses from one device to another if the device licenses were originally activated using a cloud-based or local licensing server. This is done by returning the activated license(s) to the pool (using License Action "Return") and activating them on new device(s).
See the License Manager section of Zebra's StageNow tool for details.
Logging
License Manager activities are captured by Zebra RXLogger and Android logcat.
See Also
- Frequently Asked Questions | Common licensing issues and how to resolve them
- Zebra StageNow | A free Windows app for remote-device staging, licensing and mass deployment
- Zebra.com Licensing Page | Additional user manuals, how-to videos and relevant links