Overview
This section describes step-by-step instructions for setting up new XCode project to work with Zebra Bluetooth RFID iOS SDK.
Creating Xcode Project
Create new “iOS Application” project in XCode IDE
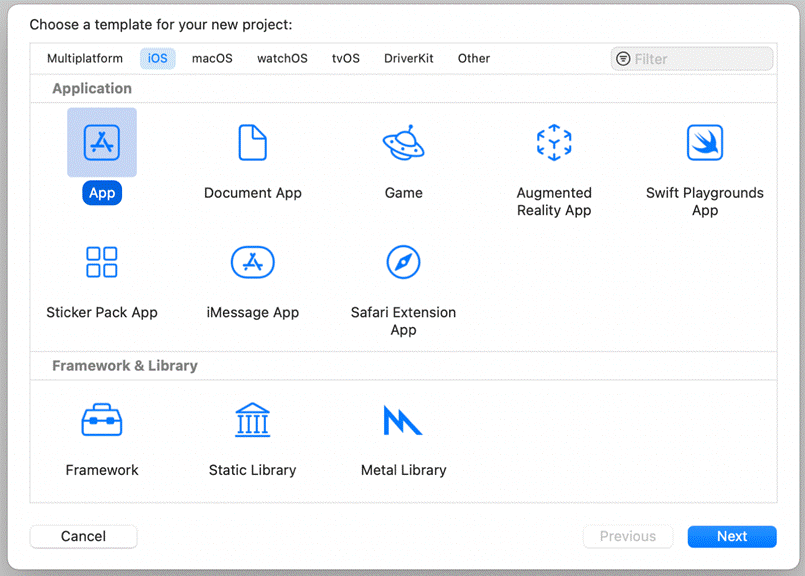 Figure 1 Select Project Template
Figure 1 Select Project Template
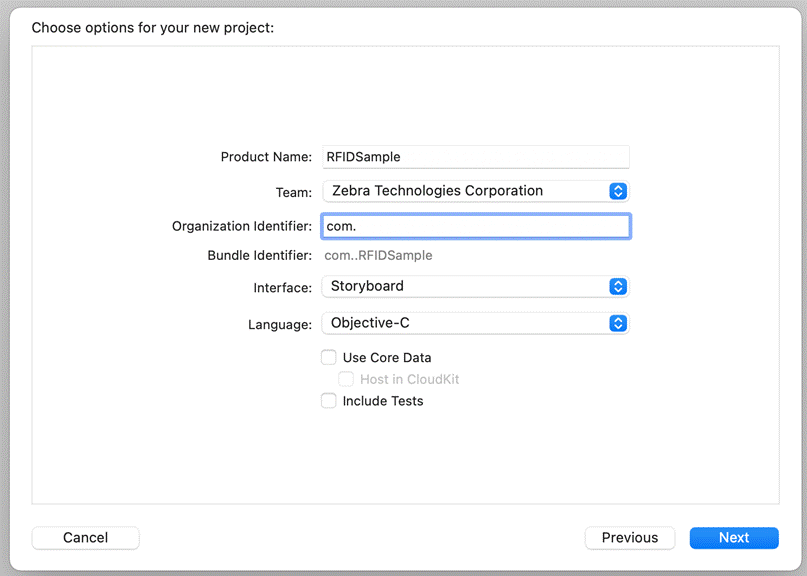 Figure 2 Project Options
Figure 2 Project Options
Copy symbolrfid-sdk folder with static library and headers from Zebra Bluetooth RFID iOS SDK installation directory to the root folder of your XCode project (note: symbolic link could also be used instead of copying)
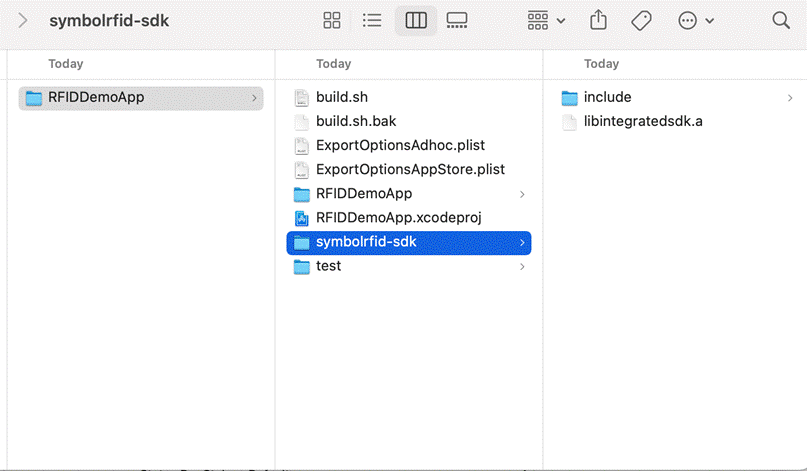
Figure 3 SDK Symbolic Link
Configure your XCode project to support the “com.zebra.rfd8X00_easytext and com.zebra.scanner.SSI” external accessory communication protocol through including the Supported external accessory protocols key in your app’s Info.plist file or via [Info] tab of your project settings
If your application is supposed to be able to communicate with BT RFID readers in a background mode configure your XCode project to declare the background modes your app supports through including the UIBackgroundModes key in your app’s Info.plist file or via [Info] tab of your project settings
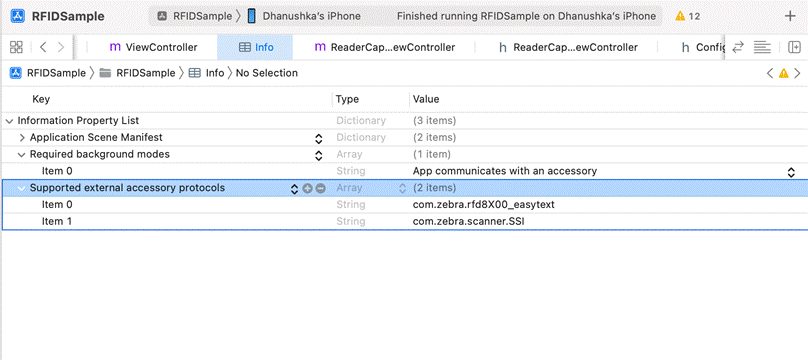 Figure 4 Project Info on plist
Figure 4 Project Info on plist
Configure your application to be linked with following default iOS frameworks that are required for utilization of Zebra Bluetooth RFID iOS SDK via [Link Binary With Libraries] section of [Build Phases] tab of your project settings:
- ExternalAccessory.framework
- CoreBluetooth.framework
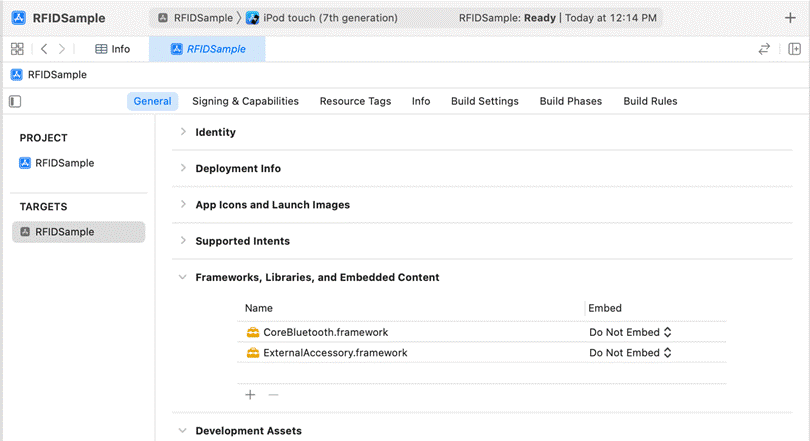 Figure 5 Project Build Settings
Figure 5 Project Build Settings
Configure your XCode project to make Zebra Bluetooth RFID iOS SDK headers available through “$(SRCROOT)/symbolrfid-sdk/include/” value of [User Header Search Paths] option in [Search Paths] section of [Build Settings] tab of your project settings
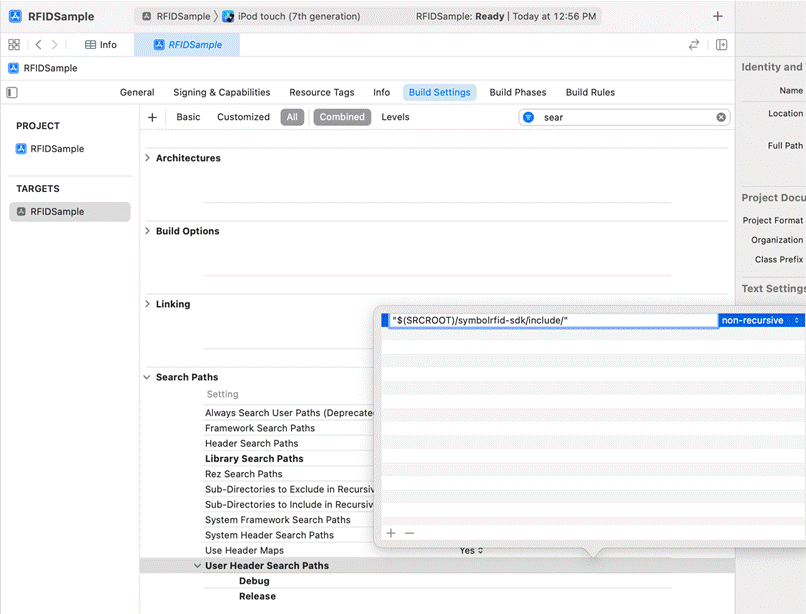 Figure 6 Project Build Settings - SDK Headers
Figure 6 Project Build Settings - SDK Headers
. Configure your application to be linked with Zebra Bluetooth RFID iOS SDK static library through [Link Binary With Libraries] section of [Build Phases] tab of your project settings
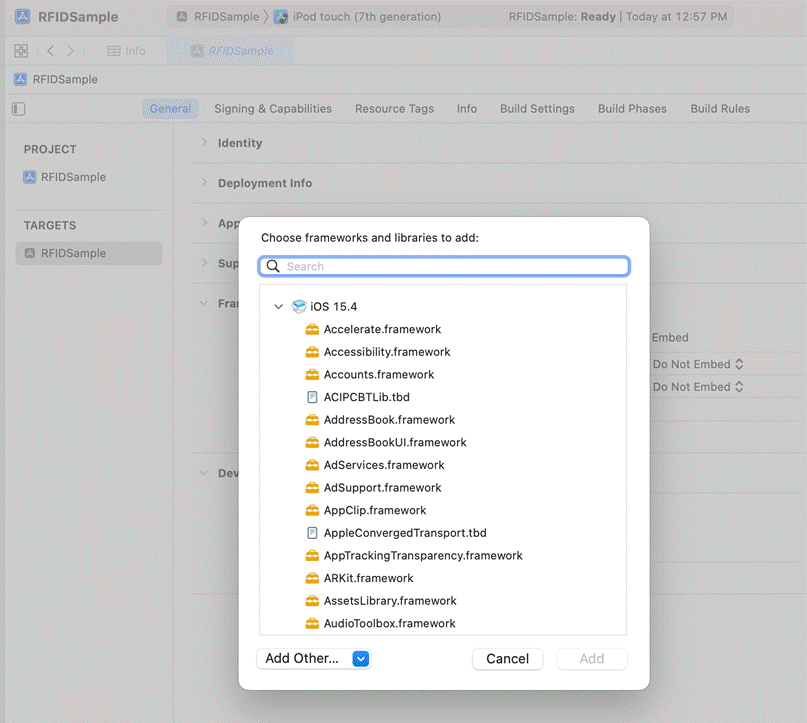 Figure 7 Project Build Settings - Static Library
Figure 7 Project Build Settings - Static Library
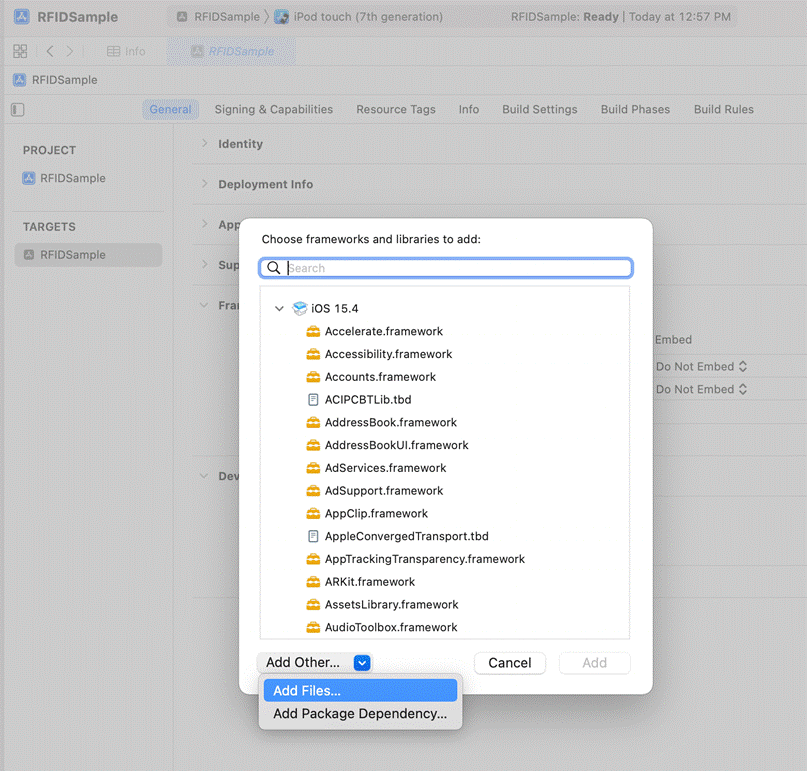
Figure 8 Project Build Settings - Static Library
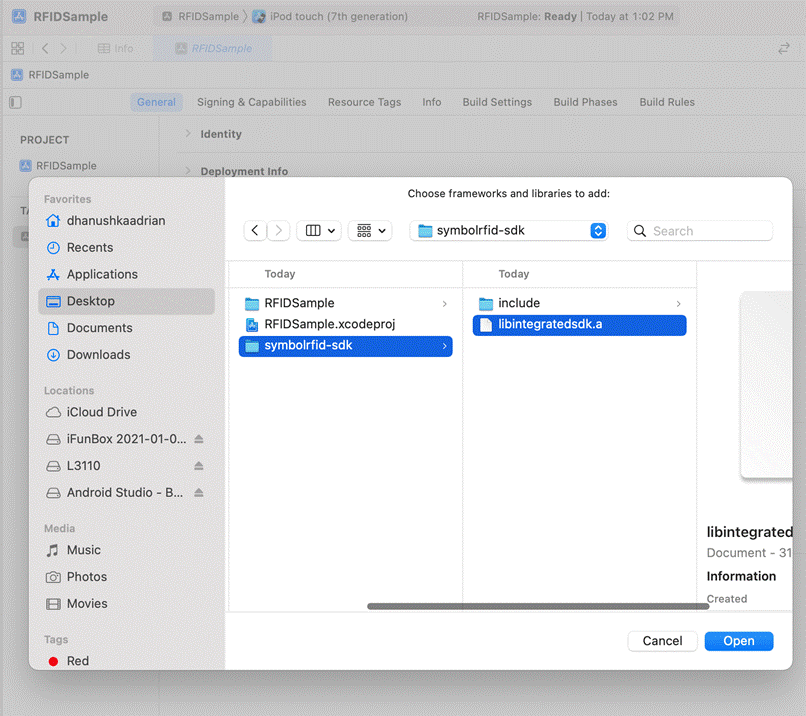
Figure 9 Project Build Settings - Static Library
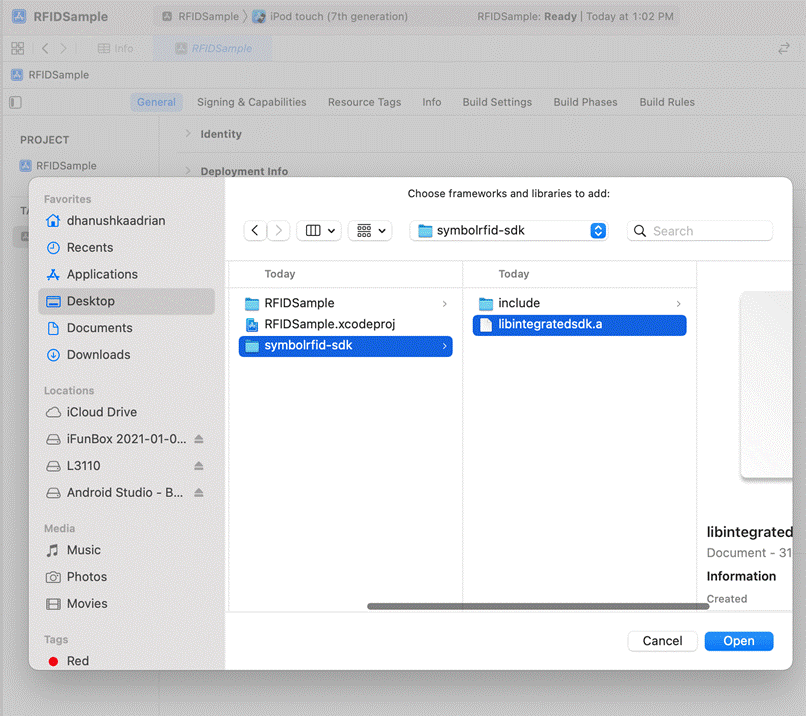
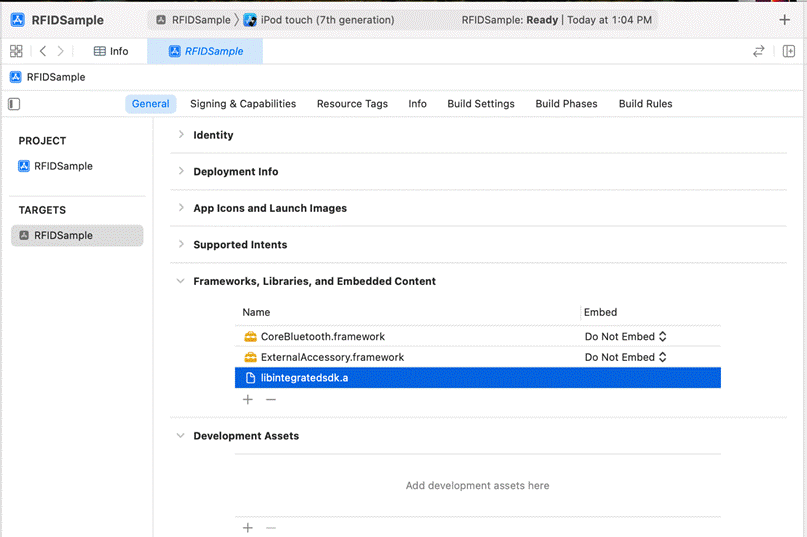
Add libz.tbd library.
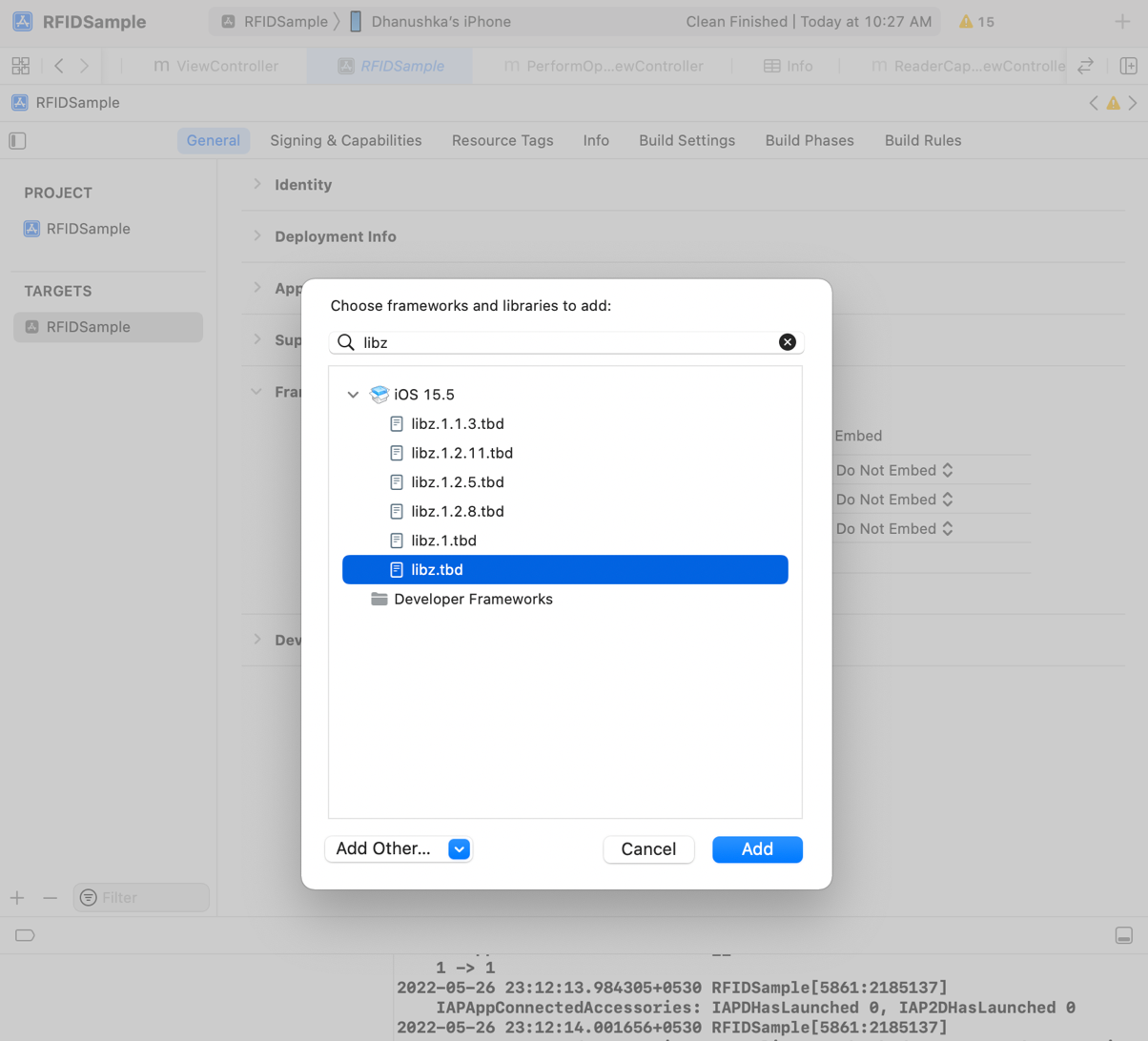
Setting up the Pair by Scan
Overview
Pair by Scan will provide a faster way to connect to the MFI scanner. This solution provide pair with MFI scanner inside the sample app, by using camera view in the iPhone inbuilt camera scan the device barcode image and get the serial number and try to connect with that device.
Steps
Before follow bellow steps first unpair RFD8500 device (the device you want to pair) from Bluetooth settings.
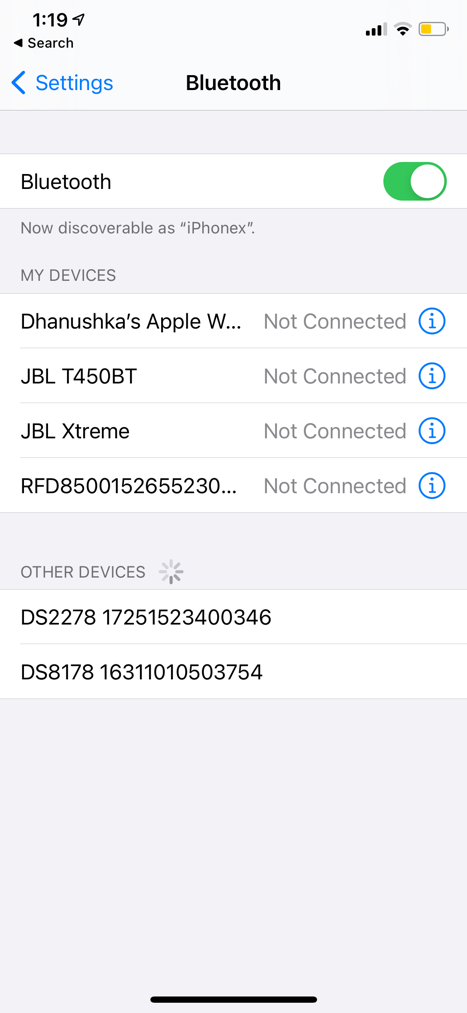 Figure 10 Paired Bluetooth Devices
Figure 10 Paired Bluetooth Devices
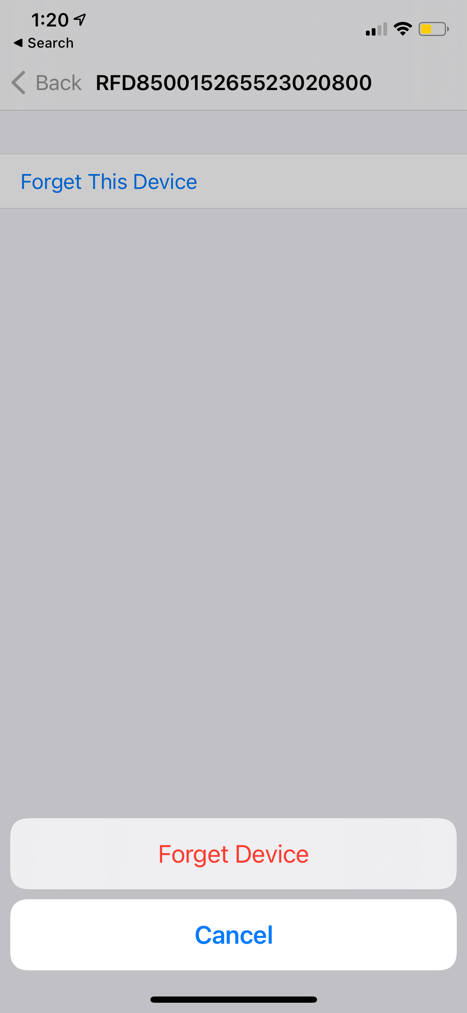 Figure 11 Unpairing a Bluetooth Device
Figure 11 Unpairing a Bluetooth Device
Step 1 Open the 123RFID mobile app and go to “Reader list page” and click pair by scan icon which is in navigation bar right corner. Then camera view will be appeared as below.
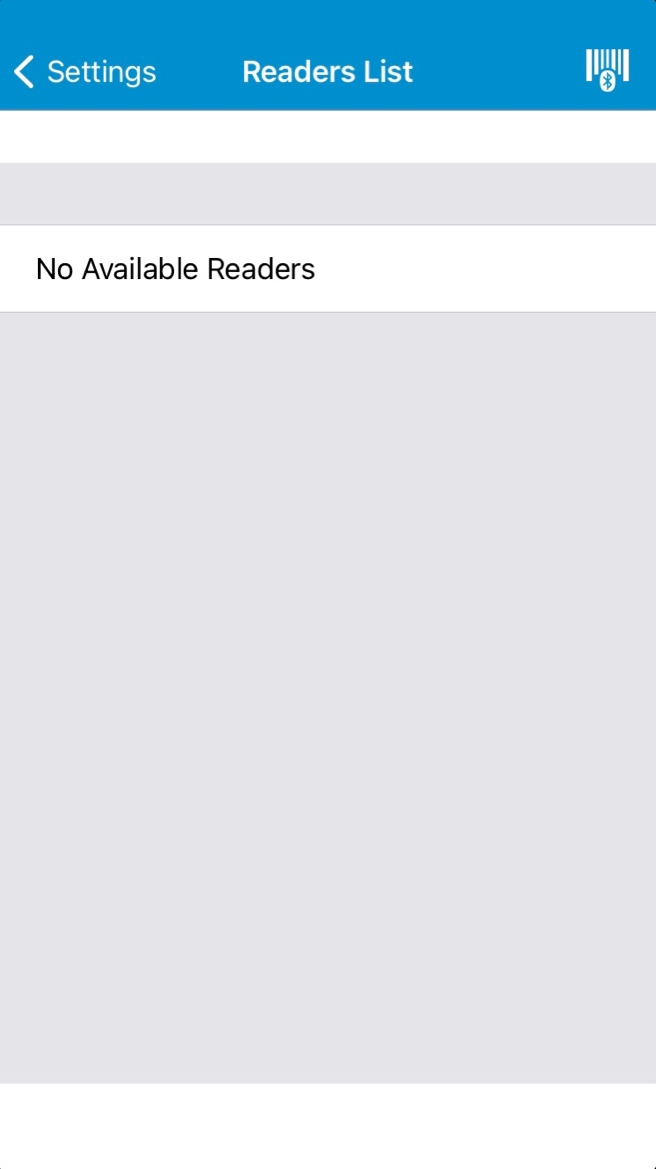 Figure 12 Readers List
Figure 12 Readers List
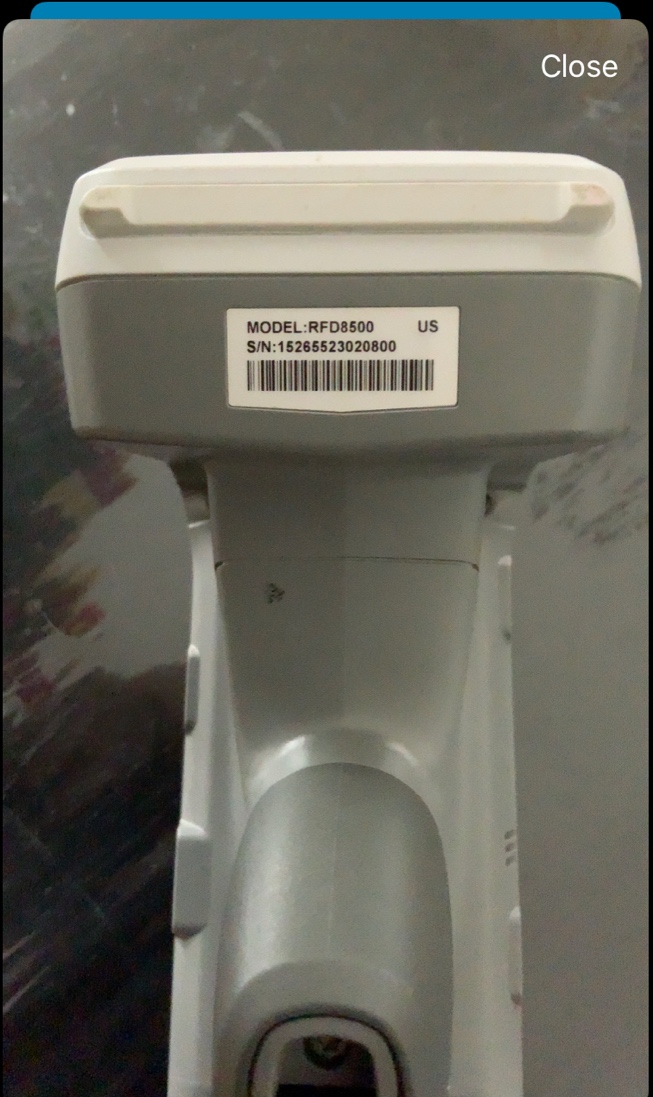 Figure 13 Reader Bluetooth Address
Figure 13 Reader Bluetooth Address
Step 2 After opening the camera view scan the device barcode. Before doing this, the RFD8500 Bluetooth indicator led should blink. Otherwise, device does not appear in picker list.
 Figure 14 Reader Bluetooth Status
Figure 14 Reader Bluetooth Status
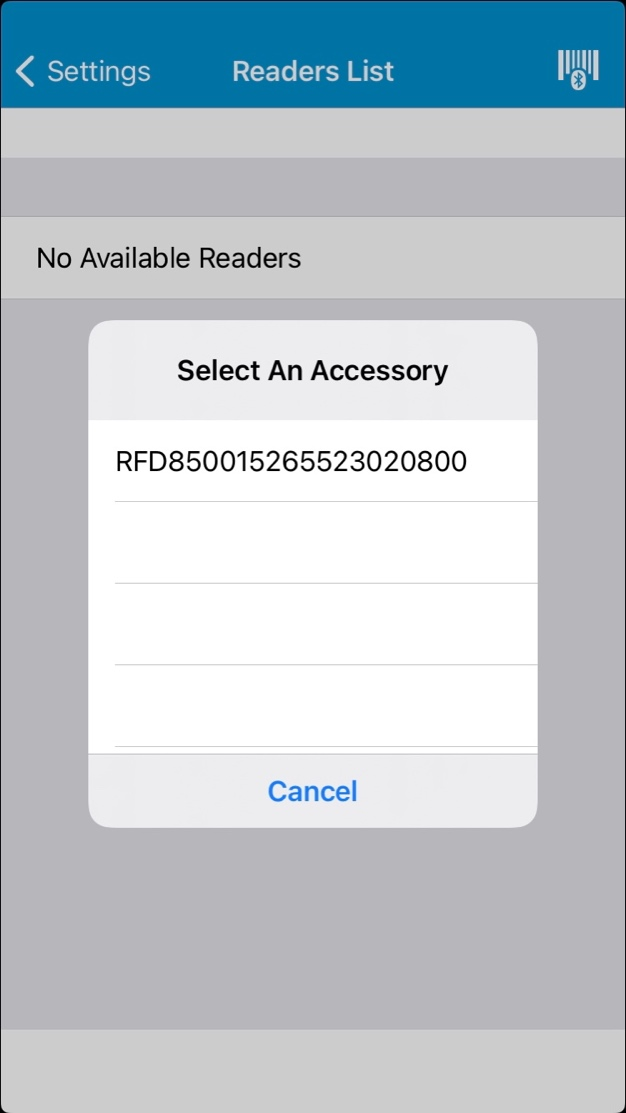 Figure 15 Readers List - Ready to Pair
Figure 15 Readers List - Ready to Pair
Step 3 Click the device which you want to pair and press the RFD8500 trigger to pair when the Bluetooth LED is start flashing fast. You will get a beep sound once it paired successfully.
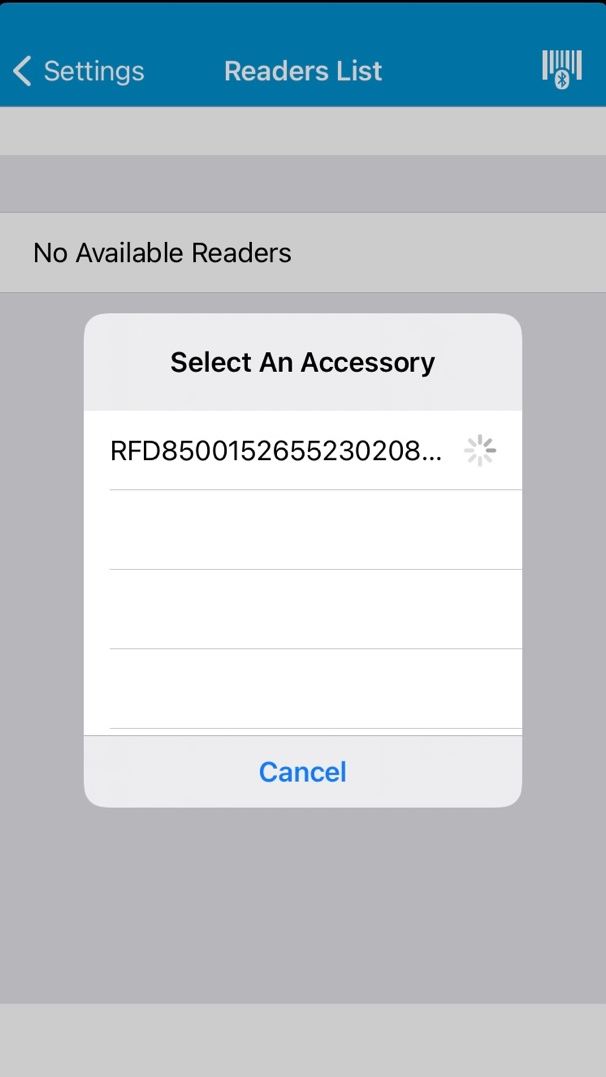 Figure 16 Readers List - Pairing
Figure 16 Readers List - Pairing
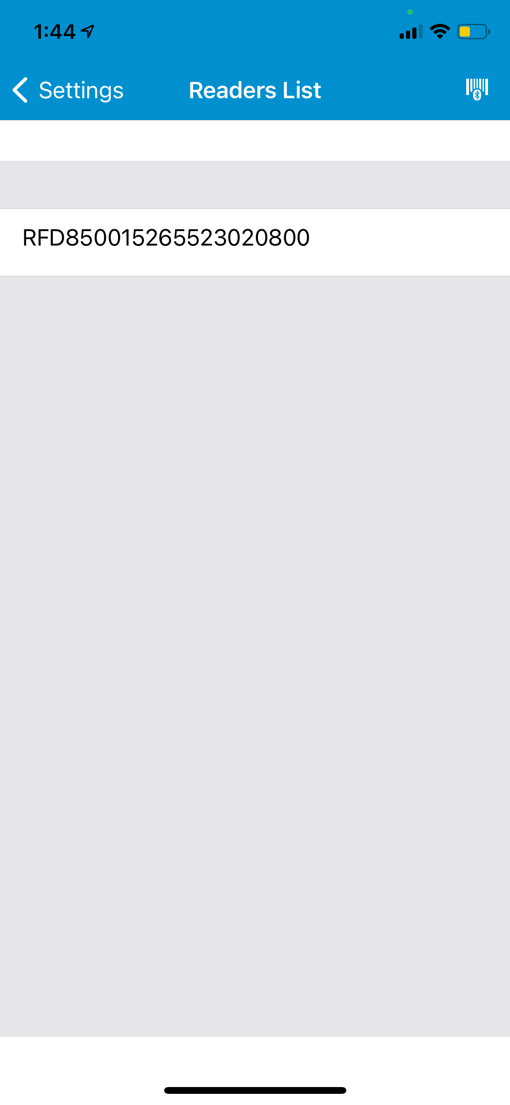 Figure 17 Readers List - Paired
Figure 17 Readers List - Paired