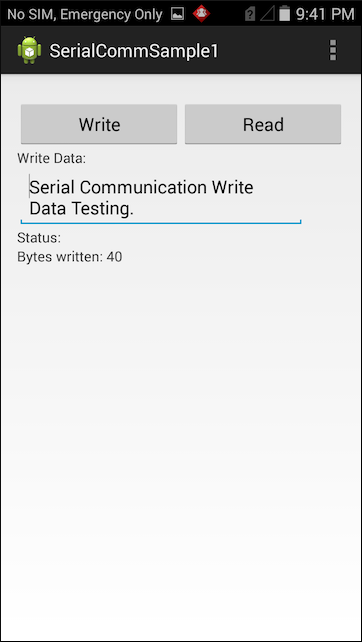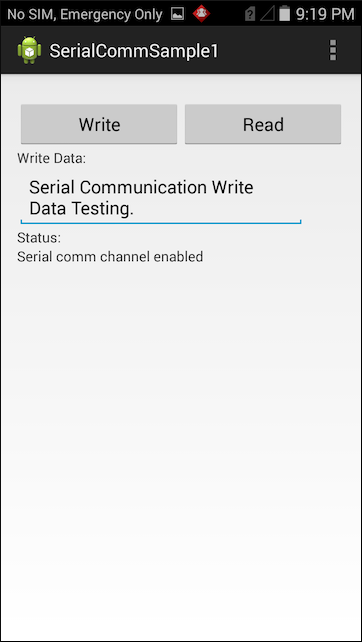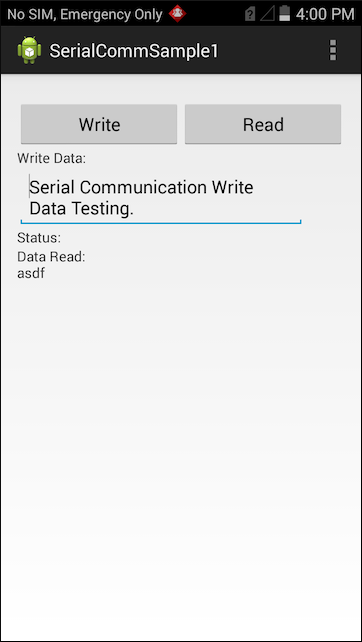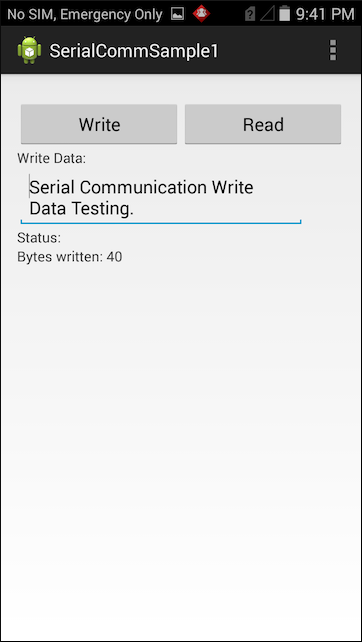
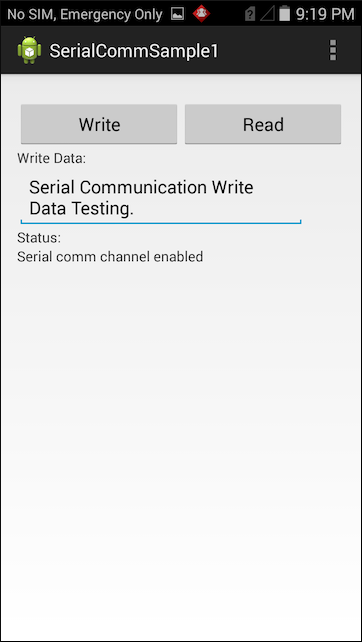
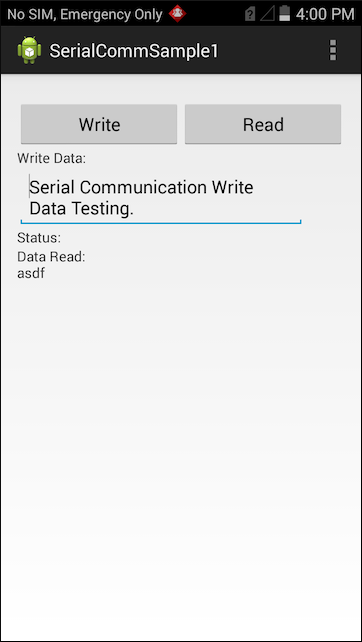
This sample demonstrates the EMDK Serial Communication API to enable support for DEX in your application. DEX (data exchange) is a format for collecting audit and event data from vending machines.
Items Needed
Note: Although this sample may work with previous versions of the EMDK, it is advised to update the EMDK runtime on your device before loading this sample.
IMPORTANT: Extract the downloaded project zip file to C:\ (or to the root of an alternate drive).Alternatively, launch a preferred IDE and load the project via the File > Open menu.
Visual Studio will detect your device connected via USB, it will display the name of that device next to the "Play" button.

Press the "Play" button next to the devices name. The IDE will build, deploy and start the sample app on your device.
In Xamarin Studio, you may need to select your attached device from the devices dropdown under Physical Devices.

Now press the "Play" button. The IDE will build, deploy and start the sample app on your device.