概要
デバイス診断ツールには、次の2つの操作モードがあります。
- 管理者モード:管理者がアプリの設定、テストの設定の変更、各テストを実行するモードです。これがデフォルトです。
- ユーザーモード:ユーザーが行えるのは全テストの実行だけに制限されます。アプリとテストを設定したり、テストを1つずつ実行したりすることはできません。ユーザーモードに設定するには、「設定」セクションの説明に従って、admin_modeを無効にしてください。
アプリの起動
デバイス診断ツールを起動するには、次の2通りの方法があります。
- デバイスのユーザーインターフェイスから手動で起動する:デバイス診断ツールを手動で起動してテストを実行します。下の「ユーザーインターフェイス」セクションを参照してください。
- EMM(Enterprise Mobility Management)システムでリモートから起動する:次のコマンドを使用してデバイス診断ツールをバックグラウンドで起動してログファイルを生成します。
adb shell am broadcast -n "com.symbol.selfdiagnostics/com.symbol.selfdiagnostics.SESReceiver"
必ず、どちらかの方法だけを使用してください。両方を使用すると、予期しない動作が発生する可能性があります。
デバイスのテスト
アプリを初めて起動したときは、メイン画面に実行可能なテストが表示されます。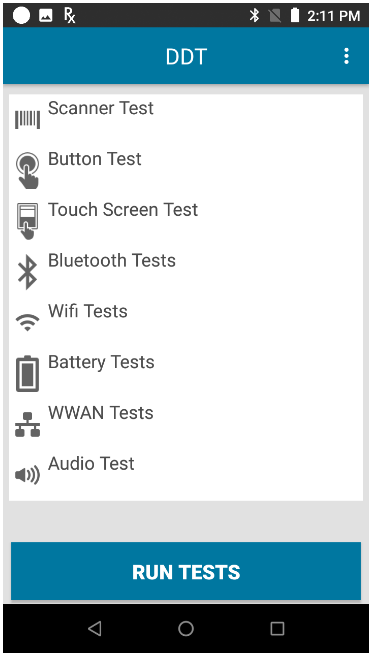
メイン画面
テストが既に実施されている場合は、テスト名の後ろに前回の実施日時が表示されています。
メイン画面に表示されている全テストを実行するには、テストの実行をタップします。それぞれのテストは、テストの設定画面で行われた設定に従って実行されます。テストの中には、開始後にユーザーの介入を必要とするものがあります。これらのテストは、スキャナー、ボタン、タッチスクリーン、およびオーディオのテストです。どのテストも、デバイスを通常使用しているのと同じ状態で実行してください。クレードルに装着したり、USBケーブルでコンピューターに接続したりしているときに、テストを実行しないでください。テストが完了すると、その結果が表示されます。 合格:テストに合格しました。判定基準を満たしています。
合格:テストに合格しました。判定基準を満たしています。 不合格:不合格です。判定基準を満たしていません。
不合格:不合格です。判定基準を満たしていません。 情報:テストで得られたデータが表示されます。
情報:テストで得られたデータが表示されます。
管理者モードでは、テストを1つずつ実行できます。実行したいテストをタップしてから、テストの実行をタップしてください。
不合格と制限時間切れになったテストの両方に、感嘆符の入った赤い三角形が付きます。
メイン画面の右上隅をタップするとヘルプオプションを使用できます。このオプションは、デバイス診断ツールのサポートポータルにリンクしています。
スキャナーテスト
テストを開始すると、バーコードをスキャンするようにというメッセージが表示されます。テスト結果は次のとおりです。
- スキャナーテスト:バーコードのデータが表示されます。
- ラベルの種類:バーコードの種類、または使用されたデコーダーが表示されます。
注:TC55でスキャナーテストを実行するときは、バーコードが正しく認識されるようにスキャナーボタンを長押ししてください。
ボタンテスト
テストを開始すると、デバイスのスキャン開始(左または右)、通話、音量大、音量小の各ハードボタンを押すようにというメッセージが表示されます。テスト結果は次のとおりです。
- ボタンテスト:合格、不合格、または制限時間切れ。
注:ハードボタンの機能を再割り当てしている場合は、ボタンテストが正しく実行されません。
タッチスクリーンテスト
テストを開始すると、画面のそれぞれの区画にタッチするようにというメッセージが表示されます。テスト結果は次のとおりです。
- タッチスクリーンテスト:合格、不合格、または制限時間切れ。
Bluetoothテスト
Bluetooth通信機が機能するかどうかをチェックして関連情報を返します。テスト結果は次のとおりです。
- 名前:Bluetooth通信機の名前。
- 電源の入/切:合格または不合格。通信機がテスト開始前の状態に戻ります。
- 機能状態:正常または機能不全。
- 検出可能/接続可能:接続可能、検出可能、またはなし。
Wi-Fiテスト
Wi-Fi通信機が機能するかどうかをチェックして関連情報を返します。テスト結果は次のとおりです。
- MACアドレス:有効または無効。
- ネットワークテスト:接続済みまたは切断。ネットワークに接続されていないとエラーが発生します。通信機がテスト開始前の状態に戻ります。テストに合格すると、次の情報が表示されます。
- 強度:信号の強度。
- IPアドレス:IPアドレス。
- BSSID:有効または無効。
- 速度:通信速度。
バッテリーテスト
バッテリーの状態をチェックして関連情報を返します。テスト結果は次のとおりです。
- 部品番号:バッテリーの部品番号。
- シリアル番号:バッテリーのシリアル番号。
- 製造日:バッテリーの製造日。
- 疲弊状態:バッテリーの状態。
- 良好:バッテリーは良好な状態です。
- 交換が必要:バッテリーの充電回数が、バッテリー交換のしきい値に設定した値に達しました。バッテリーを新品に交換する必要があります。
- 不明:バッテリーの状態のデータを取得できませんでした。
- 電圧:バッテリーの電圧。
- 電流:バッテリーの電流。
- 温度:バッテリーの温度。
- 残量:バッテリーの残量を%で示します。
- 放電容量:バッテリーの放電容量をmAh(ミリアンペア時)単位で示します。PowerPrecision+バッテリーだけでサポートされています。
WWANテスト
WWAN通信機が機能するかどうかをチェックして関連情報を返します。テスト結果は次のとおりです。
- SIMカードの状態:機内モードをオフにする必要があります。次のいずれかの値が表示されます。
- あり:SIMカードが存在します。
- なし:SIMカードが存在しません。
- 音声通信の状態:次のいずれかの値が表示されます。
- 音声通信可能
- 音声通信不可
- 緊急通話のみ
- 電源オフ
- 不明
- データ通信の状態:次のいずれかの値が表示されます。
- データ通信可能
- データ通信不可
- データ通信網に接続中
- データ通信一時停止
- 不明
- WANの種類:LTE、2G、3G、4G、または利用不可
- 信号強度:次のいずれかの値が表示されます。
- 使用不可:SIMカードがありません。
- 不明:機内モードになっている可能性があります。
- 信号強度:dBm単位で表示されます。
- 電話番号:有効または無効。サービスプロバイダーによって電話番号が開示されているかどうかによって異なります。
- デバイスID:有効または無効。デバイスIDが開示されているかどうかによって異なります。
オーディオテスト
デバイスのマイクとスピーカーの状態をチェックします。テスト結果は次のとおりです。
- オーディオテスト:合格または不合格。
ファイルのアップロード
必要に応じて、設定ファイルとログファイルをデバイスからFTPサーバーにアップロードできます。アップロード可能なファイルは、テスト結果のログ、configuration.xml、履歴ログ、ステータスログです。この機能を使用するには、メイン画面右上隅にあるオプションメニューをタップしてアップロードを選択します。
アップロード画面が開くので、次の設定を行います。
- プロトコル:FTP(デフォルト値)だけを使用できます。
- IPアドレス:FTPサーバーのIPアドレスを入力します(必須)。
- ユーザー名:ログインするユーザー名を入力します(必須)。
- デバイスからファイルを削除する:このオプションを有効にすると、ファイルのアップロード完了後に、デバイスからすべてのファイル(設定ファイルとログファイル)が削除されます。
設定画面でサーバーの詳細を入力した場合は、上記の必須項目の値が自動的に入力されているので、必要に応じて変更してください。
必要な設定が終わったら、アップロードをタップします。表示される指示に従って、FTP接続のパスワードを入力します。問題なくアップロードされると、DDTLOG_[TimeStamp(ddMMyyyyHHmmss)]_[device_identifier].zipという名前の.zipファイルがFTPサーバーに保存されます。ここで、
- [TimeStamp(ddMMyyyyHHmmss)]は、2桁の日付と2桁の月、4桁の年、2桁の時間、2桁の分、2桁の秒から成るタイムスタンプです。
- [device_identifier]は、デバイス固有の識別子です。デバイスのAndroidプラットフォームに応じて、次のいずれかになります。
- UUID:Android 10以降
- シリアル番号:Android Oreo以前
ジョブのスケジュールの設定
デバイスのテストが特定の時間に実行されるように、ジョブのスケジュールを設定できます。スケジュールを設定したジョブは、1週間に1度、指定した時間に繰り返し実行されます。ジョブが繰り返されないようにするには、ジョブを実行した後で削除します。ジョブのスケジュールを設定できるのは、ユーザーの介入を必要としないテストだけです。スケジュールを設定したジョブが実行されると、/storage/emulated/0/Android/data/com.symbol.selfdiagnostics/files/history.logというログファイルに記録されます。
ジョブのスケジュールを設定するには、次の手順に従います。
- メイン画面右上隅にあるオプションメニューをタップしてジョブのスケジュール設定を選択します。
- ジョブのスケジュール設定画面で「+」ボタンをタップし、ジョブを作成します。
- ジョブを実行する時刻(時間と分)を選択します。
- デバイスで実施するテストを選択します。
- ジョブを実行する曜日を選択します。
- 画面右上隅にある保存アイコンをタップします。
既存のジョブのスケジュールを変更するには、次の手順に従います。
- ジョブのスケジュール設定画面のジョブ一覧で、目的のジョブをタップします。
- 必要な変更を加えます。
- 画面右上隅にある保存アイコンをタップします。
スケジュール設定済みのジョブを削除するには、次の手順に従います。
- ジョブのスケジュール設定画面のジョブ一覧で、目的のジョブをタップします。
- 画面右上隅にあるゴミ箱アイコンをタップします。