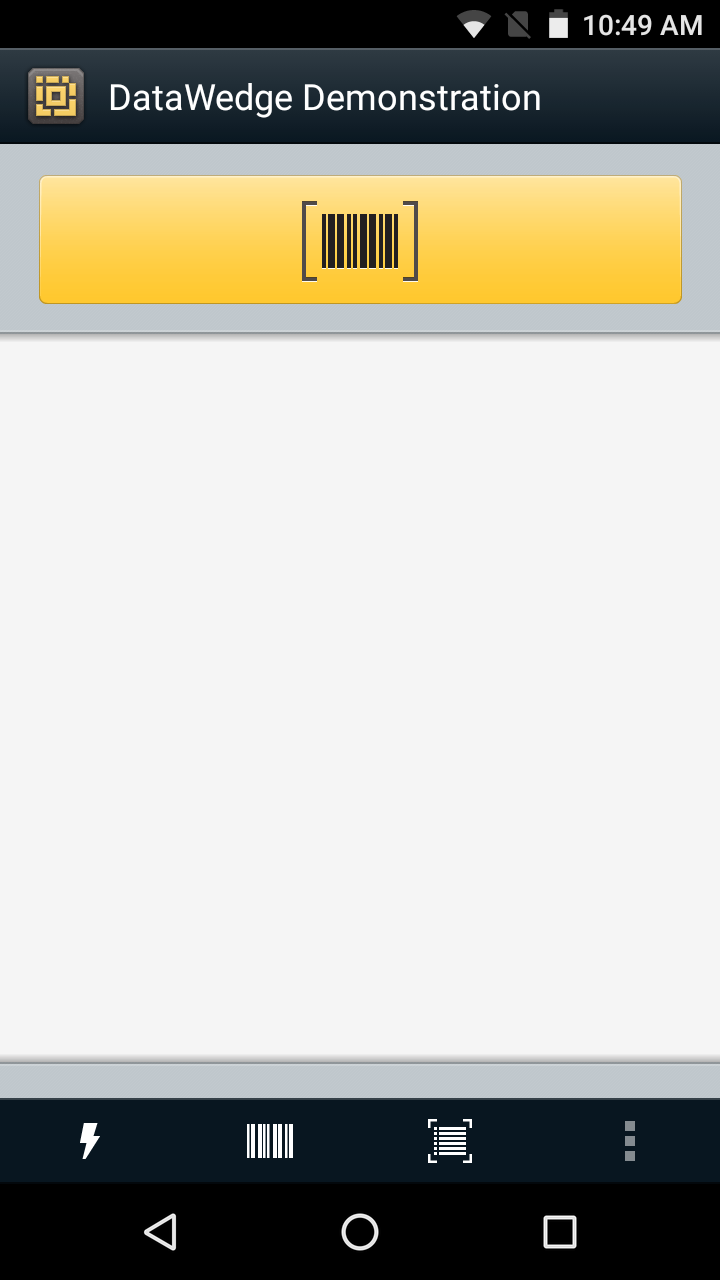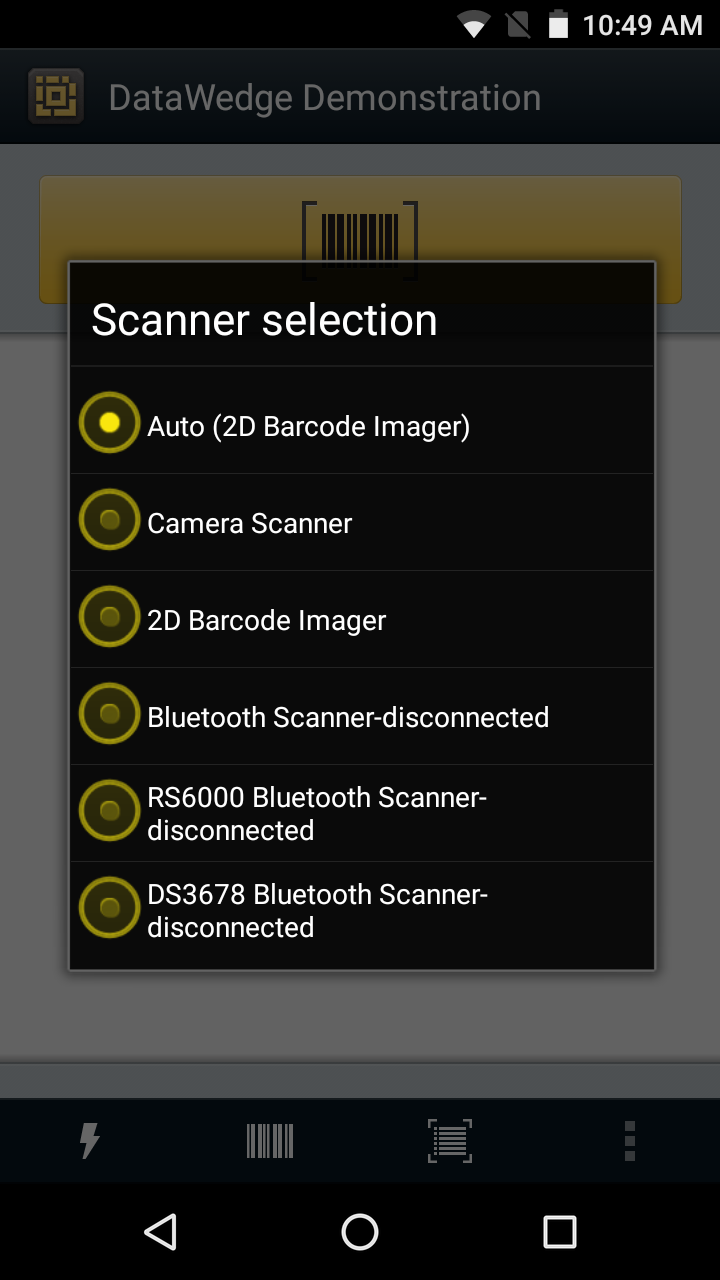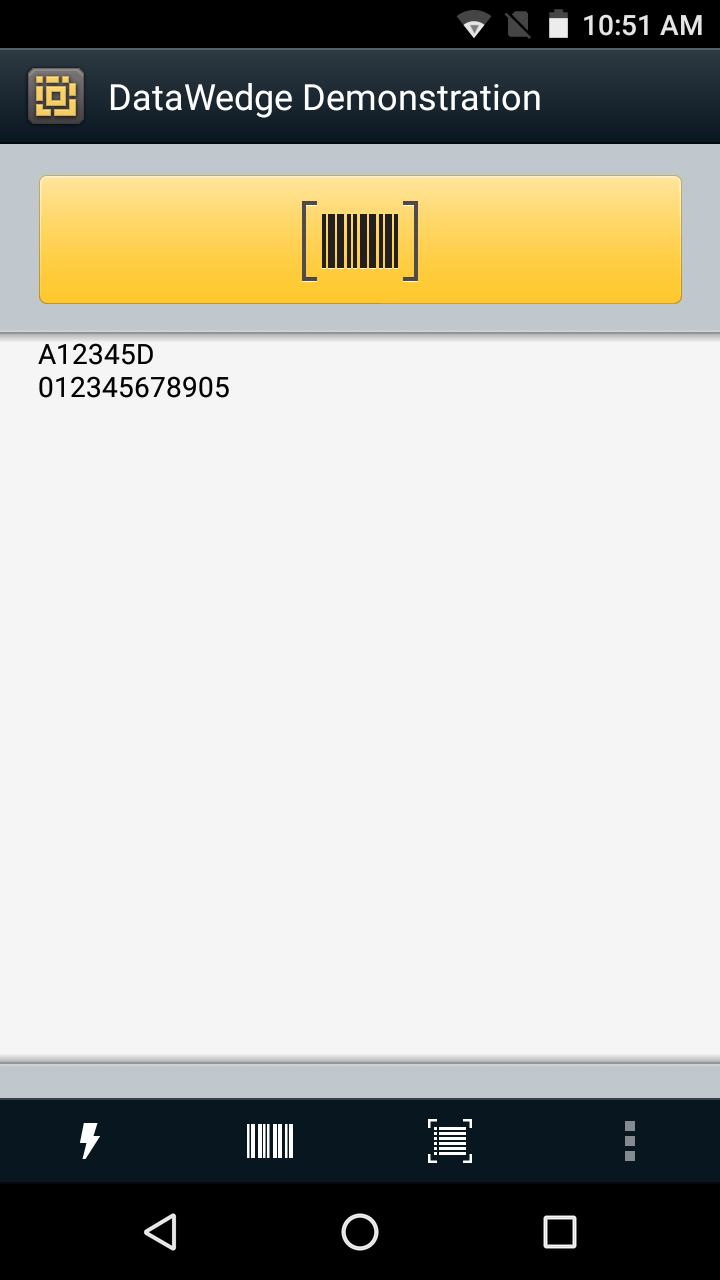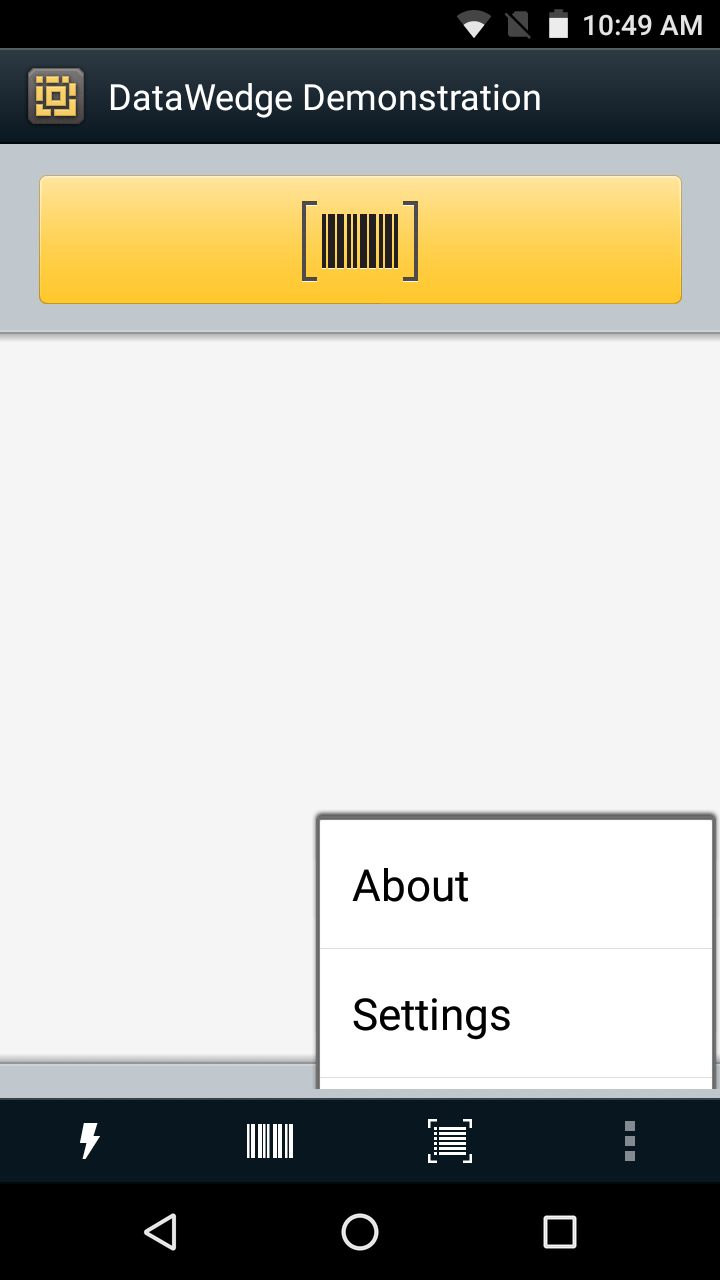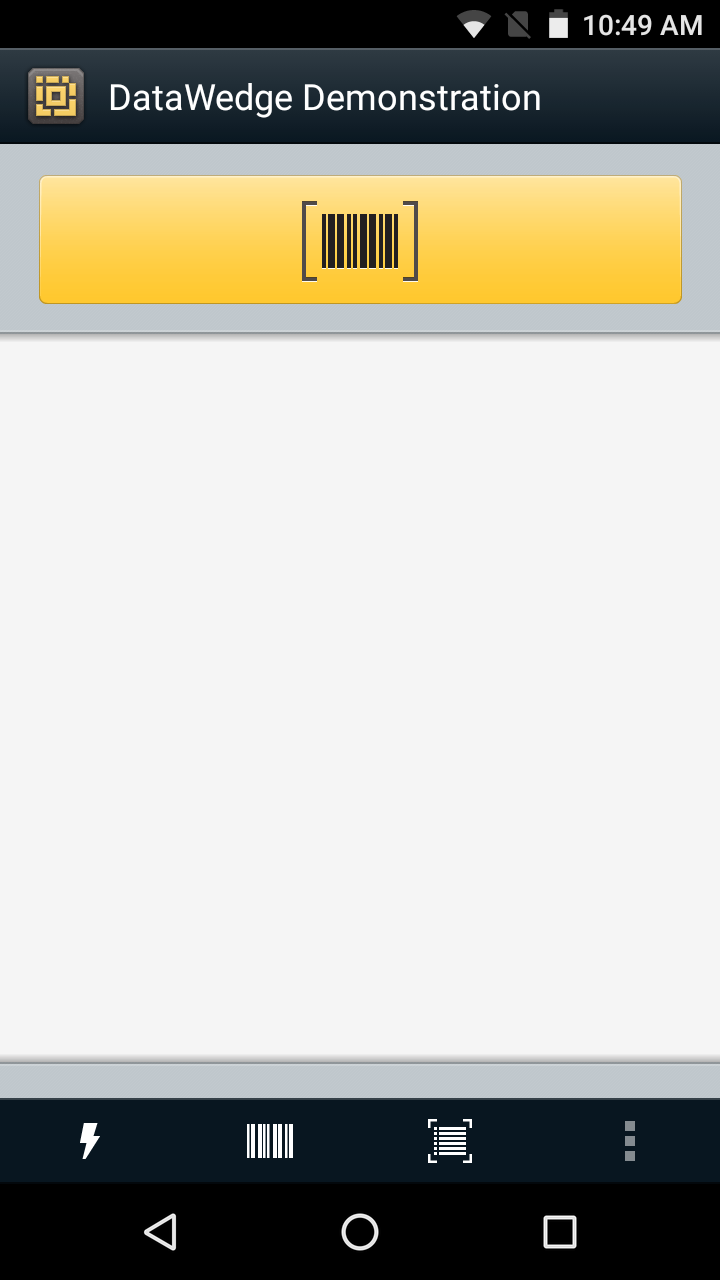
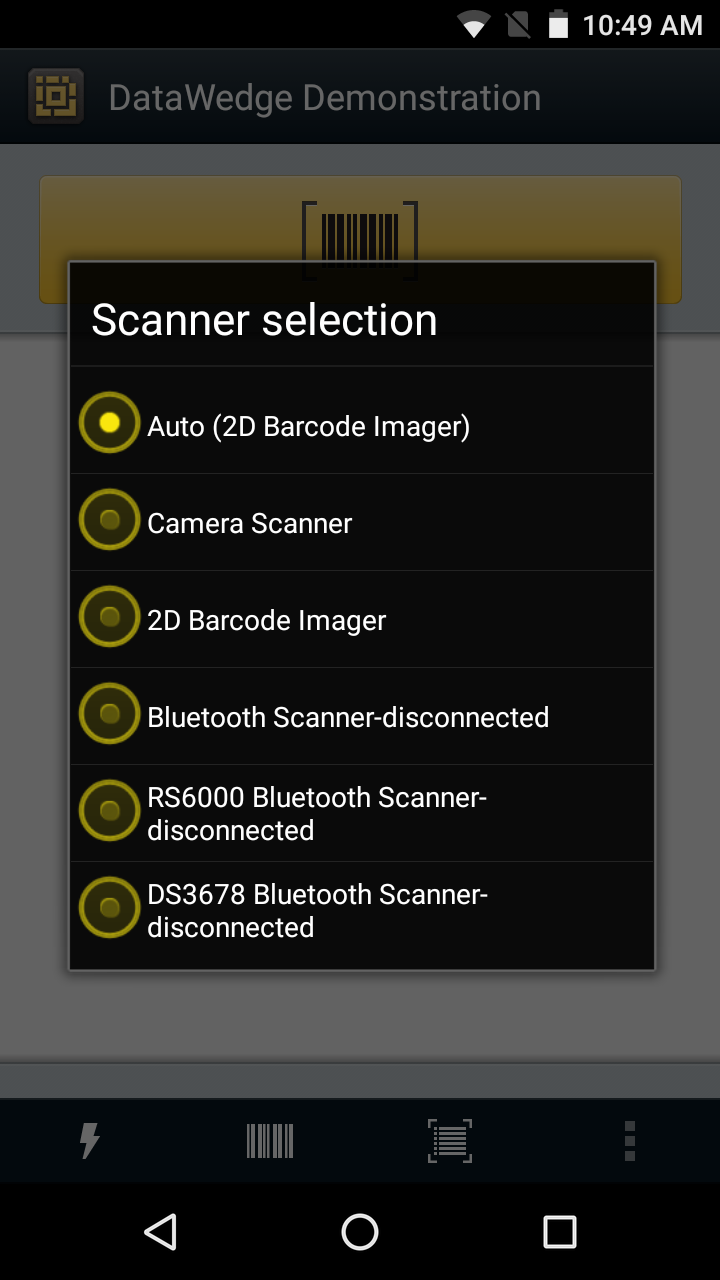
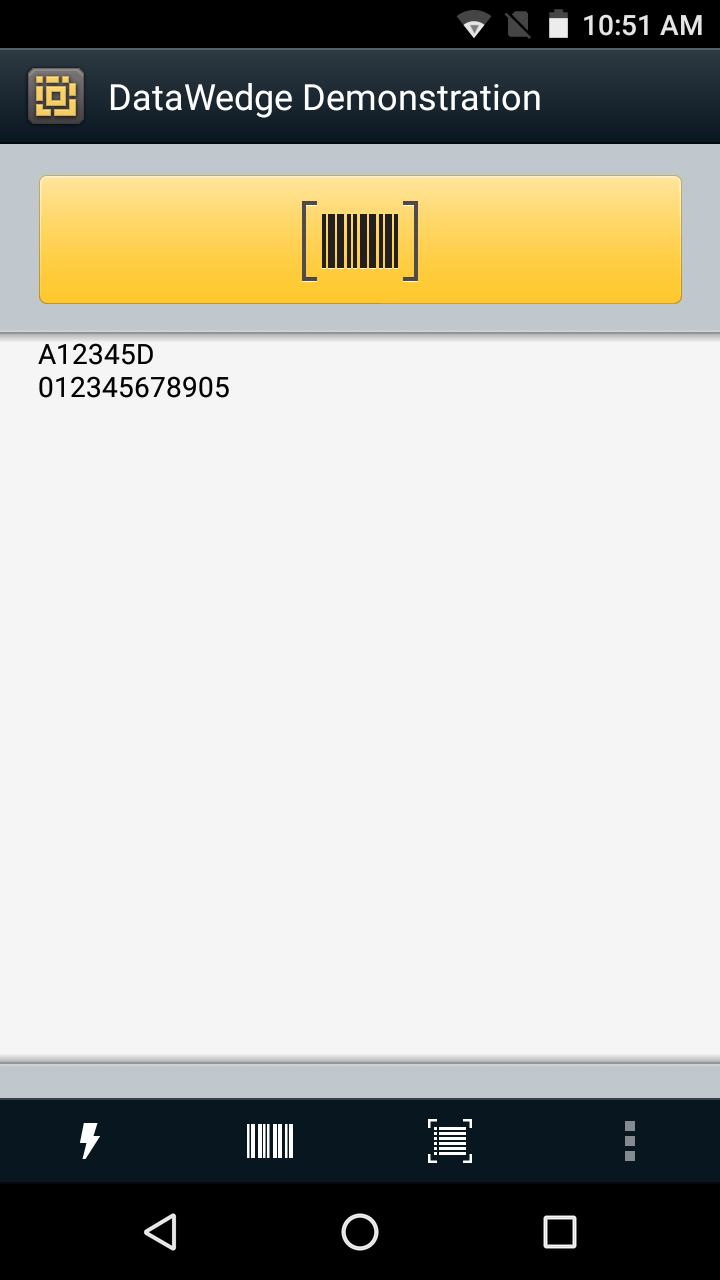
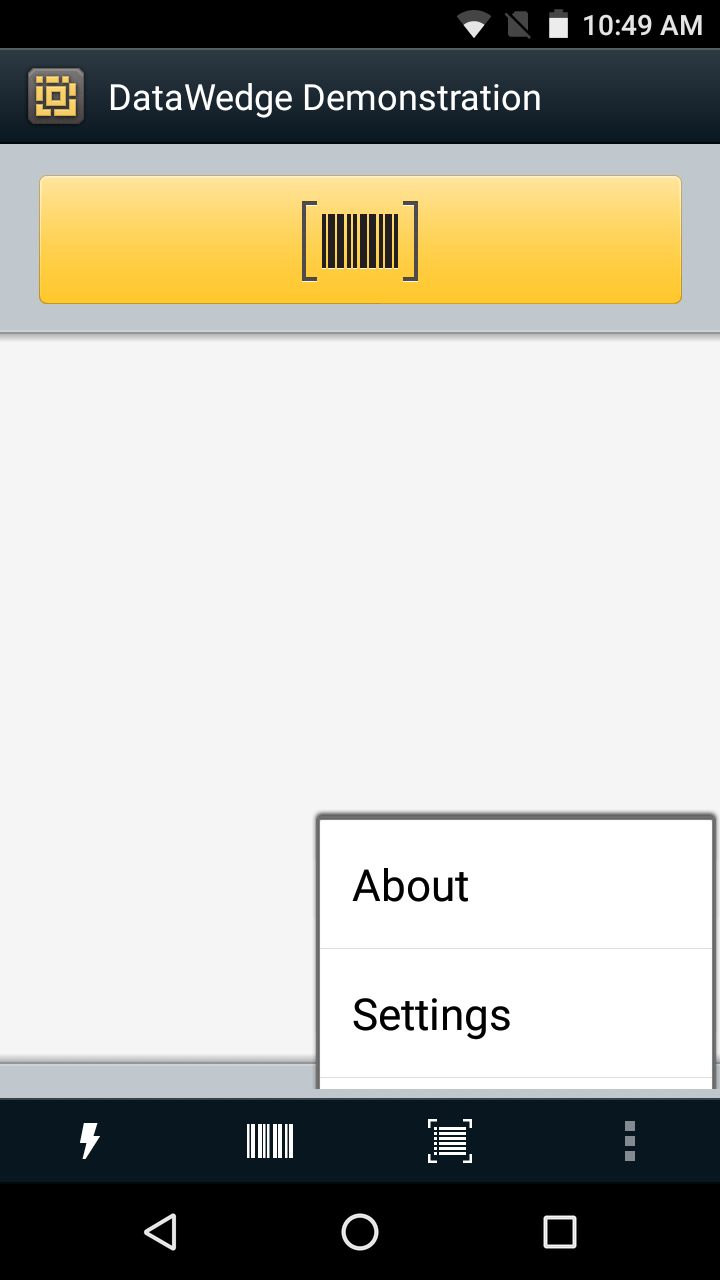
DWDemo 提供条码扫描功能,演示应用程序如何使用 DataWedge Intent 输出获取数据。默认情况下,在所有 Zebra Android 设备上提供。
![]() 图 1:应用程序屏幕中的 DWDemo
图 1:应用程序屏幕中的 DWDemo
在 DataWedge 中预先配置命名为“DWDemo”的 DataWedge 配置文件,并与演示应用程序相关联。DWDemo 配置文件必须启用,可以根据需要修改以进行测试或演示。启用演示配置文件之后,轻触应用程序的黄色“扫描”按钮或按设备硬件触发器以启动条码扫描。解码的数据会显示在应用程序屏幕上。
如果一个设备已连接,则 DWDemo 应用程序支持使用成像器、摄像头、蓝牙设备或磁条读取器 (MSR) 进行扫描。
此演示应用程序中的可用操作:
 图 2:DWDemo 菜单
图 2:DWDemo 菜单
DWDemo 菜单设置(从左到右):
 图 3:DWDemo 菜单
图 3:DWDemo 菜单 图 4:DWDemo 汉堡菜单
图 4:DWDemo 汉堡菜单可以在 DWDemo 配置文件中配置 DataWedge 设置和首选项,如下所示。
本指南需要 DataWedge 配置文件的工作知识。有关配置文件设置的更多信息,请参阅 DataWedge 设置指南。
要在 DWDemo 应用程序中激活扫描,必须在关联 DWDemo 配置文件中选中“配置文件已启用”复选框(如下所示)。可根据需要更改其他设置。 图 5:配置文件设置
图 5:配置文件设置
要执行测试扫描,请在指向要扫描的对象时,轻触黄色“扫描”按钮或按下设备扫描触发器。
将会在窗口中显示所获取的数据,如下所示。 图 6:使用 DWDemo 捕获的数据
图 6:使用 DWDemo 捕获的数据
通过在 DWDemo 配置文件中进行更改,关联的 DWDemo 应用程序可用于测试不同的解码器、处理已获取数据的规则和其他 DataWedge 配置变体。有关更改配置文件设置的信息,请参阅管理配置文件。
相关指南: