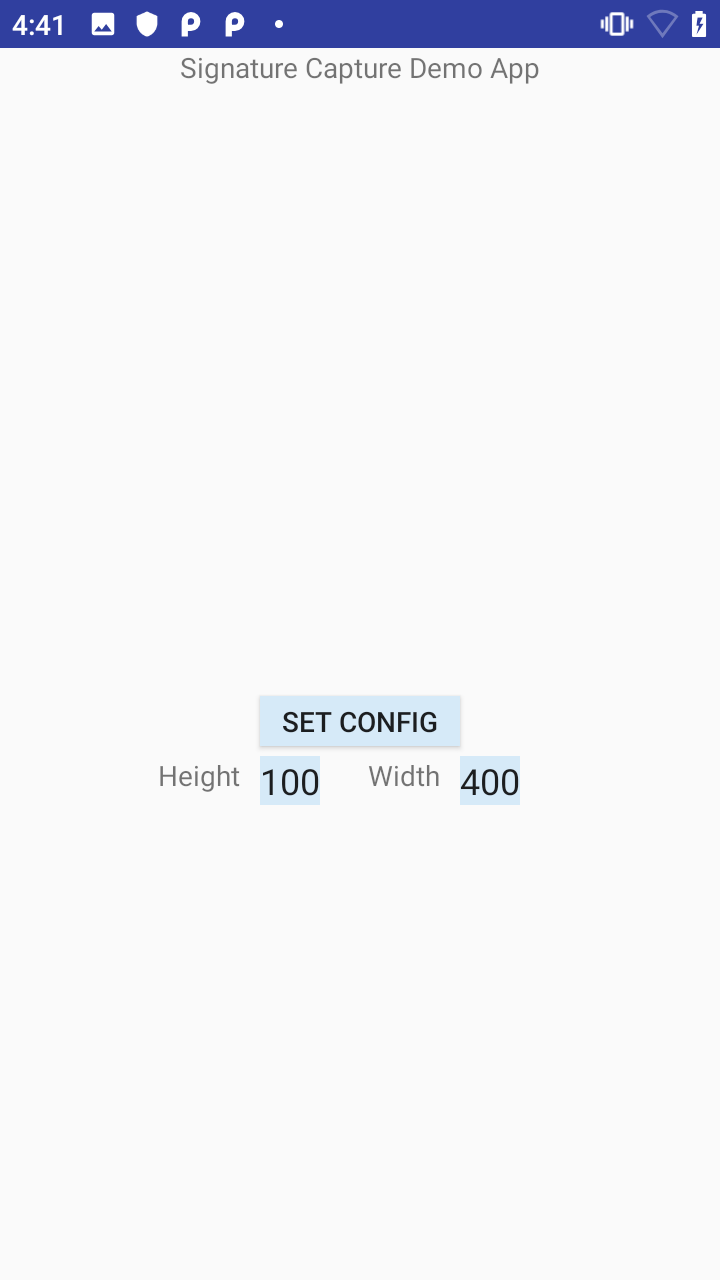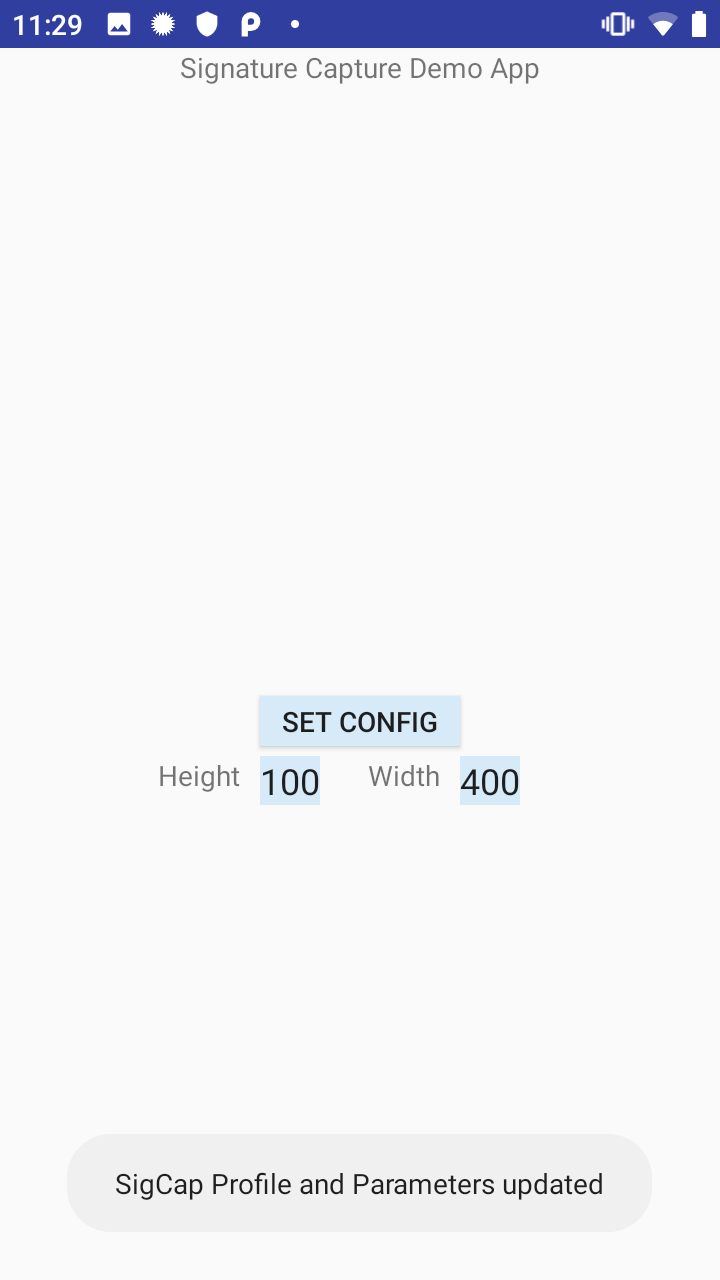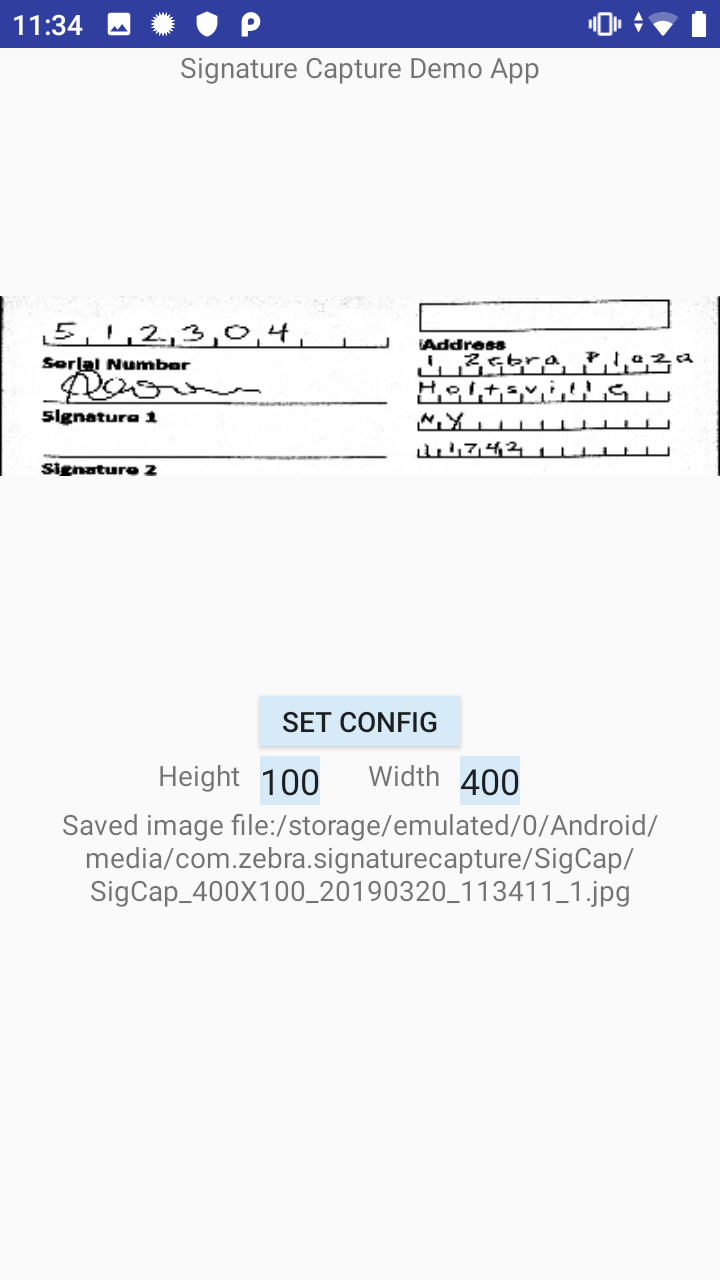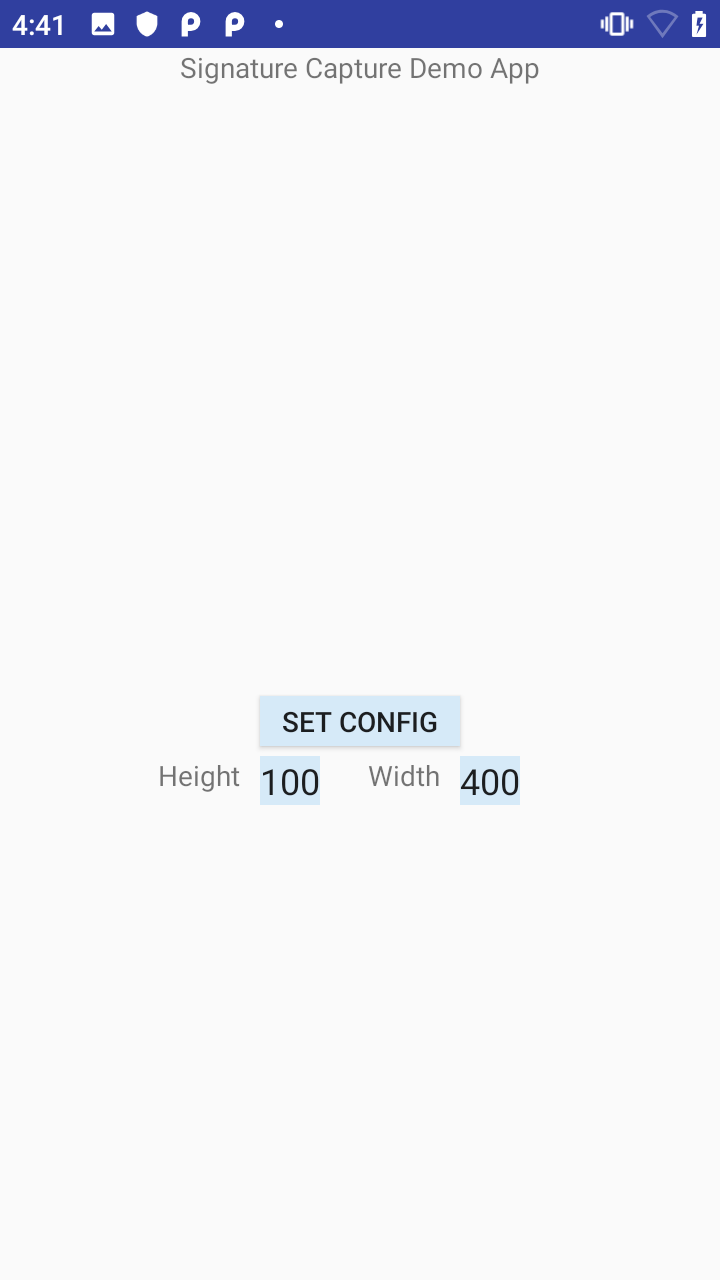
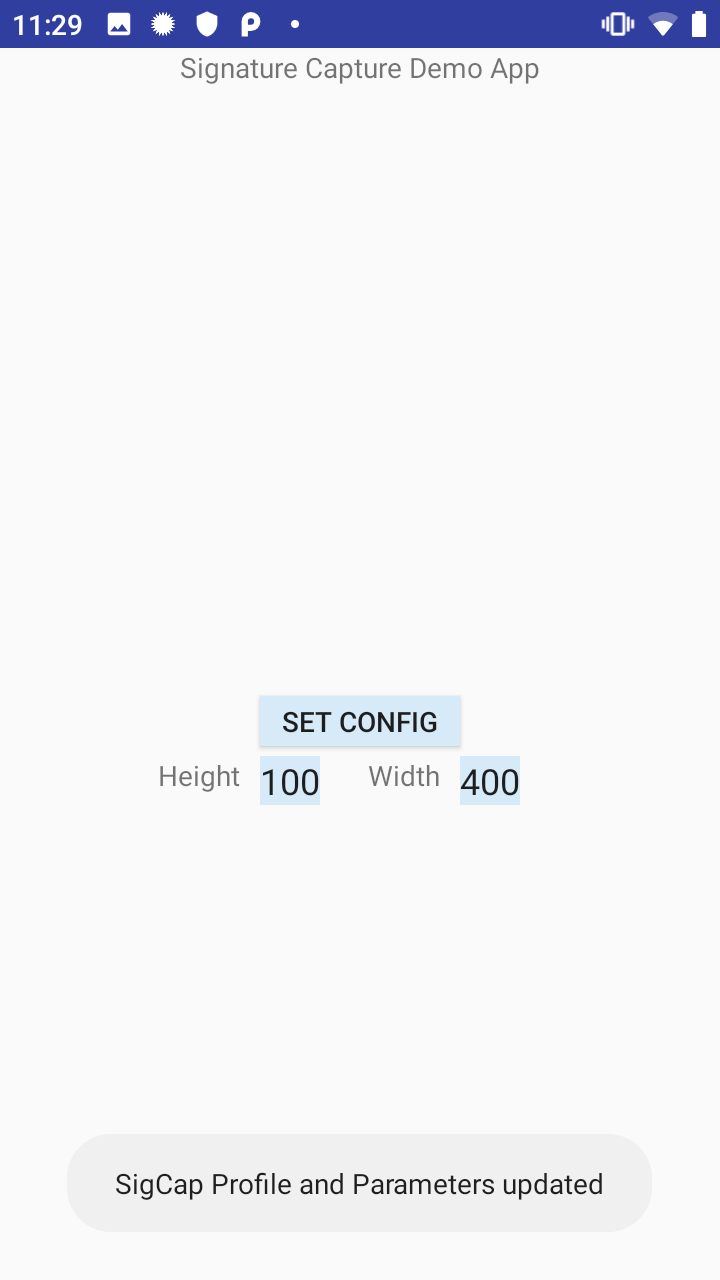
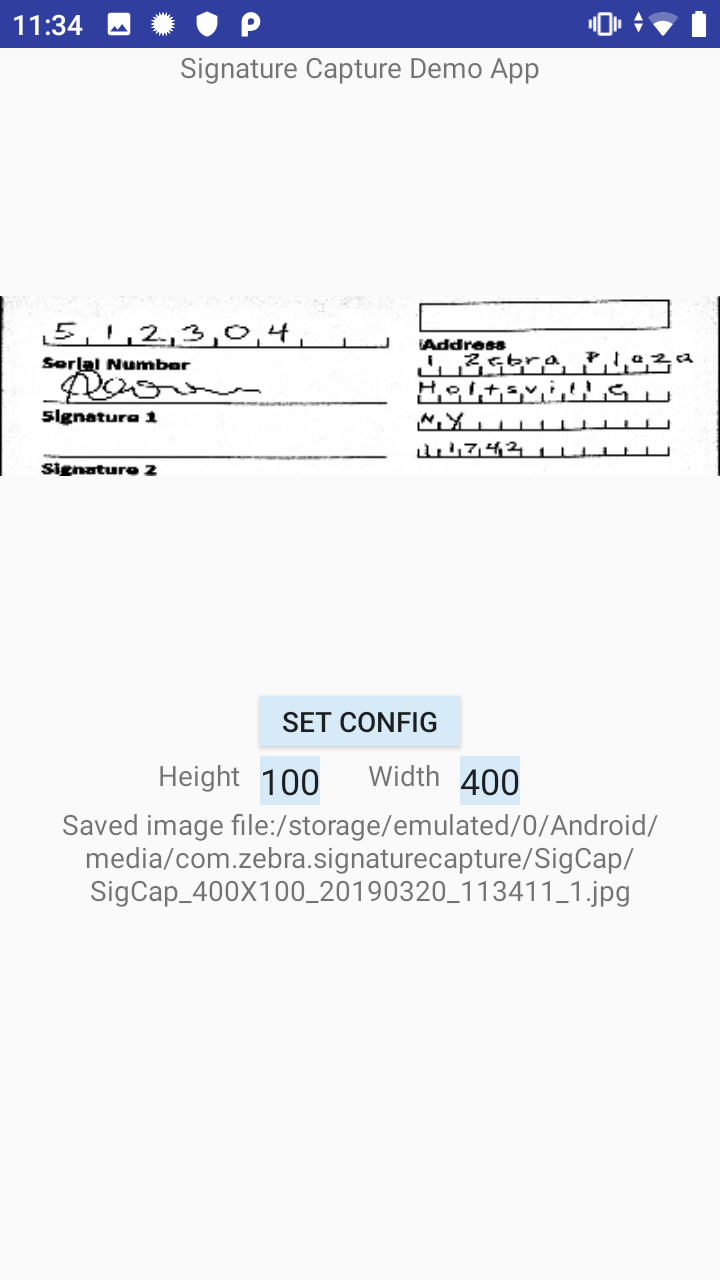
Decoder Signature is a special barcode format that allows to capture an area of a document (such as a signature) as an image. It is marked by two identical bar patterns placed on either side of the capture area. The bar pattern extends the full height of that area, for example

This application is intended for demonstration purposes only. It is provided as-is without guarantee or warranty and may be modified to suit individual needs.
Decoder Signature was introduced to DataWedge in version 7.3. This sample app demonstrates how to use Decoder Signature to capture data using DataWedge Intent APIs and save the captured data as an image. Permission is required for writing to device storage, which is prompted upon application launch. The app captures images in .JPG (default) and .BMP format.
Available actions in this sample:
| DataWedge API | App Functionality |
|---|---|
| Set Config | Create profile if it does not exist and set profile settings |
Download, build, and launch the sample app.

Tap Allow in the popup message to grant permission for the app to access files on the device.
Tap Set Config. A messge appears indicating the profile is created and the parameters are updated. The “SignatureCapture” profile performs the following:

Ensure the correct Height and Width is entered for the output image. If any changes are made, tap Set Config to update the new values in the profile.
Press the trigger button to scan. The captured data and file path of the saved image is displayed.

Related guides: