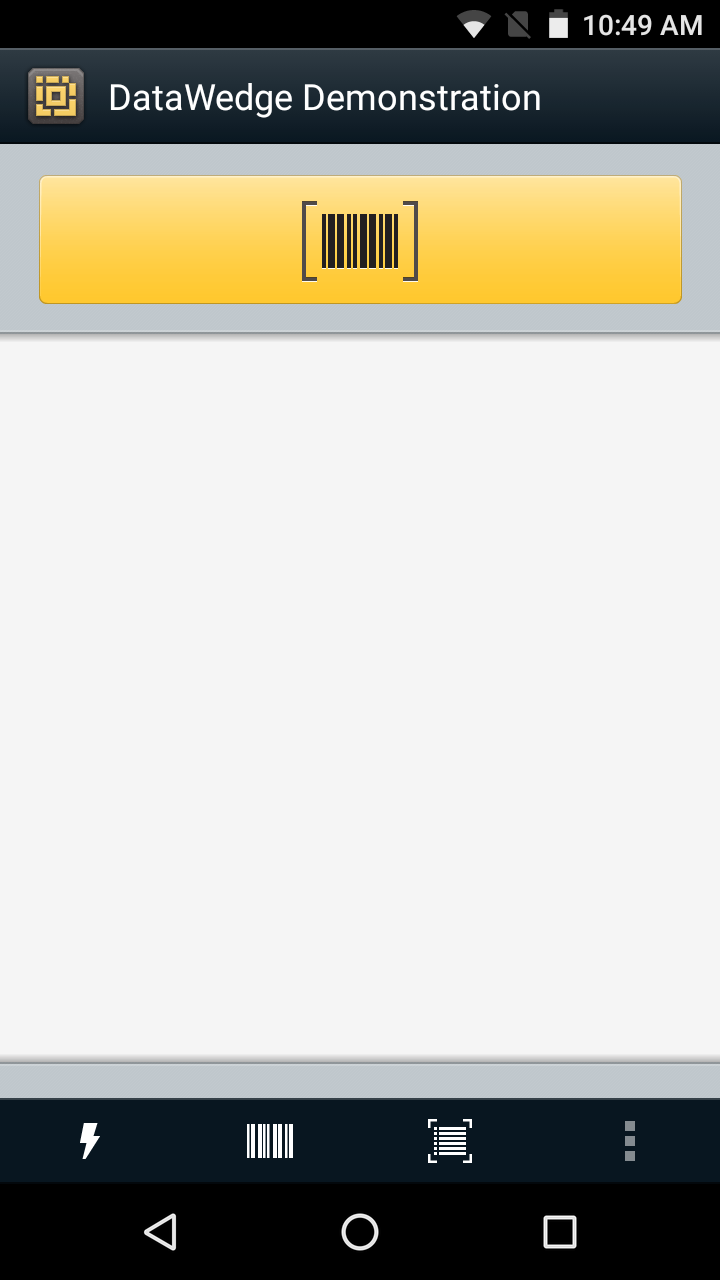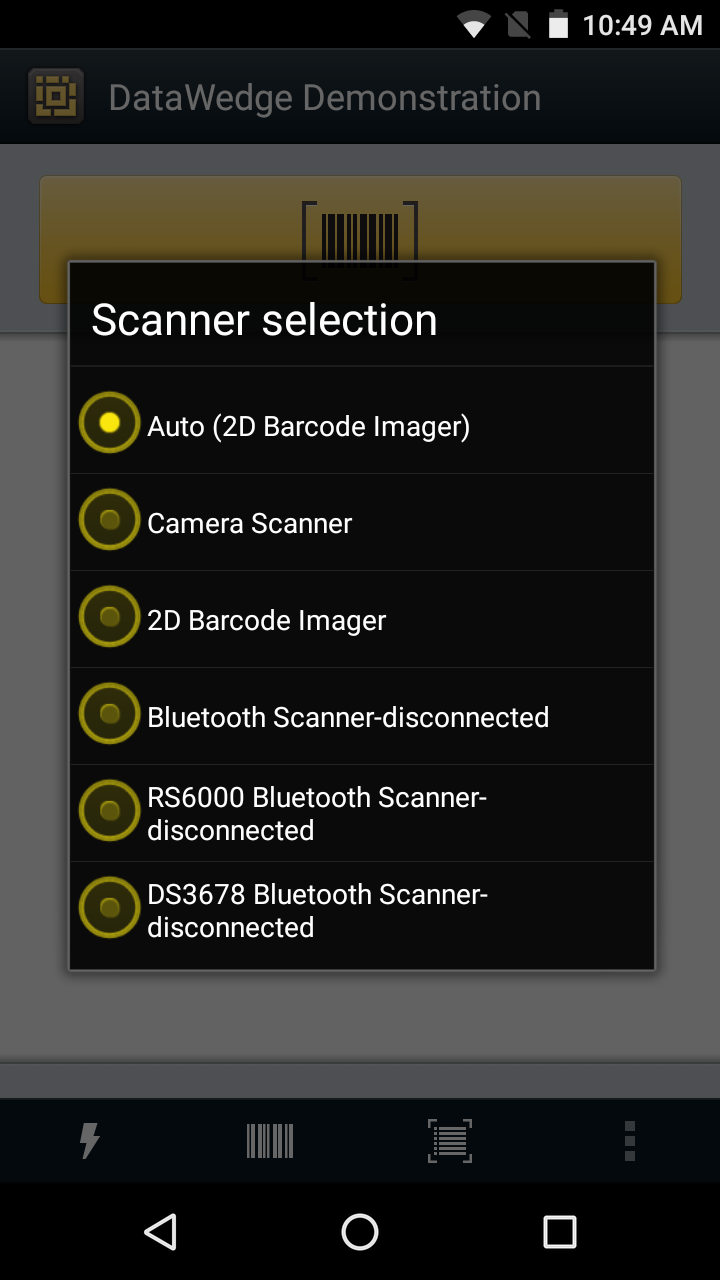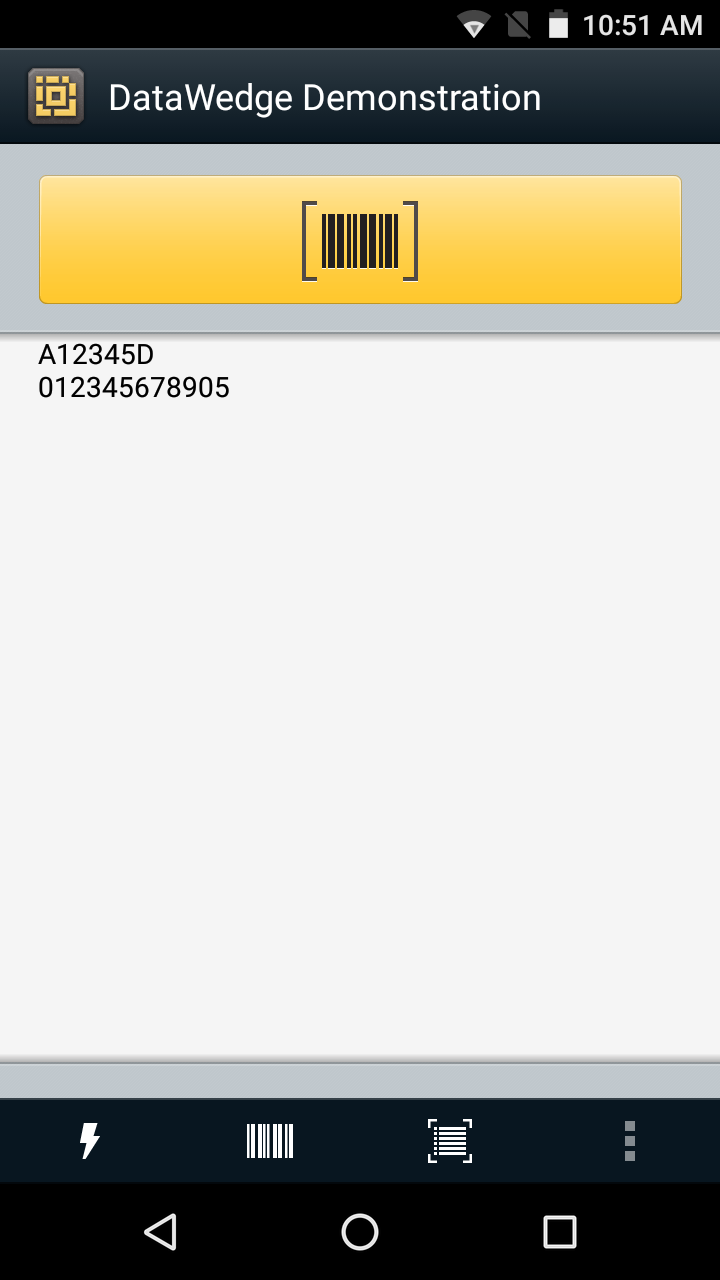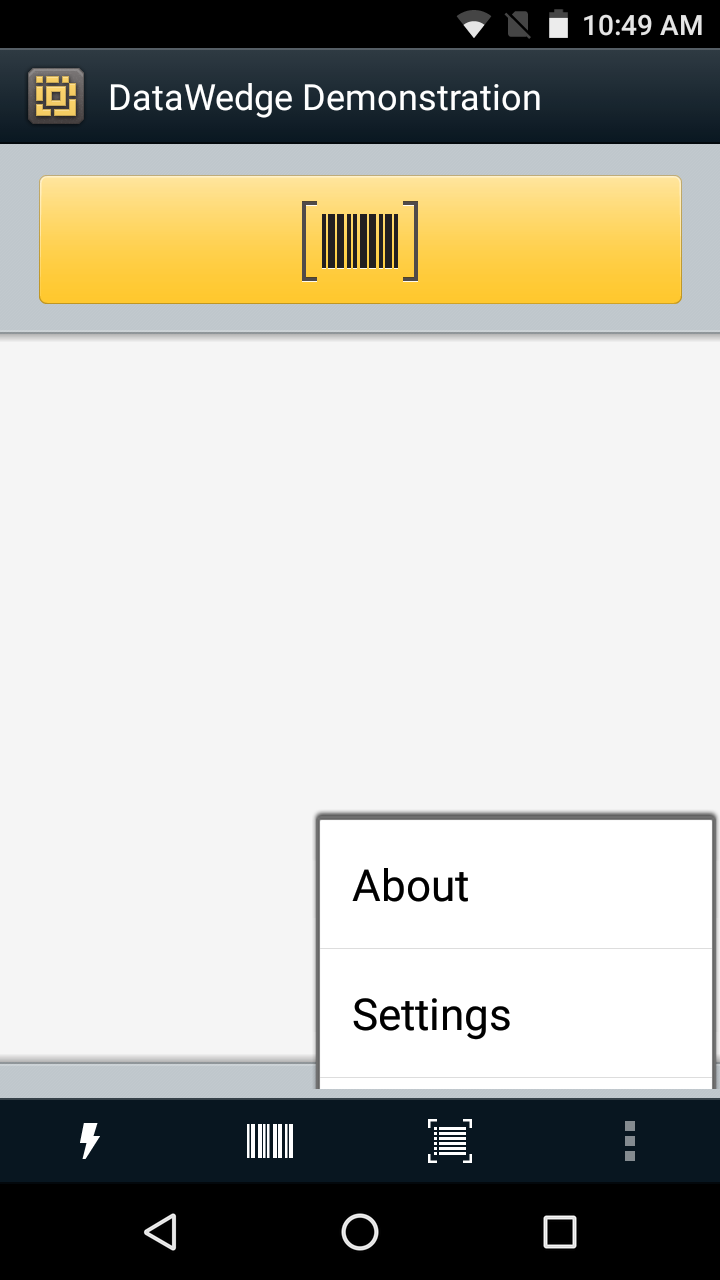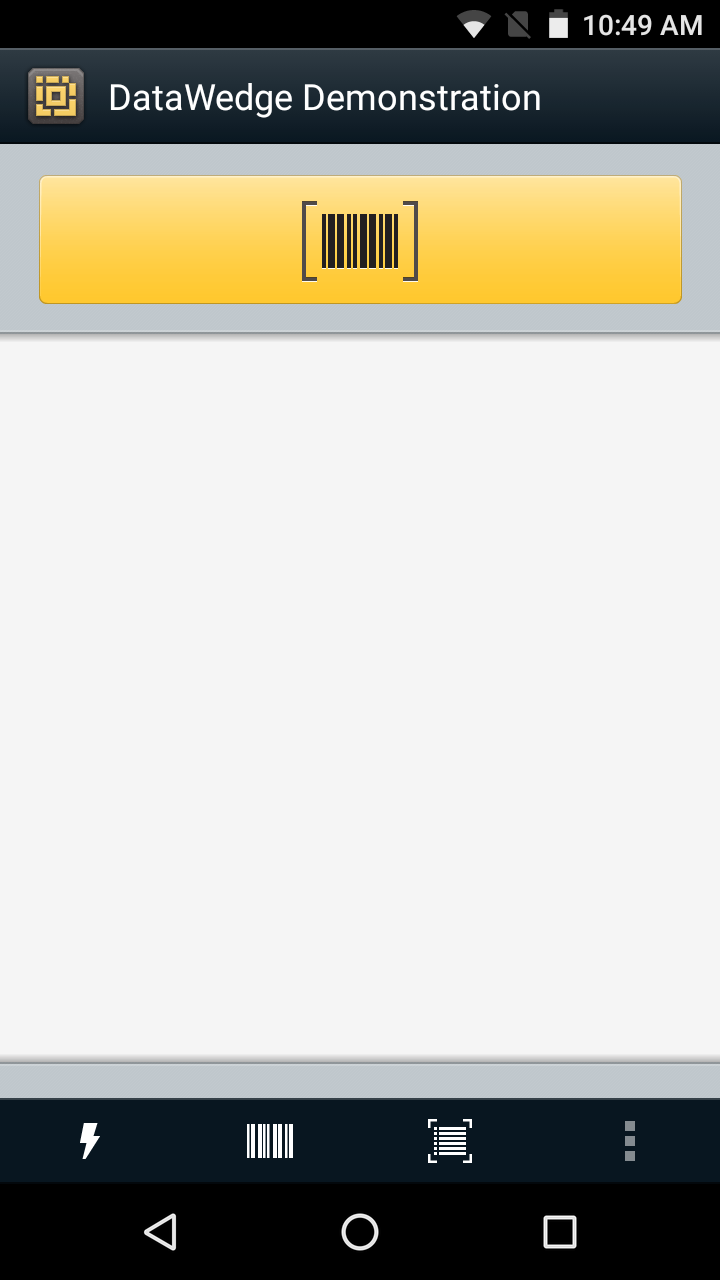
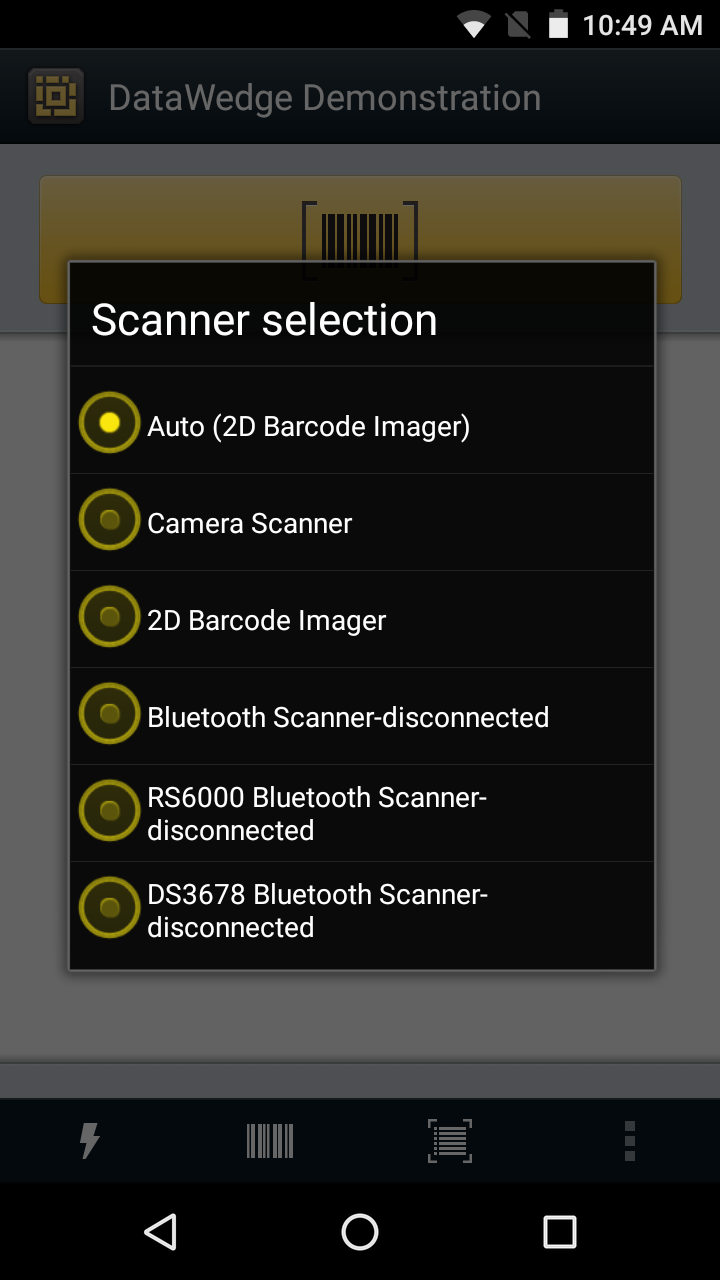
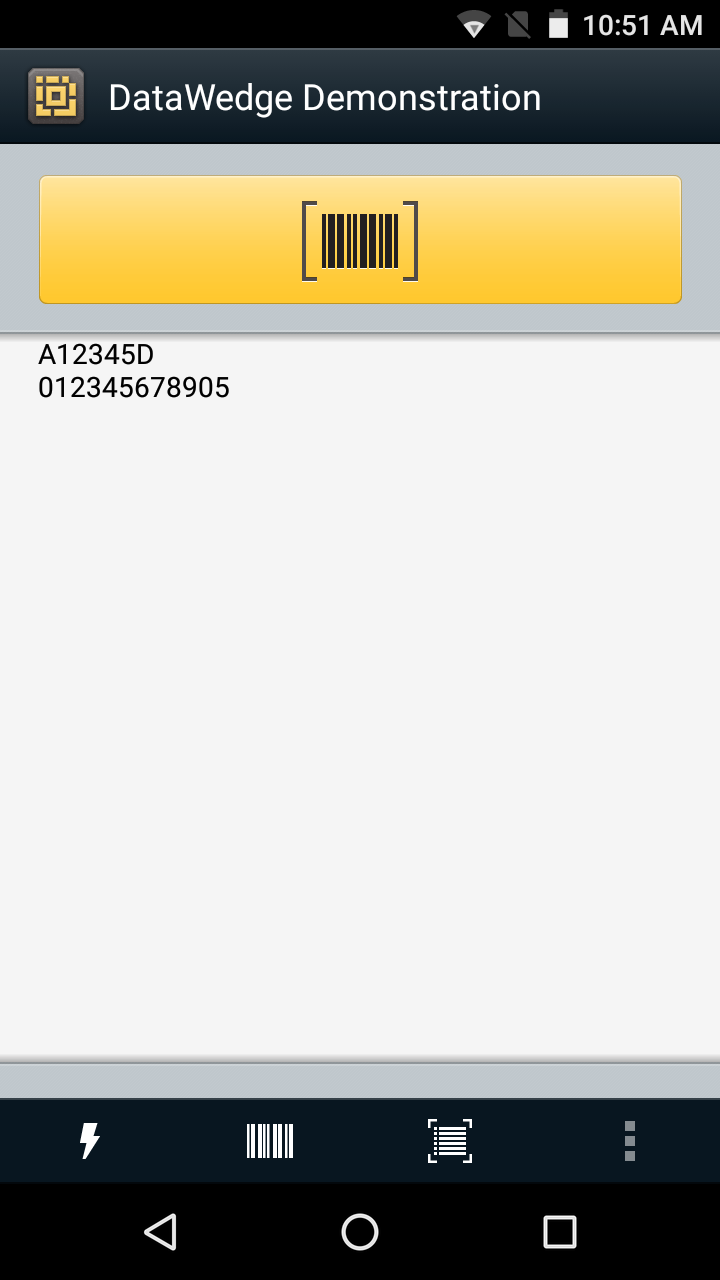
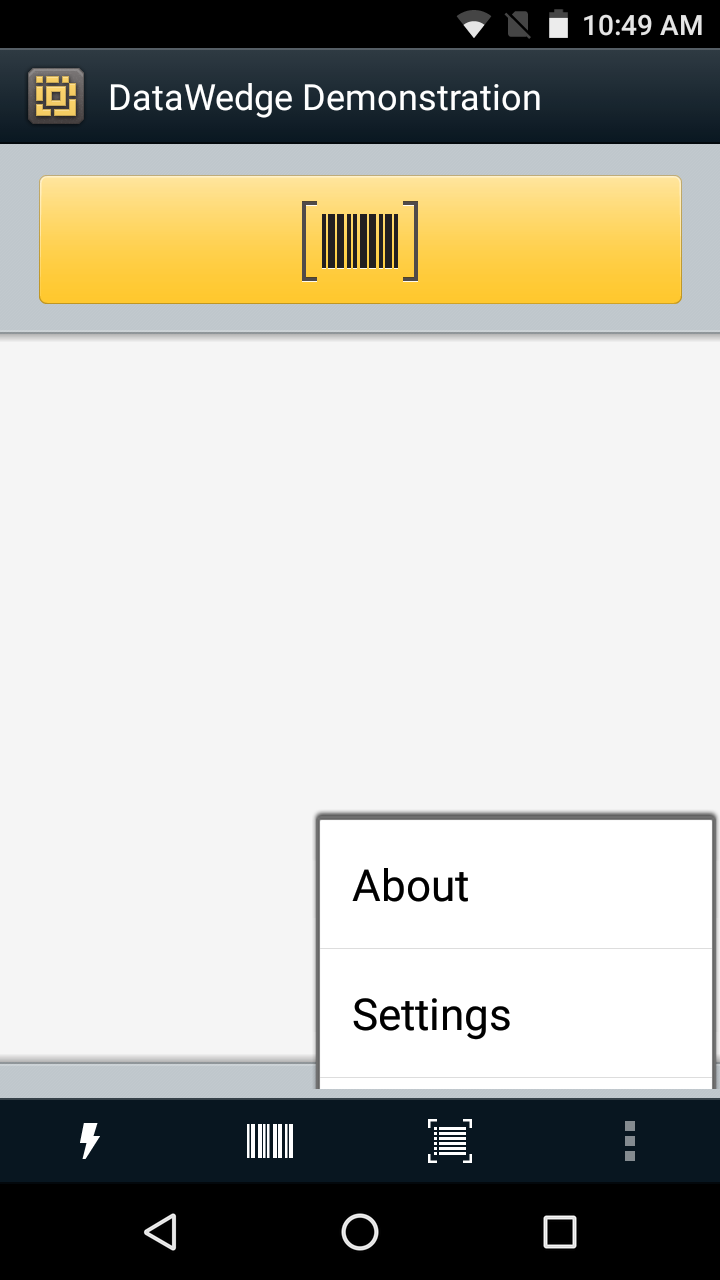
DWDemo provides barcode scanning capabilities, demonstrating how data is acquired by an application using the DataWedge intent output. It is provided by default on all Zebra Android devices.
![]() Figure 1: DWDemo in Apps screen
Figure 1: DWDemo in Apps screen
A DataWedge Profile called "DWDemo" is pre-configured in DataWedge and associated with the demo app. The DWDemo Profile must be enabled and can be modified as needed for testing or demo purposes. Once the demo Profile is enabled, tap the app's yellow Scan button or press the device hardware trigger to initiate a barcode scan. Decoded data is displayed on the app screen.
The DWDemo app supports scanning with the imager, camera, Bluetooth device or a magstripe reader (MSR), if one is connected.
Available actions in this demo app:
 Figure 2: DWDemo menu
Figure 2: DWDemo menu
DWDemo menu settings (from left to right):
 Figure 3: DWDemo menu
Figure 3: DWDemo menu Figure 4: DWDemo hamburger menu
Figure 4: DWDemo hamburger menuDataWedge settings and preferences can be configured in the DWDemo Profile, shown below.
This guide requires a working knowledge of DataWedge Profiles. For more information about Profile settings, see the DataWedge Setup Guide.
To activate scanning in the DWDemo app, the "Profile enabled" checkbox must be checked (as shown) in the associated DWDemo Profile. Additional settings can be changed as required.
 Figure 5: Profile settings
Figure 5: Profile settings
To perform a test scan, tap the yellow Scan button or press the device Scan trigger while pointing at an object to be scanned.
Acquired data appears in the window, as below.
 Figure 6: Data captured with DWDemo
Figure 6: Data captured with DWDemo
By making changes in the DWDemo Profile, the associated DWDemo app can be used to test different decoders, rules for processing acquired data and other DataWedge configuration variations. For information about changing Profile settings, see Managing Profiles.
Related guides: