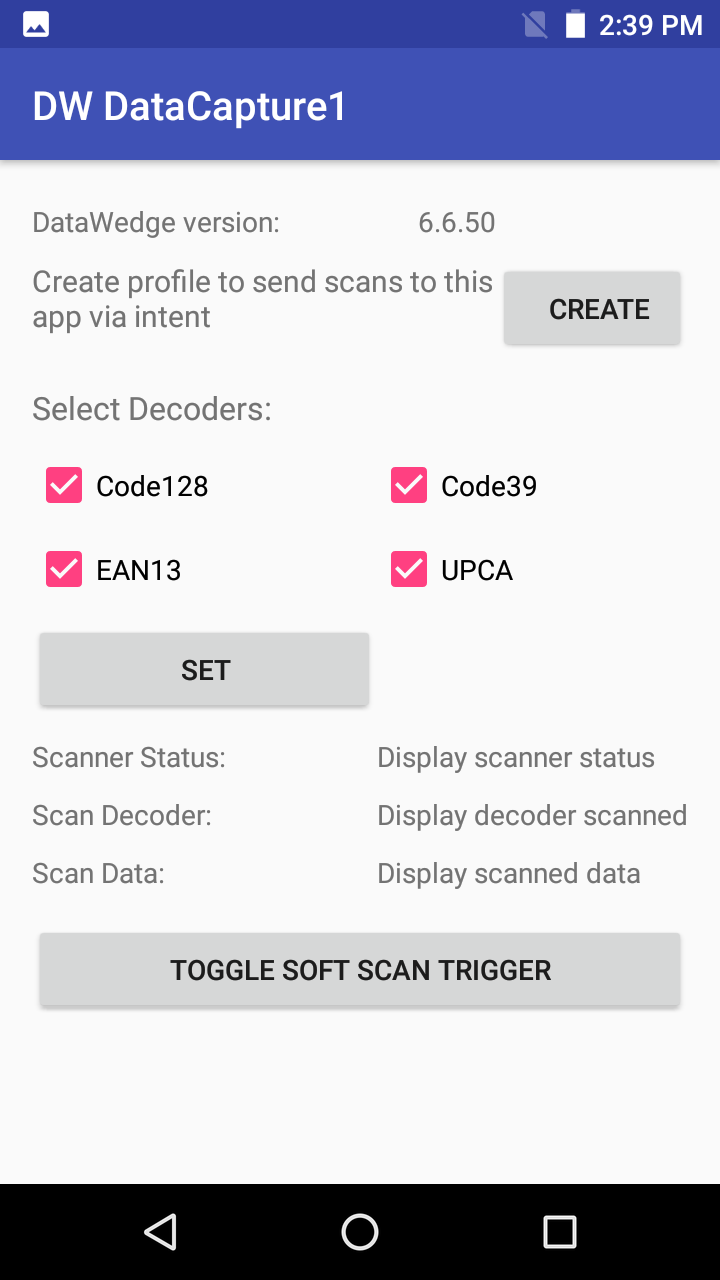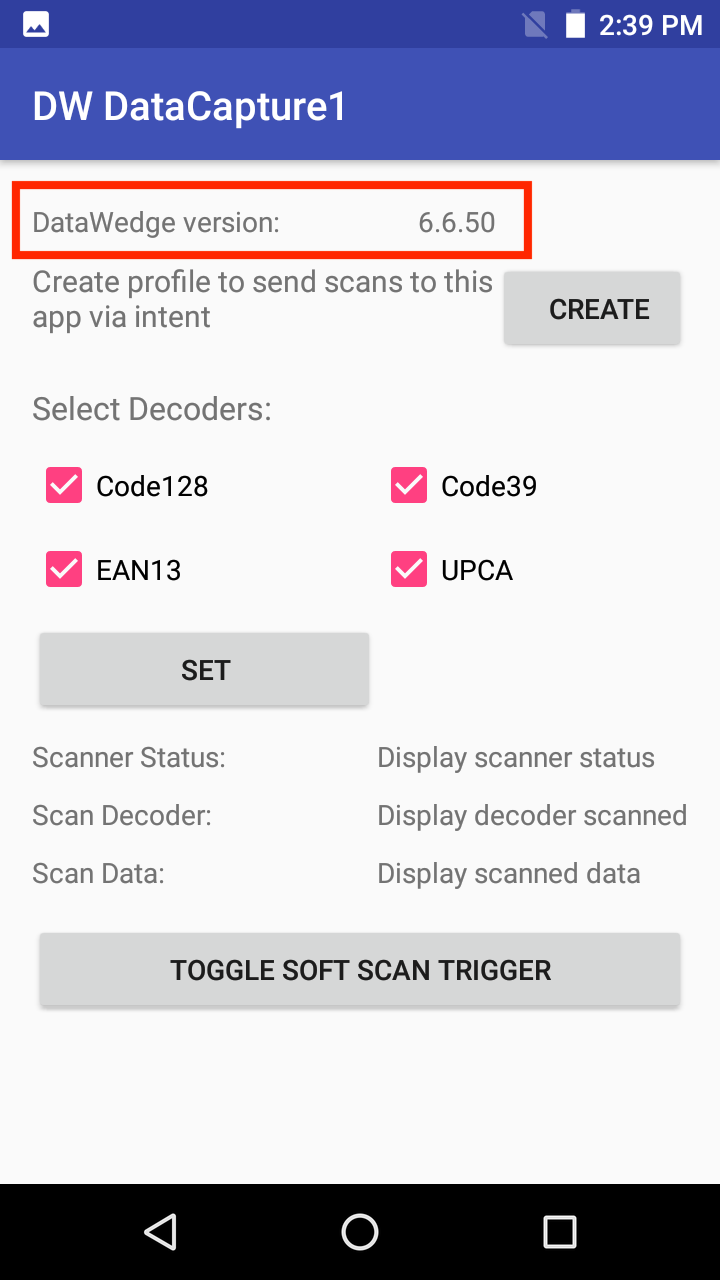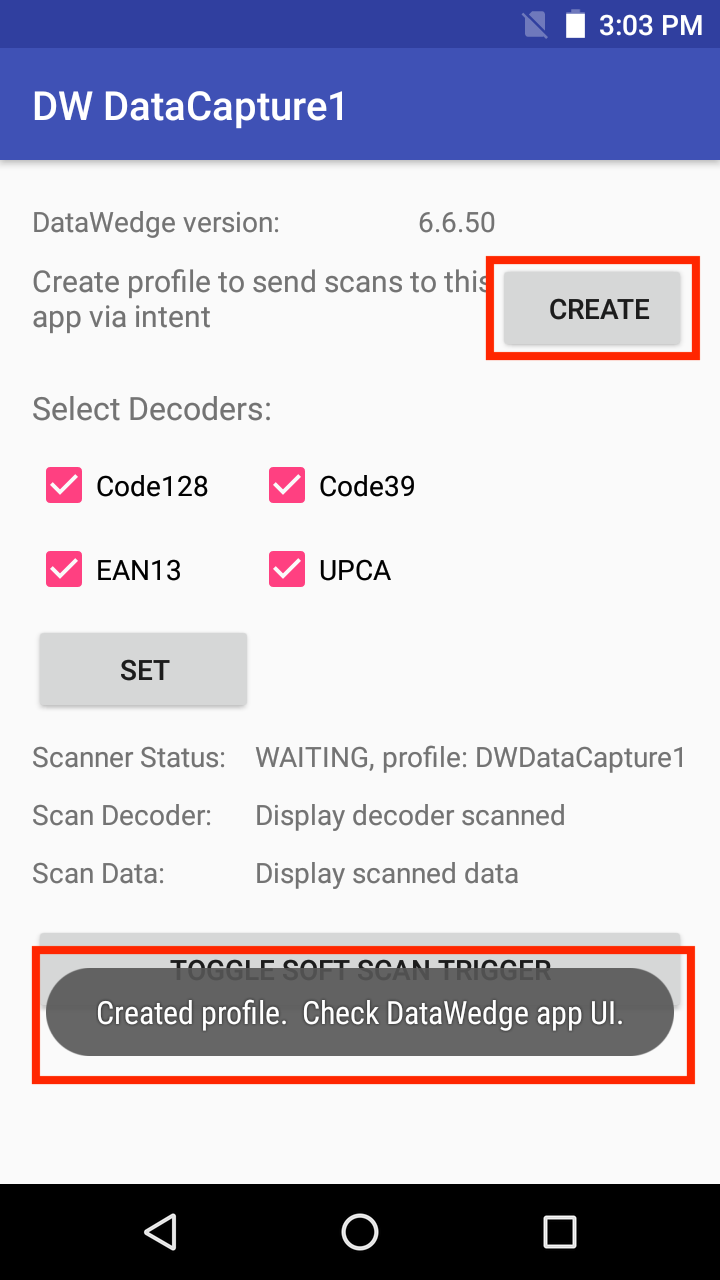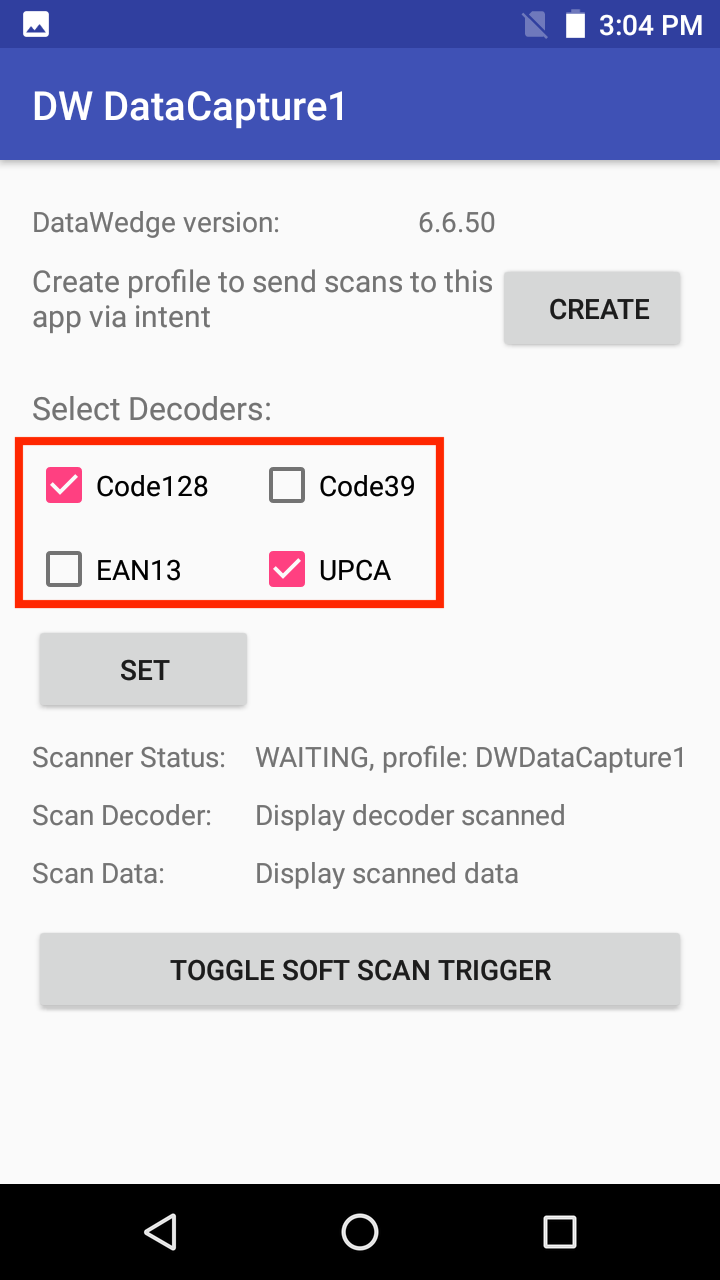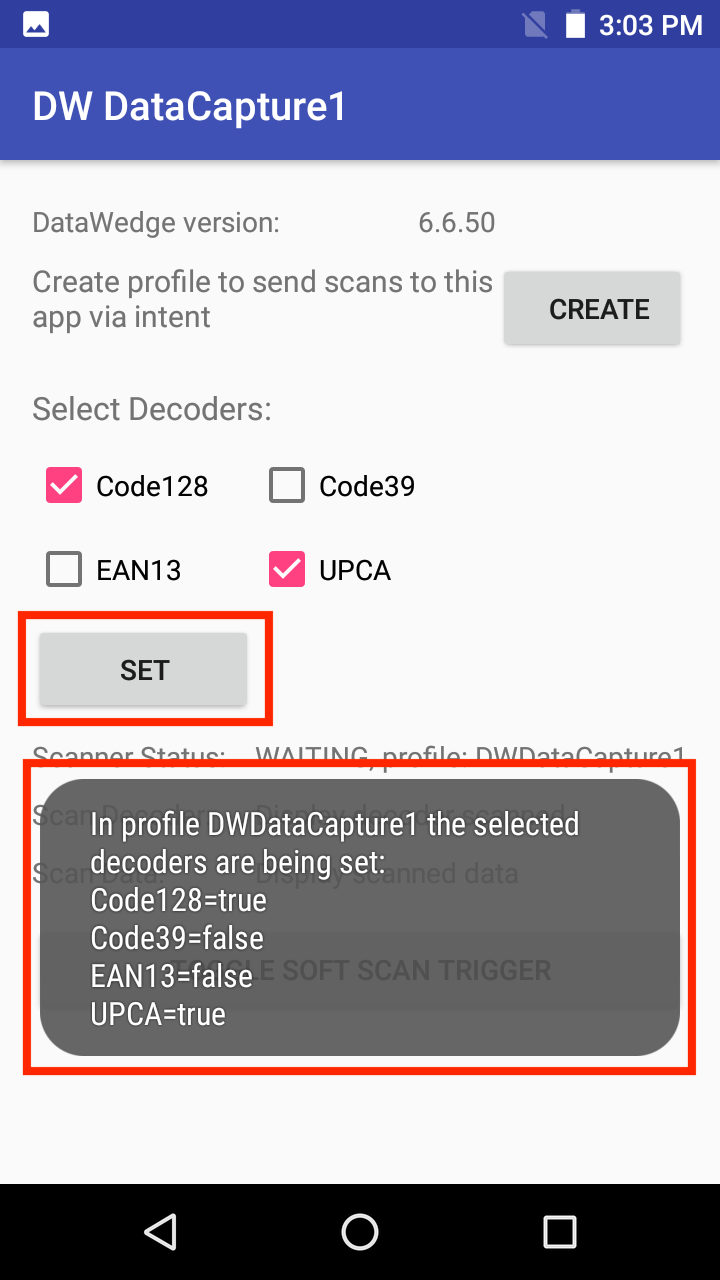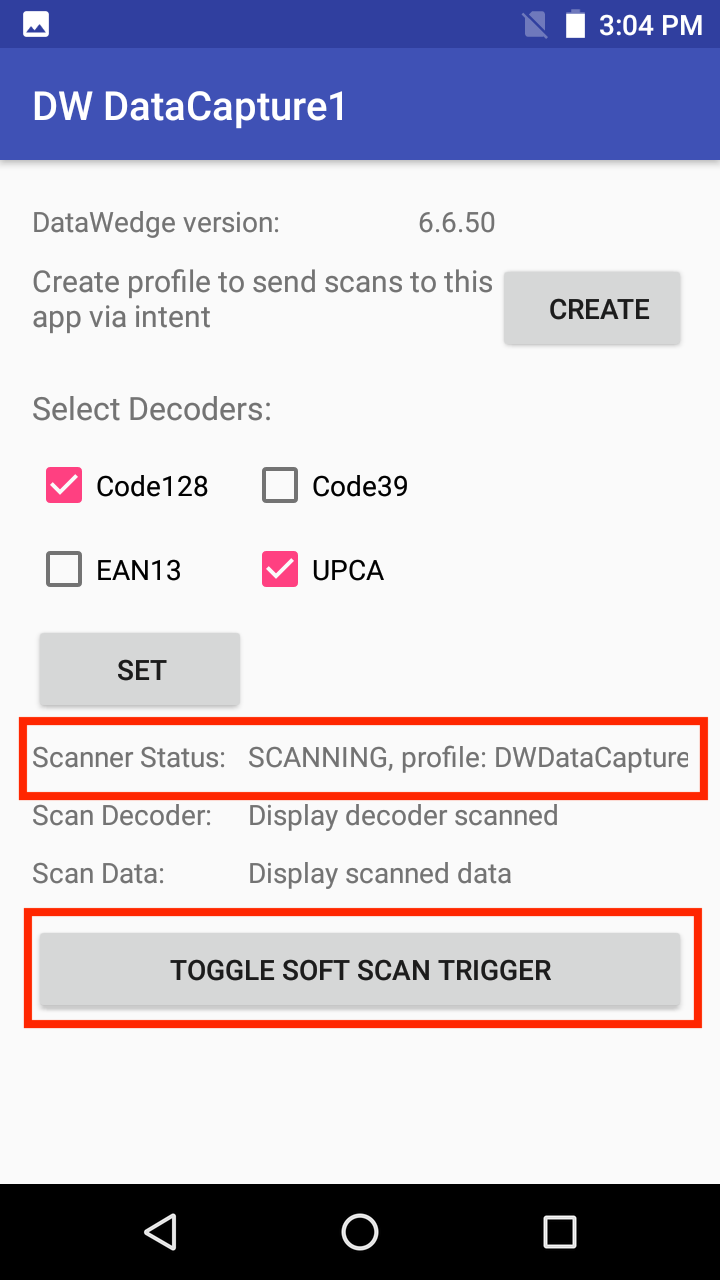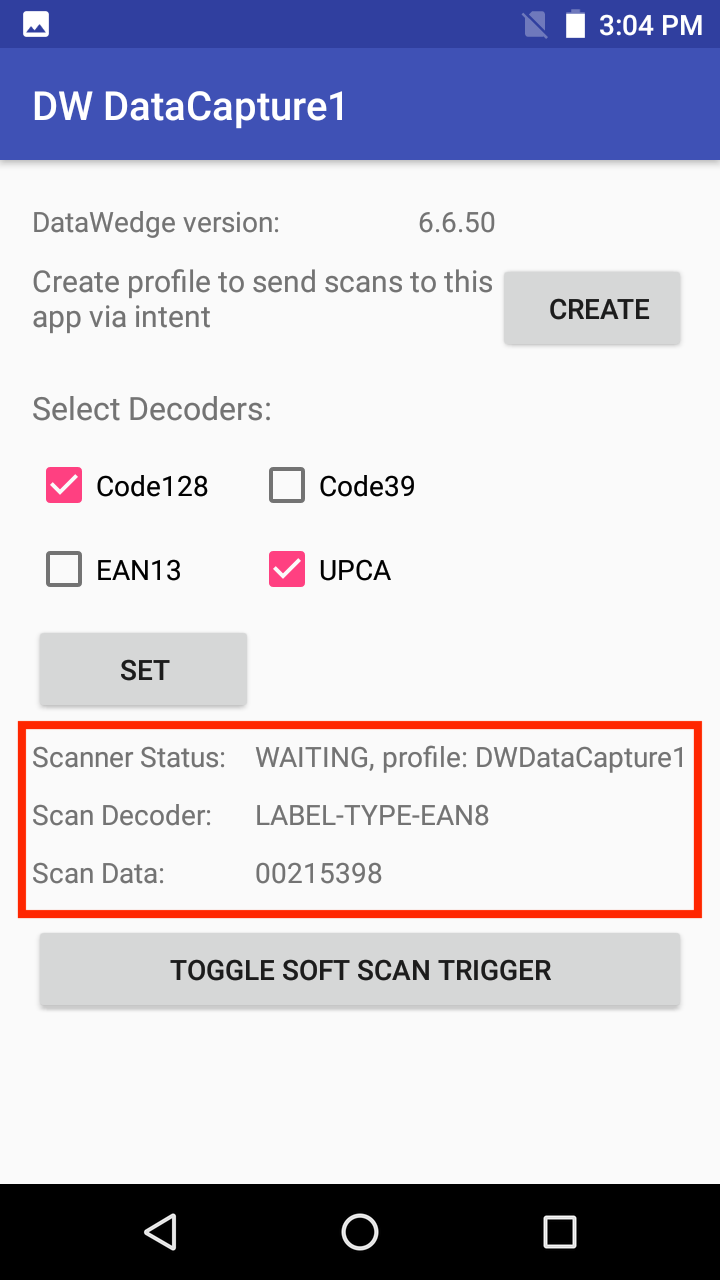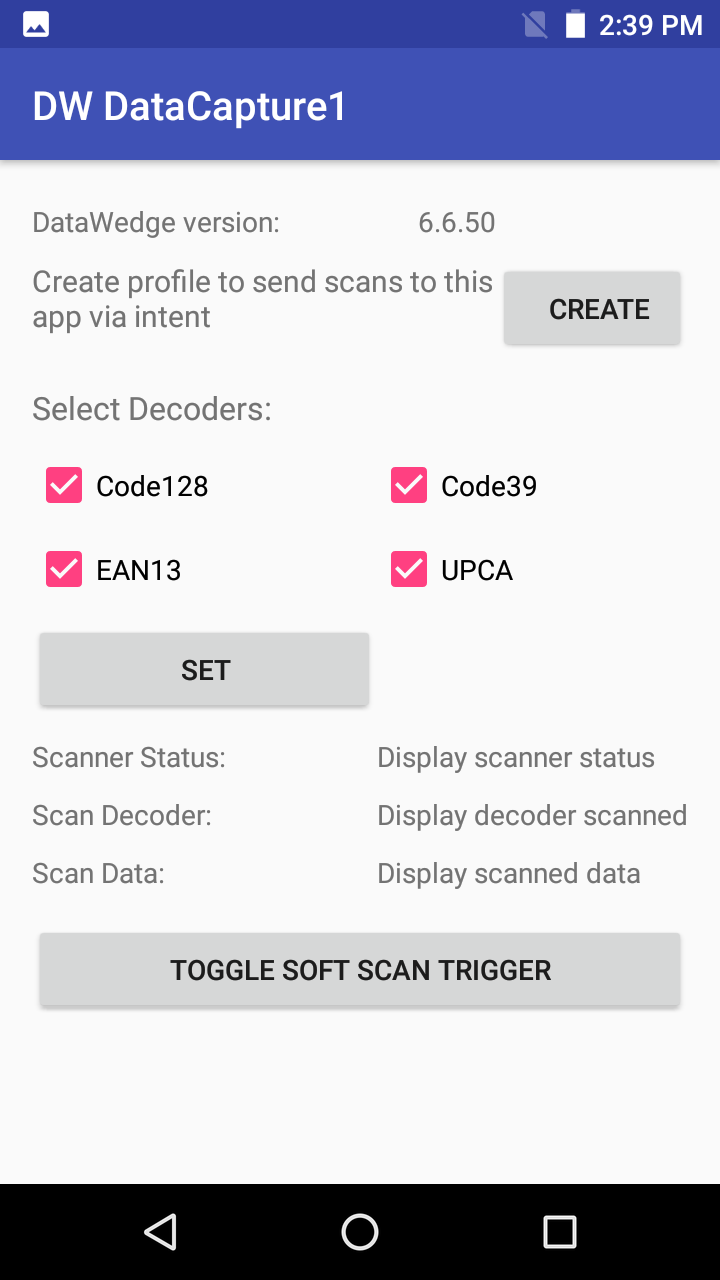
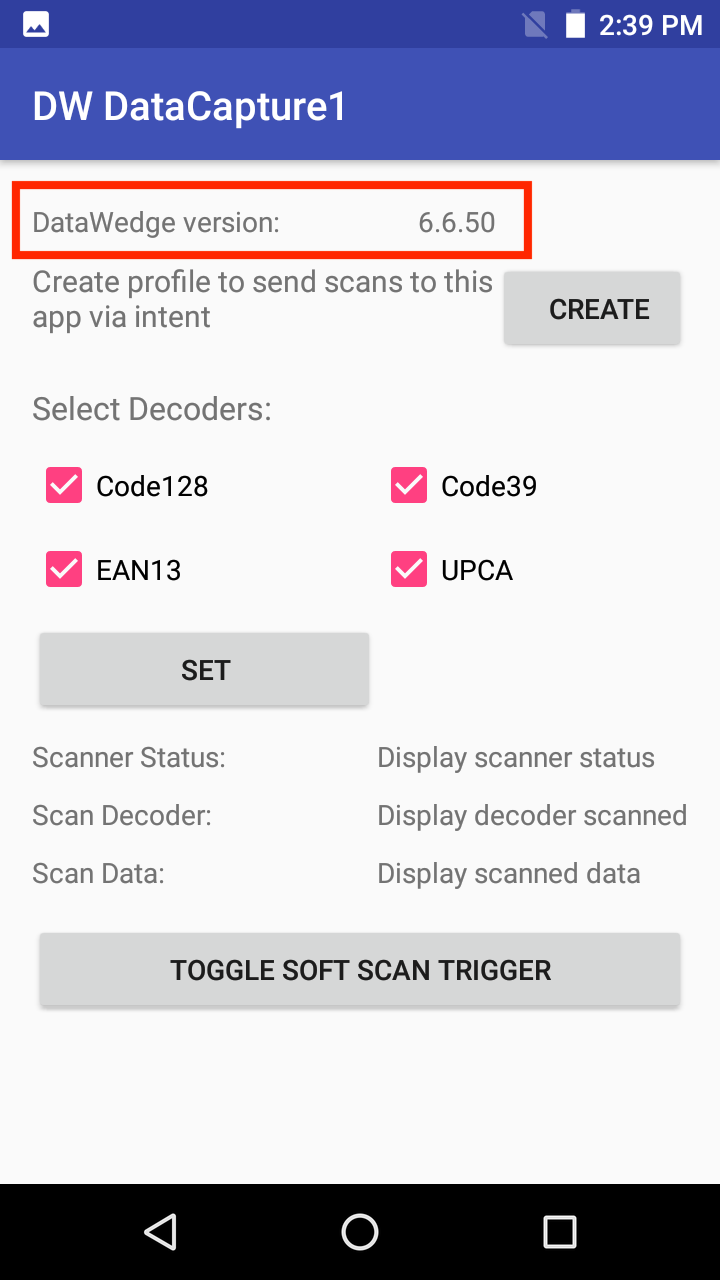
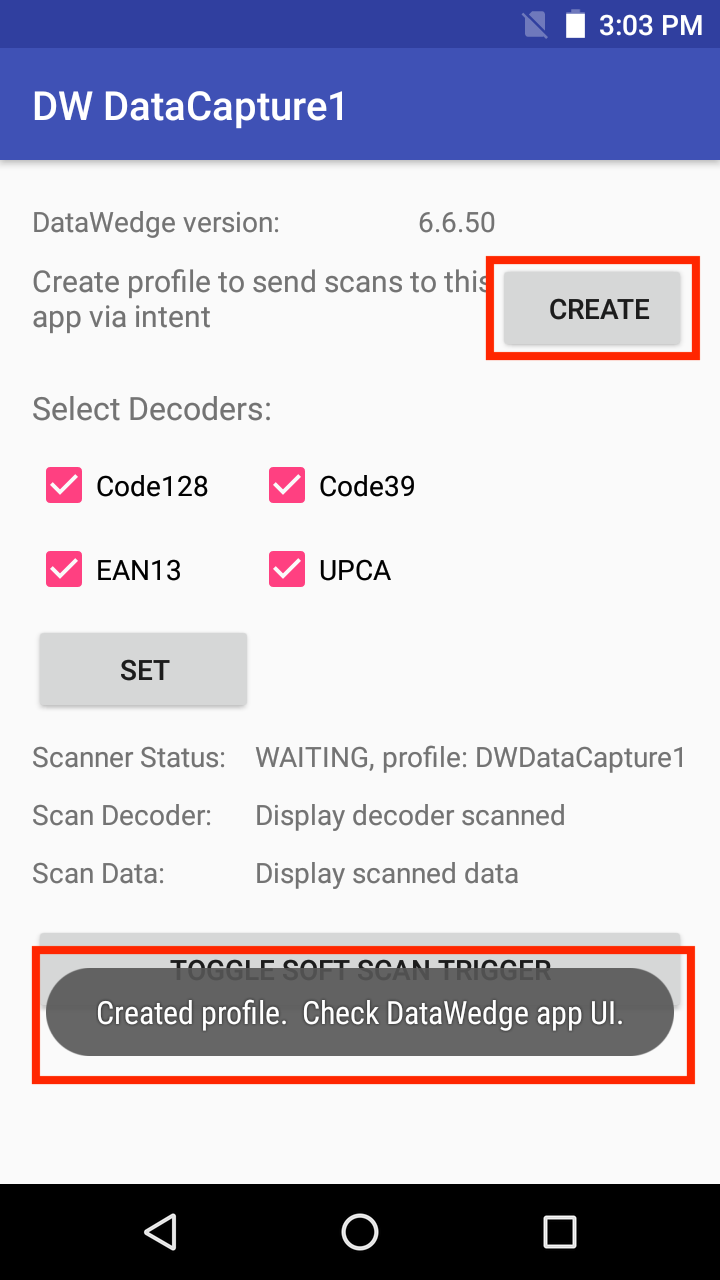
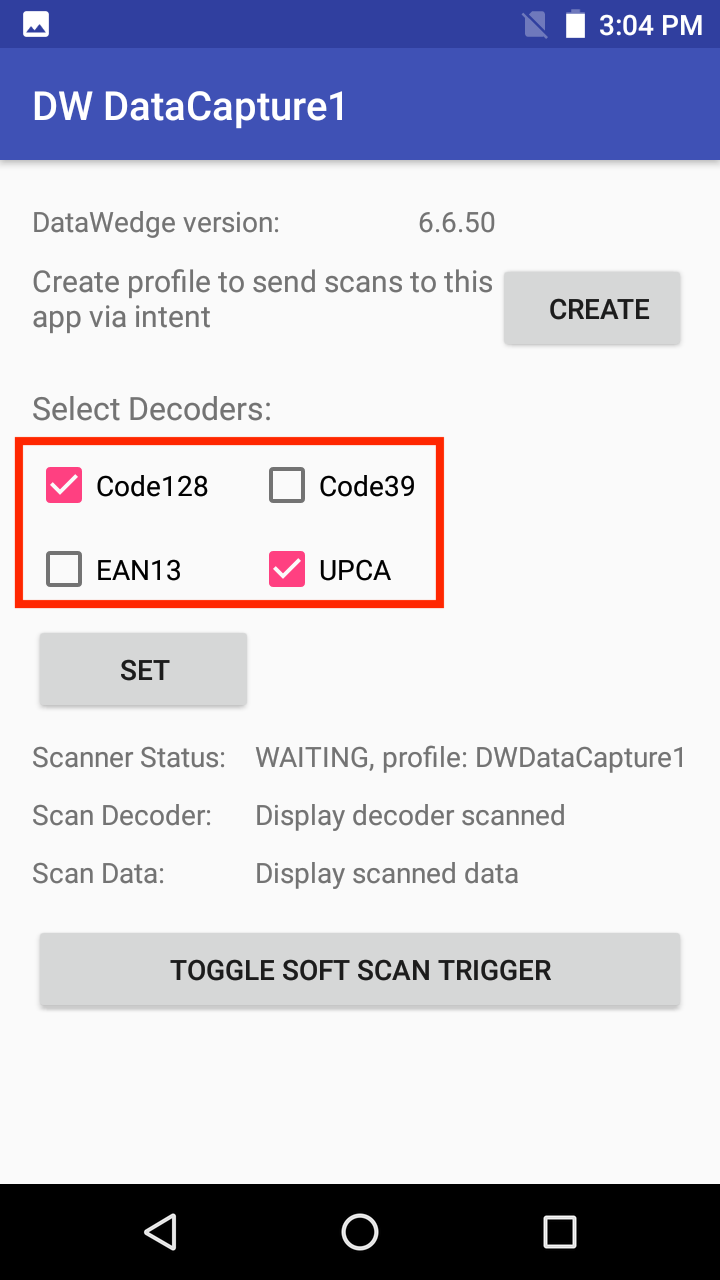
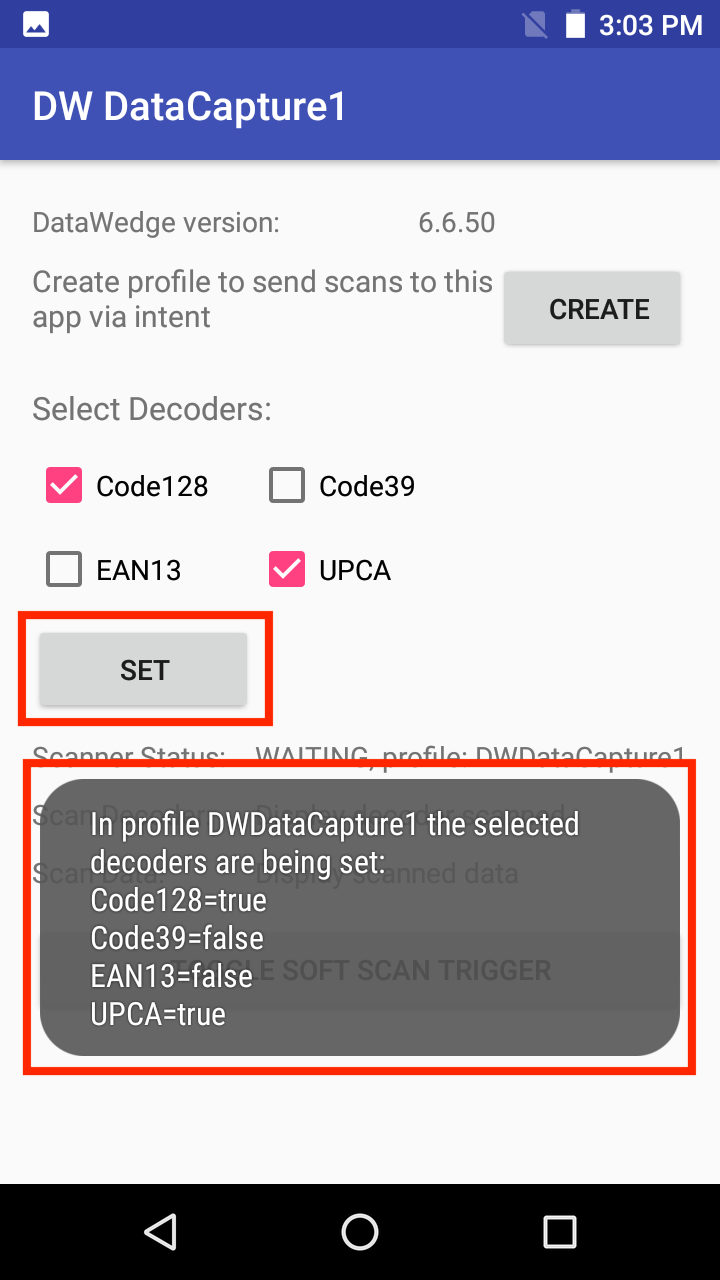
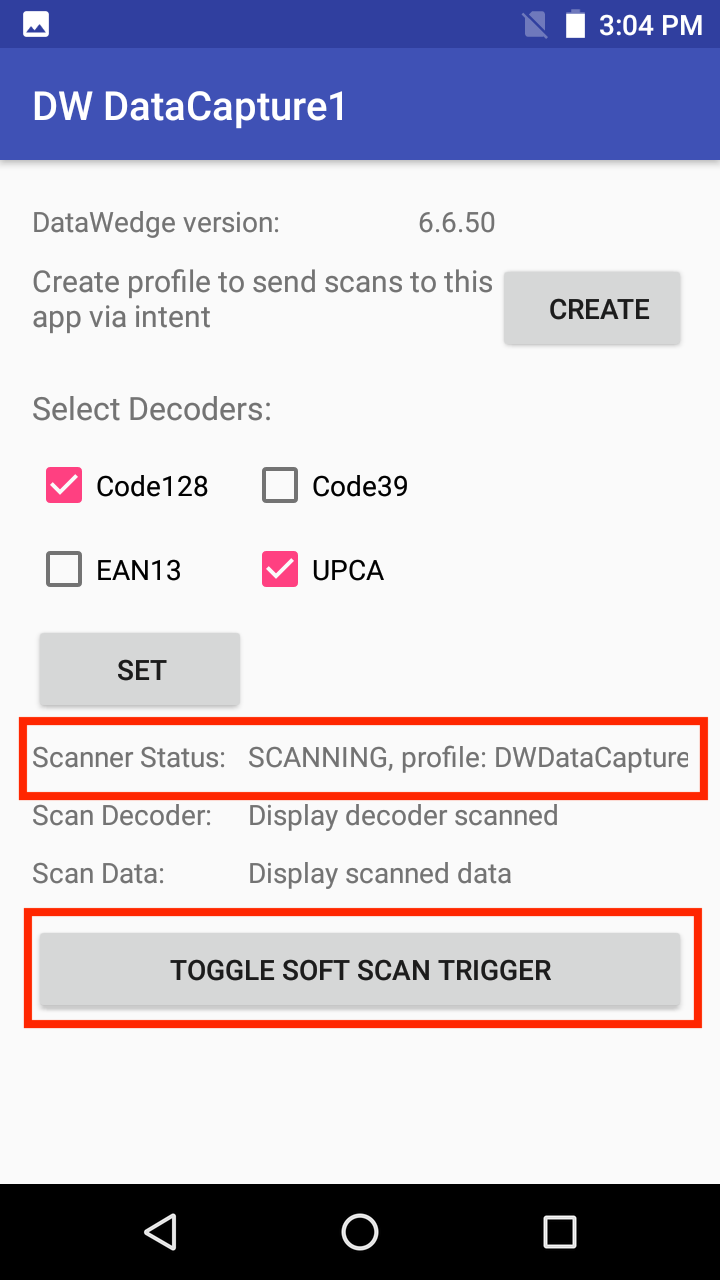
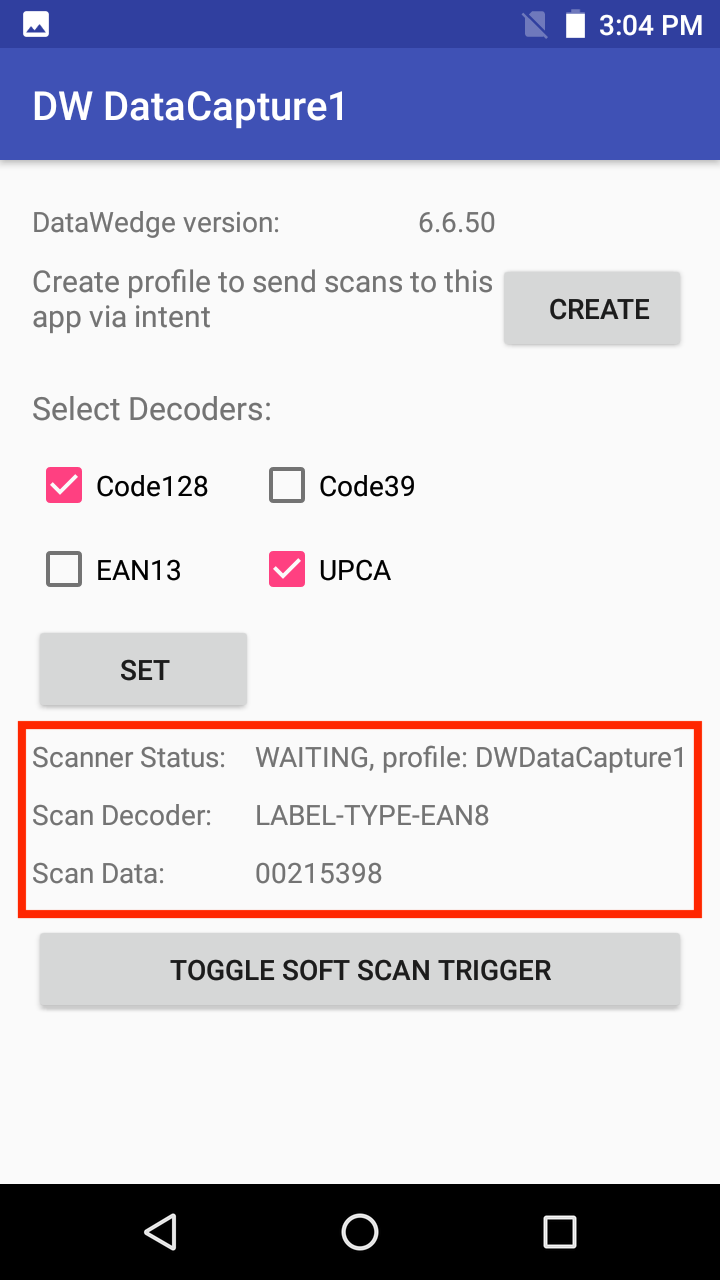
This sample app demonstrates how to receive scanned barcode data through an Android intent, configure DataWedge, register for scanner status notifications, and use the software scan trigger via DataWedge Intent APIs.
Available actions in this sample:
| DataWedge API | App Functionality |
|---|---|
| Get Version Info | Get DataWedge version installed on device |
| Create Profile | Check for existing profile, create if it does not exist |
| Set Config | Set selected/deselected decoders |
| Register for status notifications | Register to receive notifications via intent for scanner status changes |
| Soft Scan Trigger | Control scanning via Soft Scan Trigger button |
Download, build, and launch the sample app.

View the DataWedge version installed on the device.

Tap Create. “DWDataCapture1” profile is created if it does not exist and associates it with this application.

Select/deselect decoders. All other decoders not specified are set to defaults. Tap Set to save.

Press the hard trigger button or toggle the soft scan trigger button to scan.

View the displayed information:

Related guides: