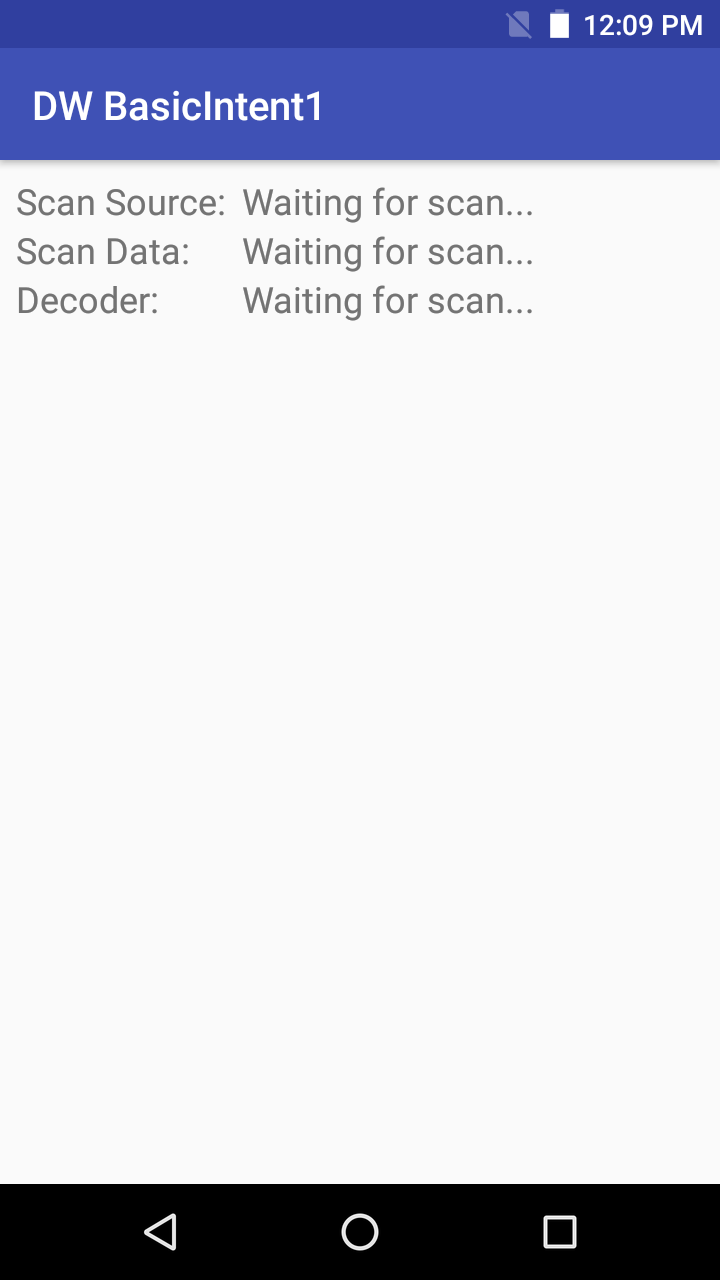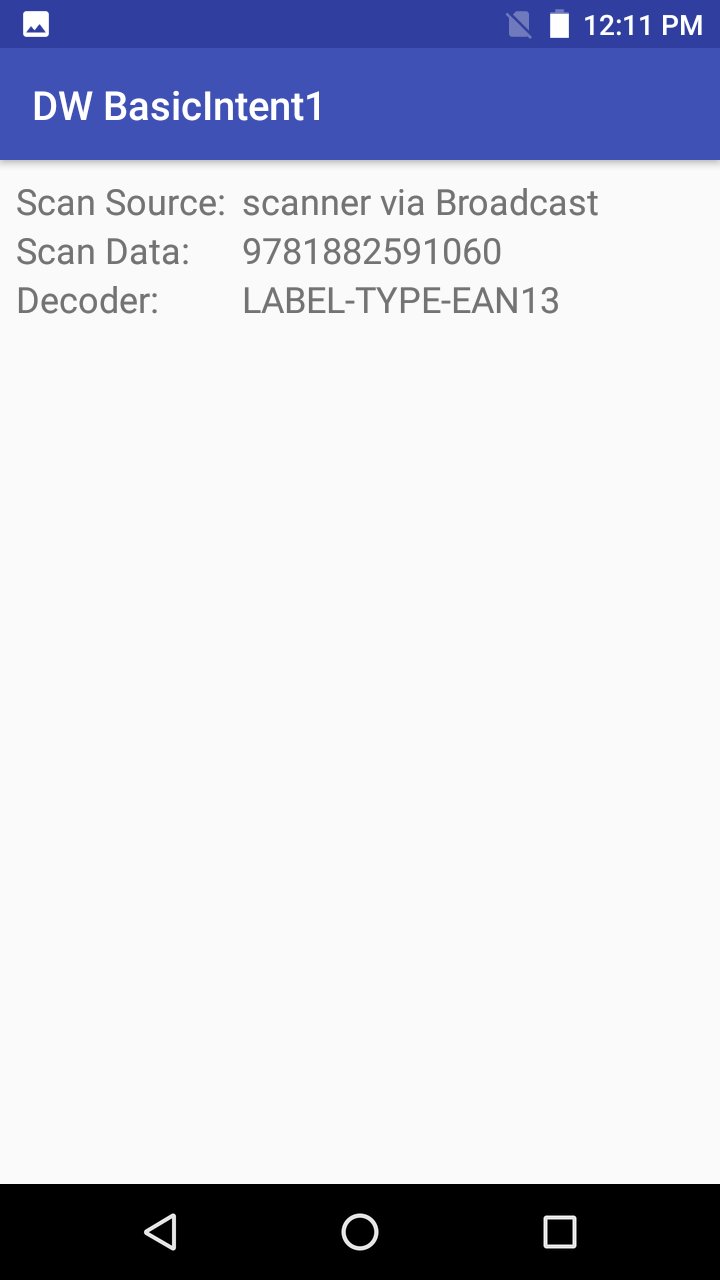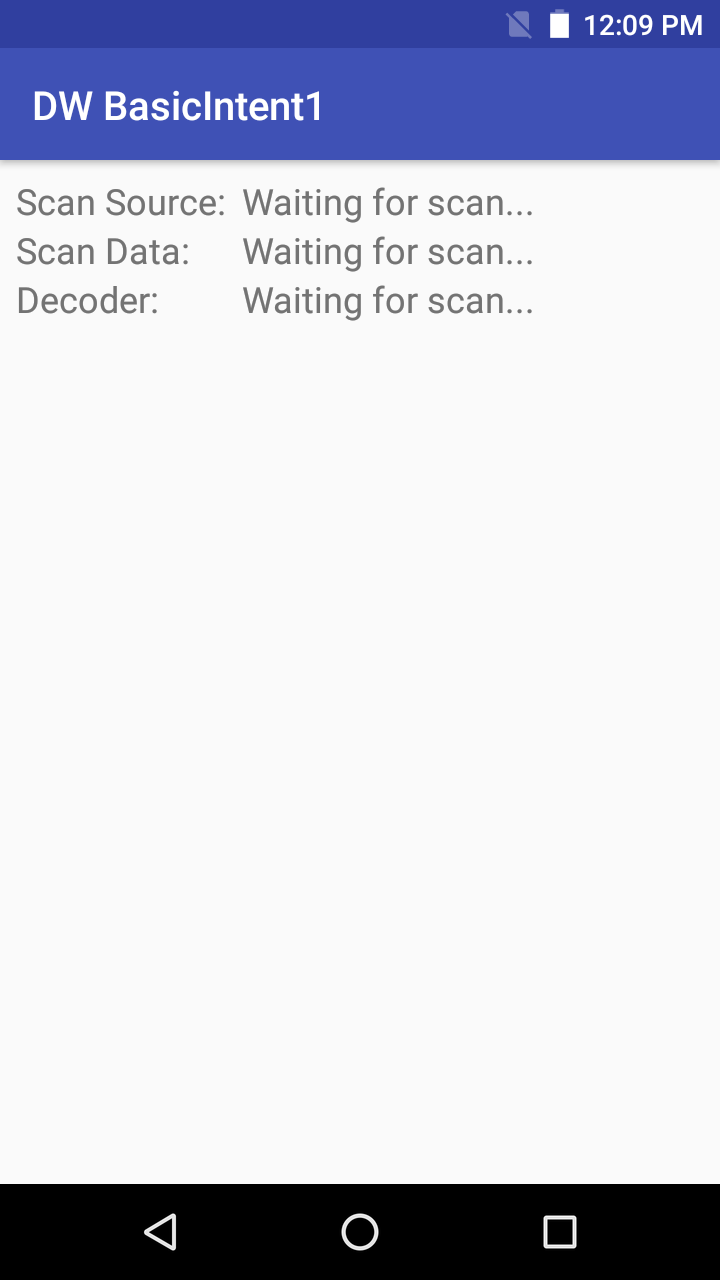
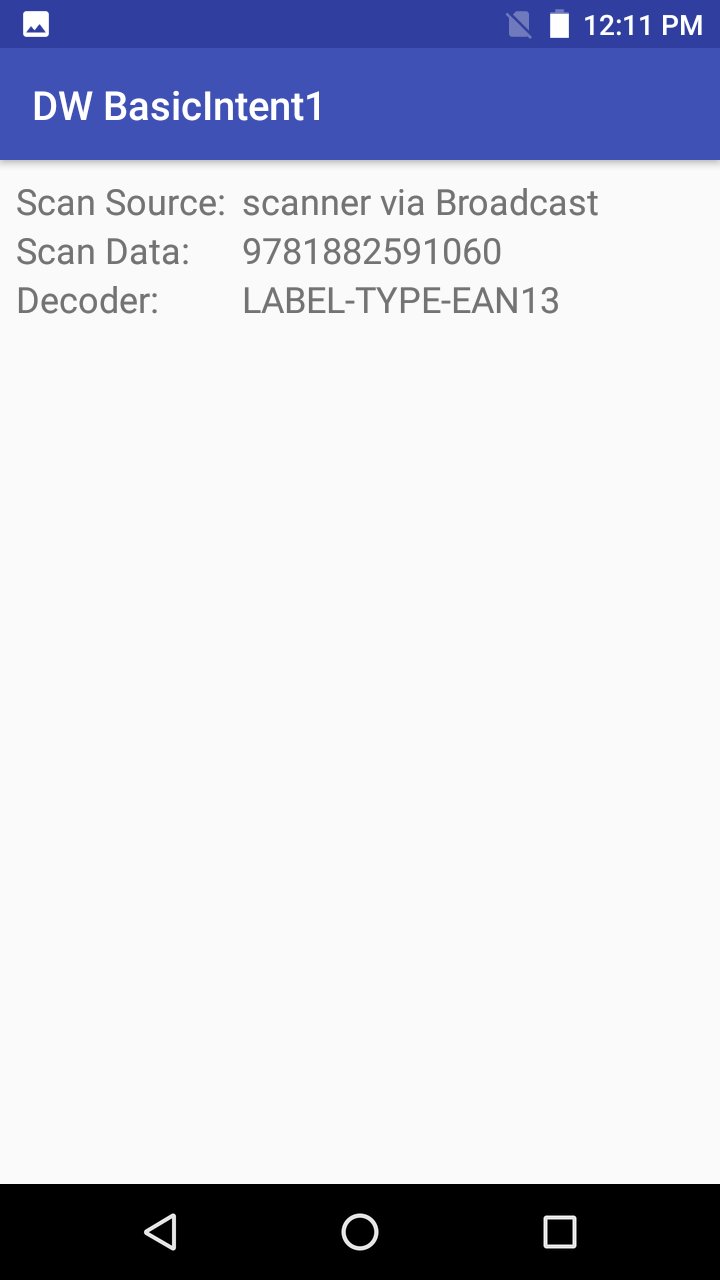
This tutorial demonstrates how to use DataWedge to receive scanned barcode data through an Android intent with the sample application BasicIntent1. The high level steps are:
This sample application is only intended for educational purposes, demonstrating the use of DataWedge intent API(s).
This is the minimal code approach using a generic Android intent rather than DataWedge APIs. To develop an app with finer control of DataWedge settings and data capture, refer to the DataWedge API guide and best practices in the Get Started guide.
Launch DataWedge. From the apps menu tap DataWedge.
Create a new profile. Alternatively, Profile0 (the default profile used by all apps not explicitly assigned a profile) can be used.
Associate sample app BasicIntent1 to the profile. Open the profile created from step 2 and perform the following:
a. Tap Associated Apps.
b. In the top right menu, select New app/activity.
c. Select com.zebra.basicintent1.
d. Select *.

Confirm the following settings in the profile:
Configure the intent output as follows:

Refer to the DataWedge Intent Output guide for more information about these settings.
Download, build and launch the sample app BasicIntent1.
Scan a barcode.
The scanned data is displayed.
Refer to BasicIntent1 sample app source code.
There are several important points to ensure that the app receives the intent data sent from DataWedge:
<resources>
<string name="app_name">DW BasicIntent1</string>
<string name="activity_intent_filter_action">com.dwbasicintent1.ACTION</string>
<string name="datawedge_intent_key_source">com.symbol.datawedge.source</string>
<string name="datawedge_intent_key_label_type">com.symbol.datawedge.label_type</string>
<string name="datawedge_intent_key_data">com.symbol.datawedge.data_string</string>
</resources>
Register a broadcast receiver. Since DataWedge is configured to send a broadcast intent, the application must register a broadcast receiver. This is done in the onCreate() method in the sample app:
protected void onCreate(Bundle savedInstanceState) {
IntentFilter filter = new IntentFilter();
filter.addCategory(Intent.CATEGORY_DEFAULT);
filter.addAction(getResources().getString(R.string.activity_intent_filter_action));
registerReceiver(myBroadcastReceiver, filter);
}
Note that the action being filtered matches the action configured in the DataWedge profile. In a production application, for efficiency the register/unregister would likely be done in the onResume()/onPause() methods.
Define the broadcast receiver. This is done in MainActivity.java in the sample app:
private BroadcastReceiver myBroadcastReceiver = new BroadcastReceiver() {
@Override
public void onReceive(Context context, Intent intent) {
String action = intent.getAction();
Bundle b = intent.getExtras();
if (action.equals(getResources().getString(R.string.activity_intent_filter_action))) {
// Received a barcode scan
try {
displayScanResult(intent, "via Broadcast");
} catch (Exception e) {
// Catch if the UI does not exist when we receive the broadcast
}
}
}
};
Extract the scanned data and display it on the screen. This is done in method displayScanResult() in the sample app:
private void displayScanResult(Intent initiatingIntent, String howDataReceived)
{
String decodedSource = initiatingIntent.getStringExtra(getResources().getString(R.string.datawedge_intent_key_source));
String decodedData = initiatingIntent.getStringExtra(getResources().getString(R.string.datawedge_intent_key_data));
String decodedLabelType = initiatingIntent.getStringExtra(getResources().getString(R.string.datawedge_intent_key_label_type));
final TextView lblScanSource = (TextView) findViewById(R.id.lblScanSource);
final TextView lblScanData = (TextView) findViewById(R.id.lblScanData);
final TextView lblScanLabelType = (TextView) findViewById(R.id.lblScanDecoder);
lblScanSource.setText(decodedSource + " " + howDataReceived);
lblScanData.setText(decodedData);
lblScanLabelType.setText(decodedLabelType);
}
Note that the extra keys were defined earlier in the strings.xml file. This code assumes a UI exists in which to place the data, as performed in the sample app.
Related guides: