Overview
This section describes how to use Device Central. Device Central works only on specific devices and requires Bluetooth to be enabled on the device.
Pair/Unpair a Peripheral
This section describes how to pair to a peripheral, view the paired devices list, and unpair a peripheral.
Pair to a Peripheral
Pairing to a Bluetooth peripheral is accomplished by one of the following 3 methods:
- Scan and Pair: Mobile computer scans the Bluetooth MAC address barcode label on the peripheral
- Scan to Pair: Peripheral scans the pairing barcode displayed on the mobile computer
- Manually Pair: Manual entry of the peripheral Bluetooth MAC address.
The subsequent sections cover each method to pair the mobile computer to a peripheral.
Scan and Pair
To scan the peripheral’s Bluetooth barcode to pair:
- Launch Device Central from the Apps menu.
- In the Scan and Pair tab, tap Scan barcode to pair button.
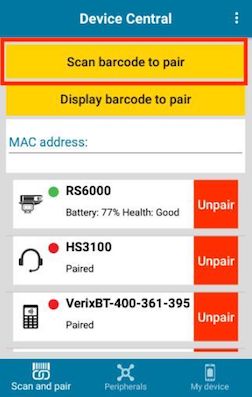
- The scan beam is illuminated. Scan the Bluetooth MAC address barcode label on the desired peripheral to pair. Ensure that Bluetooth is enabled on the peripheral and is set to discoverable mode. Refer to the peripheral user guide for instructions.
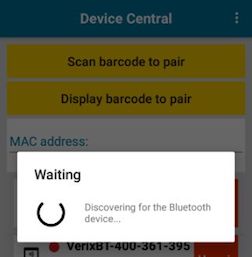
- When pairing is successful, the peripheral is displayed in the list indicating that it is paired. A green dot next to a Bluetooth scanner indicates that the device is connected and may be in use. Other peripherals such as a Bluetooth headset or printer device will have a red dot until the respective application is using these Bluetooth peripherals.
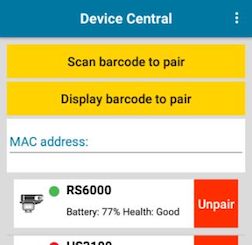
Scan to Pair (Display Barcode to Pair)
To pair by scanning the displayed barcode on the mobile computer. This applies to peripherals that have scanning capability, such as Bluetooth handheld scanners (ie. DS3678) and ring scanners (ie. RS6000):
- Launch Device Central from the Apps menu.
- In the Scan and Pair tab, tap Display barcode to pair button.
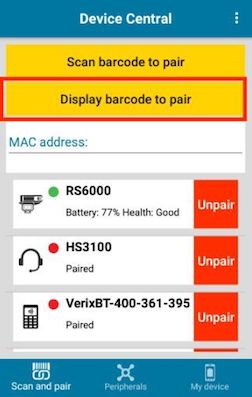
- A barcode is displayed.
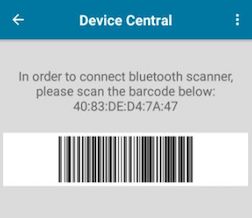
- Using the peripheral, scan the displayed barcode.
- When the pairing is successful, the peripheral is displayed in the list with a green dot indicating that it is paired.
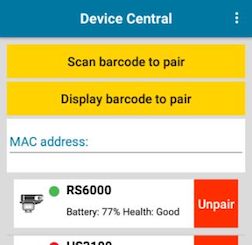
Manually Pair
To pair a peripheral manually if unable to pair via Bluetooth:
- Launch Device Central from the Apps menu.
- In the Scan and Pair tab, tap the MAC address field.
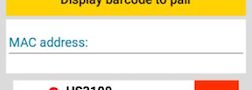
- Enter in the Bluetooth Mac address for the peripheral to pair to.
- When pairing is successful, the peripheral is displayed in the list. A green dot next to a Bluetooth scanner indicates that the device is connected and may be in use. Other peripherals such as a Bluetooth headset or printer will have a red dot until the respective application is using these Bluetooth peripherals.
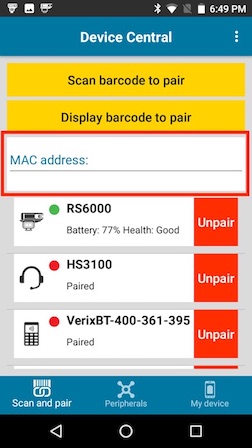
Paired Device List
Once pairing is complete, the peripheral is listed in the Scan and Pair tab. The paired peripherals are listed by device name, showing the connected state as indicated by the green (connected) or red (disconnected) dot. An Unpair button next to each peripheral allows the capability to unpair each device individually. The icons for each peripheral represent the type of device by category: scanner, headset and printer.
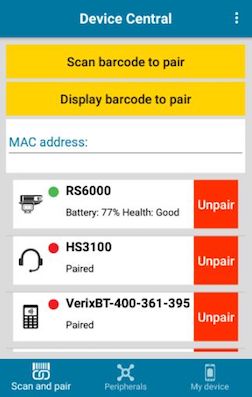
Unpair a Peripheral
To unpair a Bluetooth peripheral:
- Launch Device Central from the Apps menu.
- In the Scan and Pair tab, tap the Unpair button for the desired peripheral to unpair.
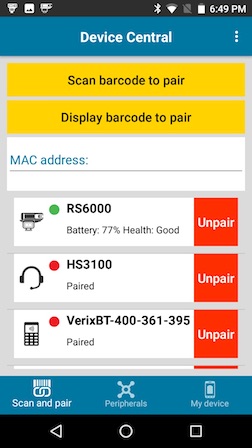
- A confirmation pop-up message appears. Tap OK.
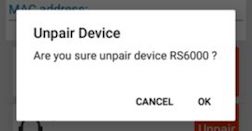
- Once unpaired, a message appears indicating the peripheral has been disconnected and the peripheral is removed from the list.
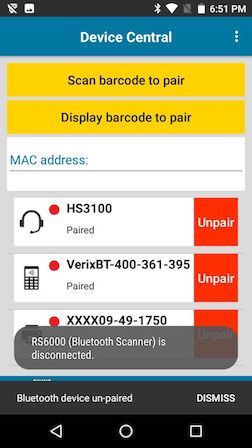
Notifications
Device Central displays a notification of the connected peripheral in the Notification bar. This notification displays information on the type of peripheral connected and the length of time for the connection. This information remains in the notification bar for the duration of the active connection.
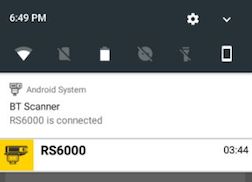
Tapping on the notification displays the Device Details for the corresponding peripheral.
Device Details
The Device Details screen of the peripheral is accessible from either one of the following:
- Scan and Pair tab by tapping on the individual peripheral displayed
- Peripherals tab by tapping on the individual peripheral displayed
- Notification bar by tapping on the connected peripheral
The device information listed may vary depending on device type and manufacturer. This information may include: device model, manufacturer, Bluetooth Mac address, serial number, battery information, etc. If supported, the details screen may provide buttons at the bottom to allow tasks to be performed, such as Update Firmware or Page an attached RS6000 Ring Scanner. The following displays a sample of a paired peripheral:
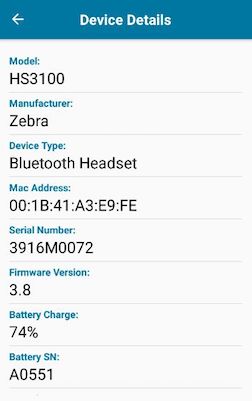
Page a Connected Peripheral
To page a supported connected peripheral (such as RS6000 Bluetooth Ring Scanner):
- Launch Device Central from the Apps menu.
- In the Scan and Pair tab, tap on the desired device to pair, in this case RS6000. The Device Details screen appears.
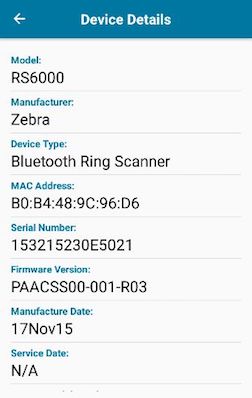
- Scroll down to the bottom and tap on the Page button.
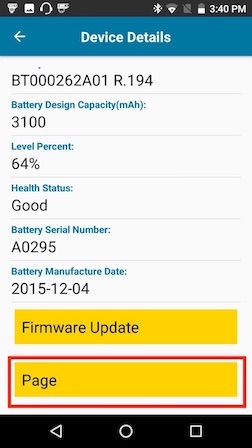
- Page will be heard on the RS6000 peripheral device until the trigger button is pressed.
Update Firmware
In order to update the firmware on a connected peripheral, the firmware .dat file must be placed in the Device Central file storage area on the device’s SD Card: /sdcard/Android/data/com.symbol.devicecentral/files/
To perform a firmware update on supported peripherals (such as RS6000):
- Launch Device Central from the Apps menu.
- Open the Device Details screen of the desired device to perform the firmware update, in this case RS6000. For example, in the Scan and Pair tab tap on RS6000. The Device Details screen appears.
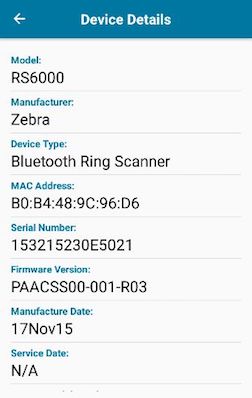
- Scroll down to the bottom and tap on the Firmware Update button.
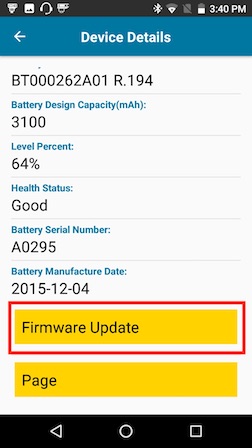
The Firmware Update screen appears.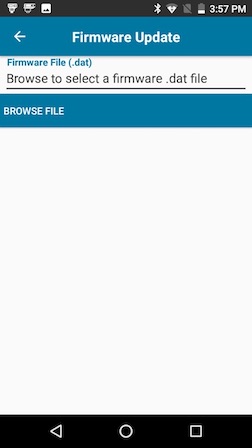
- Tap on Browse File. Navigate to the file location and select the firmware update file.
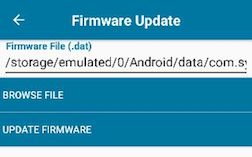
- Tap Update Firmware. A confirmation popup appears.
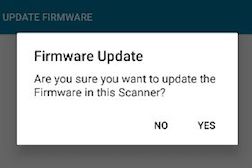
- Tap Yes. A warning message appears. The progress is seen through the notification bar.
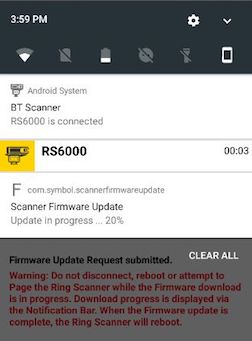
- As indicated from the warning, once the update is complete the RS6000 will reboot.
- Verify if the update is successful by validating the firmware version in the Device Details screen after the peripheral reconnects.
Peripherals Summary List
The Peripherals tab provides a list of the paired Bluetooth peripherals. The peripherals are listed by device name showing their connected state as indicated by the green dot (connected) or red dot (disconnected). If the peripheral is in the connected state, additional information is displayed for supported peripherals such as Zebra RS6000 Bluetooth Scanner and ZEbra HS3100 Bluetooth Headset. This information includes battery status and the length of time the peripheral has been connected. Some connected peripherals may provide action buttons that allow the user to perform an action associated with a given peripheral. For example, the RS6000 allows a user to Page the connected scanner or update the firmware.
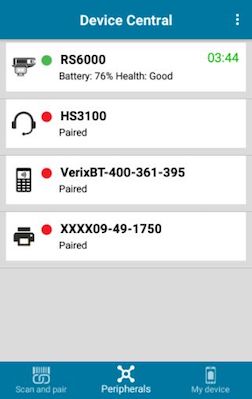
My Device
The My Device tab displays information pertaining to the Android device which Device Central is running on and its battery. This information includes: device model, device serial number, OS version, system build number, battery level, battyer part number, battery serial number, and battery manufactured date.
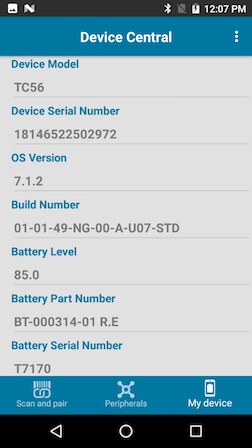
Configuration
Some features may be controlled through StageNow, an Enterprise Mobility Management (EMM) system (sometimes referred to as Mobile Device Management, or MDM), or a custom application using Zebra's DeviceCentralMgr CSP. These features include:
- Enable/Disable Single Pairing of the Same Device Class: If enabled, this setting only allows one device to be paired from each device category, such as scanner, headset and printer. If a device is already previously paired and another device of that same category type is being paired, the previously paired device will be automatically unpaired to allow the new device to be paired.
- Enable/Disable Firmware Update Option: If enabled, this permits the ability to hide the Firmware Update button to prevent firmware updates from taking place.
- Enable/Disable Bluetooth On/Off Option: If enabled, this prevents the user from accessing the option to turn the Bluetooth radio on or off. This option is shown below from the Scan and Pair screen by tapping on the top right hamburger menu:
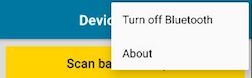
Notes
- Switching between different Android User Accounts - When using multiple Android accounts on a single device and switching users, the Bluetooth radio can take a few seconds to turn on. When launching Device Central during this time, an error can occur indicating that Bluetooth must be turned on and the user is prompted to restart Device Central. Instead, the user must wait for the Blueooth radio to turn on (indicated by the Bluetooth icon in the Android status bar) before lauching Device Central._
- Silent Pairing may be enabled/disabled via Bluetooth Manager CSP, allowing the confirmation prompt to be bypassed during the pairing process.