Overview
DataWedge provides barcode scanning and processing services for Zebra devices running Android. Included with every Zebra device, DataWedge enables all apps on the device (whether stock or added later) to acquire scanned data without using scanner APIs directly. DataWedge can be easily configured to automatically provide scanning services whenever a particular app is launched; to use a particular scanner, reader or other sensor; and to manipulate acquired data according to simple options or complex rules.
Language Support
DataWedge has been approved to run on device operating systems localized for the following languages:
- English
- French
- German
- Italian
- Spanish
- Simplified Chinese
- Traditional Chinese
For more information about approved languages or to download a localized operating system, please contact Zebra Technical Support.
To learn more about DataWedge APIs, read DataWedge APIs - Benefits & Usage Scenarios by Zebra engineer Darryn Campbell.
New in DataWedge 6.7
This version supports devices running Android Lollipop and higher only.
Supports multi-barcode input for simultaneous acquisition of more than one barcode at a time (TC20/TC25 devices only).
Enhanced inter-character delay function allows a delay to be specified for all characters or for multi-byte characters only.
AimType now supports Press and Sustain function continues a decode session until the Beam Timer is expired, barcode is decoded or the read is canceled.
A Dynamic Templates parameter allows the number of barcodes to be specified (from 1-99) for decoding on a form when using SimulScan Dynamic Templates.
A new IMPORT_CONFIG API allows Config and Profile settings files to be imported using an intent.
Version History
Added in v6.6
New serial input options allow DataWedge to specify communications parameters for a scanner or other device connected to a serial port and used to acquire data.
Import Reporting displays the results of imported databases and Profiles, allowing administrators to easily identify source/destination differences and make adjustments to compensate.
A new SET_REPORTING_OPTIONS API provides control of Reporting features with intents.
The SET_CONFIG API now configures multiple plug-ins with a single intent action.
The SWITCH_SCANNER API now supports friendly device names with a new extra.
Main Functionality
The version of DataWedge documented in this guide provides the following primary functions and options:
- Scan and process all major barcode symbologies
- Acquire barcodes, images, text, phone numbers, mag-stripe and other data
- Set DataWedge to acquire scanned data for one or more apps
- Create Profiles to implement specific DataWedge features for individual apps
- Enable/Disable decoding of individual symbologies to improve speed
- Set parameters for individual barcodes, scanners and readers
- Format output according to simple or custom rules
- Use plug-ins for data input, output and processing
- Import and export settings
- Remotely configure and mass-deploy settings via MDM
- Restore settings to factory defaults
- Apply remote settings changes immediately
- Handle escape characters with "string at" criteria in Advanced Data Formatting rules
Availability and operation of DataWedge features varies by device and operating system (which determine the DataWedge version installed on the device).
Ready to get started? Go to the DataWedge Setup guide.
Which Version is Installed?
To determine which DataWedge version is installed on a device:
1. On the device, locate and tap the DataWedge icon in the Launcher screen or App Drawer:
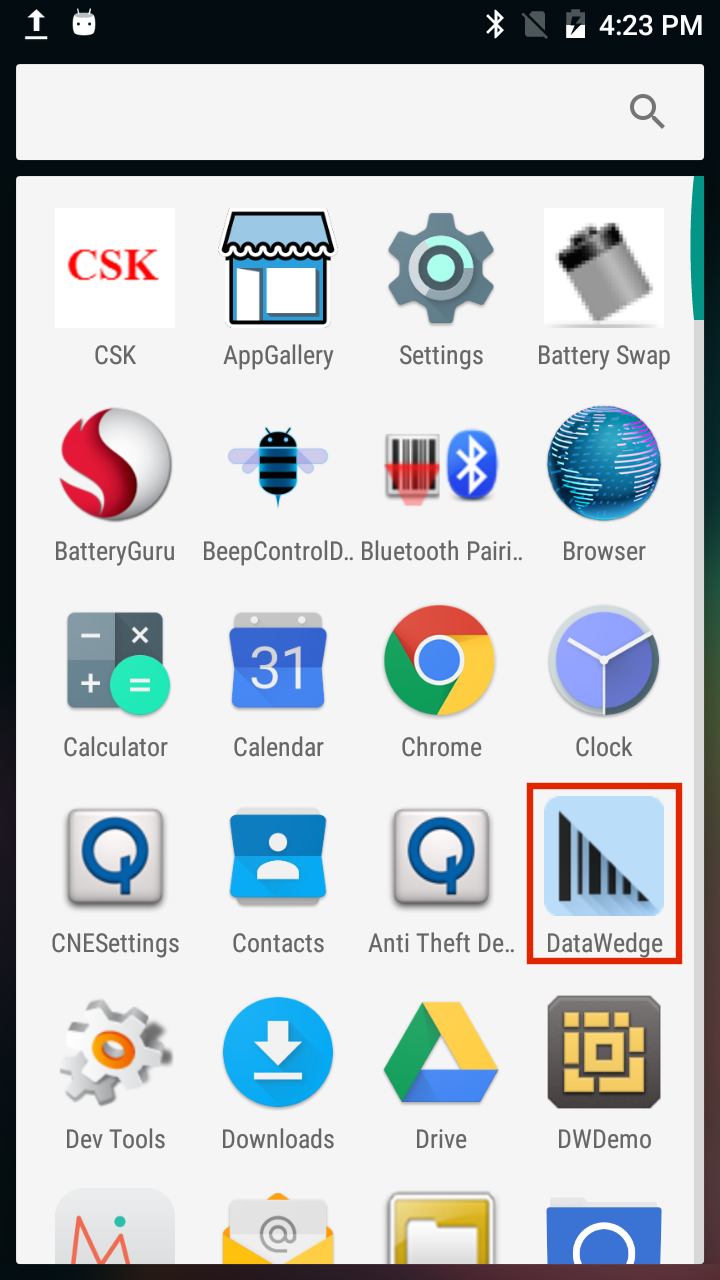 Launcher icon for DataWedge 6.x
Launcher icon for DataWedge 6.x
2. Tap the "hamburger" menu. The DataWedge menu appears:
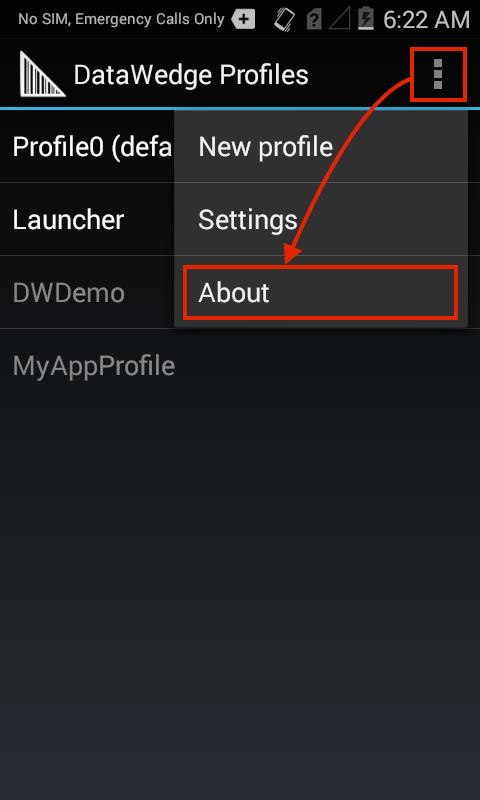
3. Tap About. The "About DataWedge" screen appears. The DataWedge version number is highlighted in the image below. Notice that the Scanner Framework version also is shown.
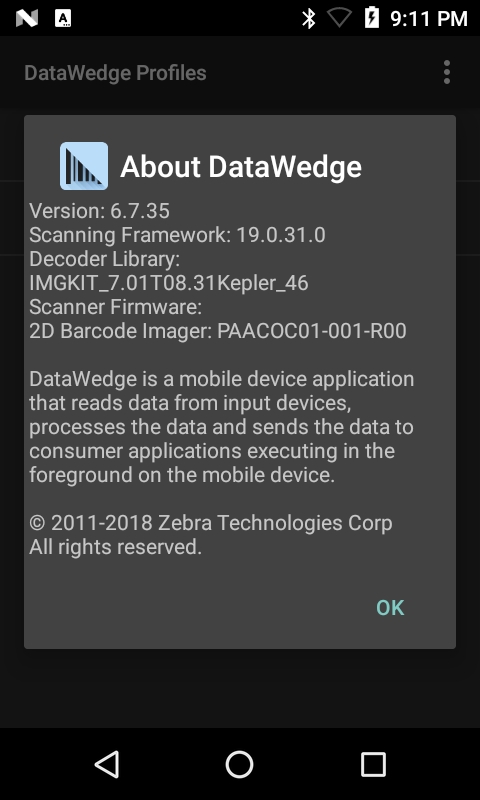 The "About DataWedge" box showing version numbers
The "About DataWedge" box showing version numbers
4. If the DataWedge version on the device is different than that of this guide, return to the TechDocs tile page and select the appropriate version from the drop-down menu in the DataWedge tile.
It also might be helpful to visit the Zebra support site and download a device-specific Integrator Guide for reference.
Related Guides: